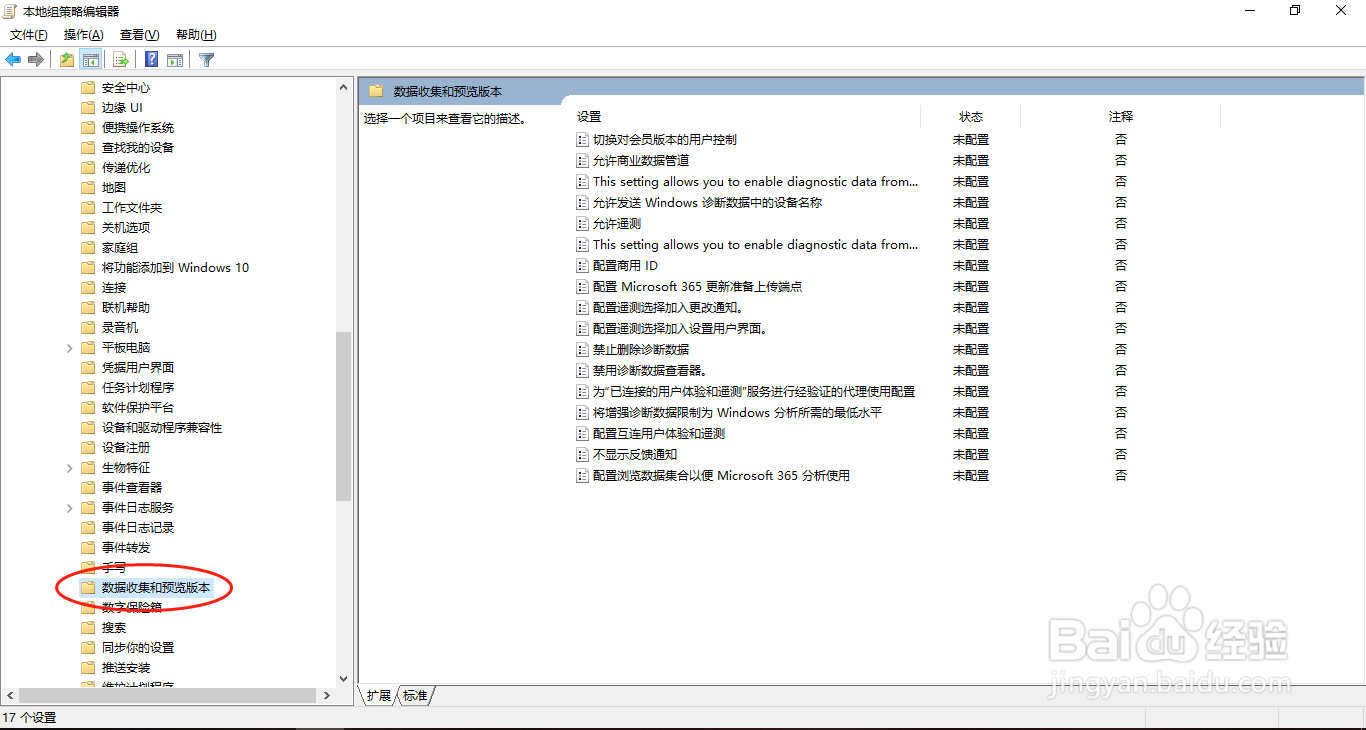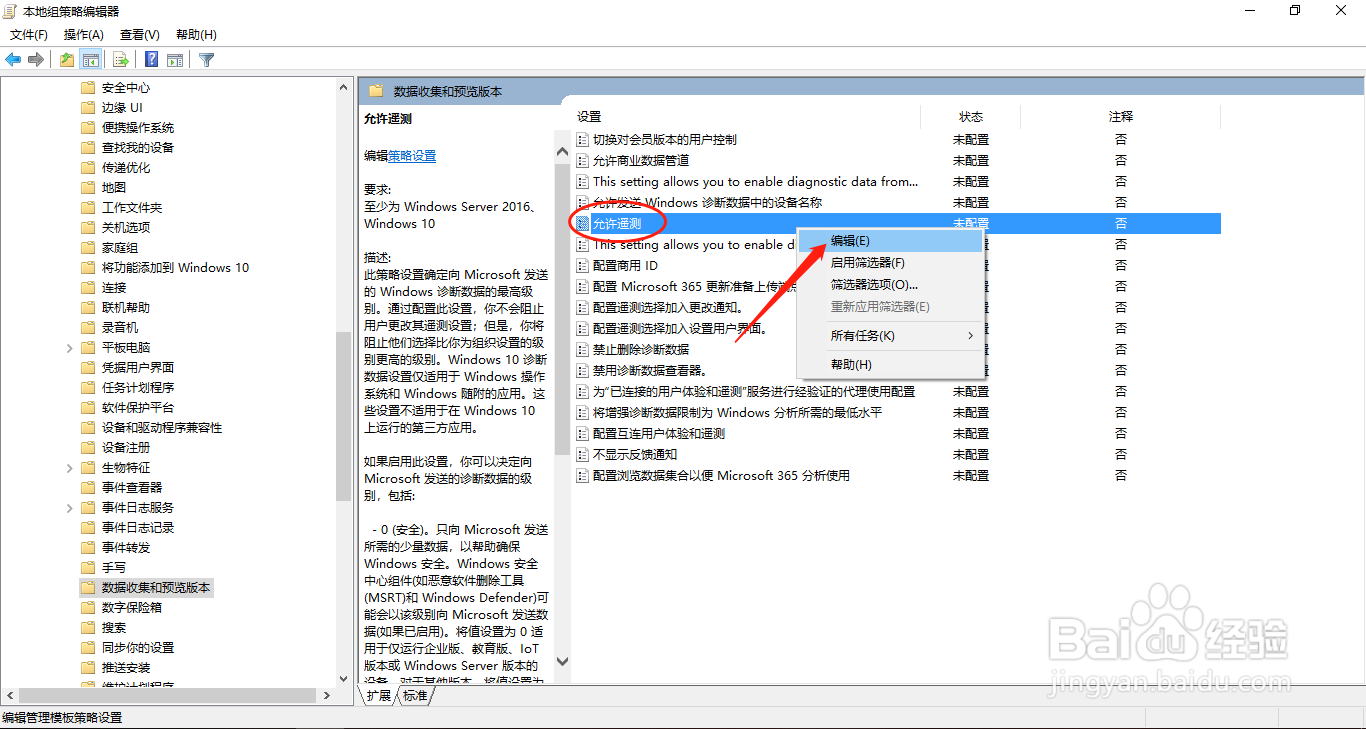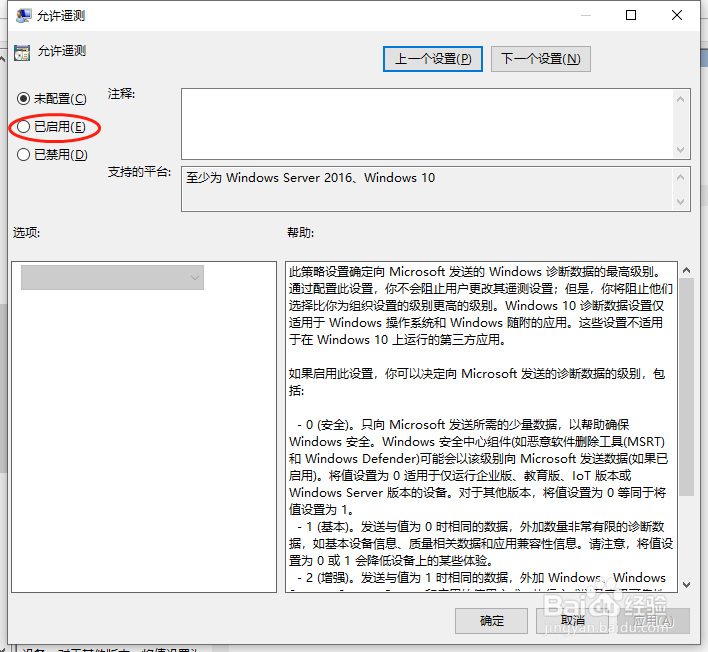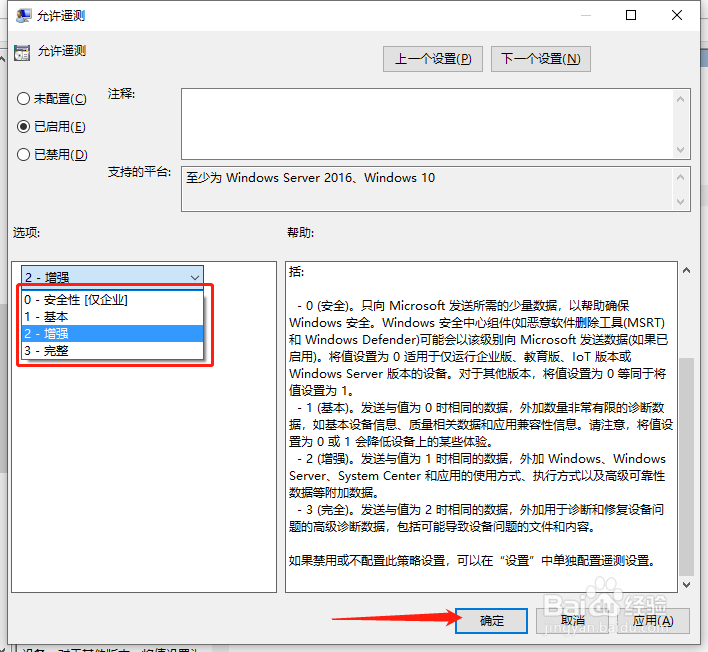如何设置Windows10系统隐私遥测功能的安全级别
以下是如何设置Windows10系统隐私遥测功能的安全级别的经验教程
工具/原料
Windows10系统
1.打开运行
1、方法1:在电脑桌面中,鼠标右键左下角的开始,在弹出的列表中选择运行选项,打开运行。
2、方法2:在键盘中一同按下快捷键“WIN + R”,打开运行。
2.设置隐私遥测功能的安全级别
1、打开运行后,在运行搜索框输入“gpedit.msc”,点击下方的确定按钮,打开本地组策略编辑器。
2、在“本地组策略编辑器”中,依次点开“计算机配置 - 管理模板 - Windows组竭惮蚕斗件 - 数据收集和预览版本”路径。
3、依次点开路径后,在右侧找到“允许遥测”设置项,选中并鼠标右键单击,在展开的列表中选择“编辑”选项。
4、在“允许遥测”的界面框中。勾选“已启用”的勾选状态。
5、勾选“已启用”的勾选状态后,在展开的列表中选择“0、1、2、3”的级别选项,点击下方的“确定”按钮。
6、为保证修改的设置可以生效,返回电脑桌面中,鼠标左键点击左下角的“Win开始”,在弹出的列表中选择“电源标志 - 重启”选项。
声明:本网站引用、摘录或转载内容仅供网站访问者交流或参考,不代表本站立场,如存在版权或非法内容,请联系站长删除,联系邮箱:site.kefu@qq.com。
阅读量:60
阅读量:31
阅读量:31
阅读量:30
阅读量:39