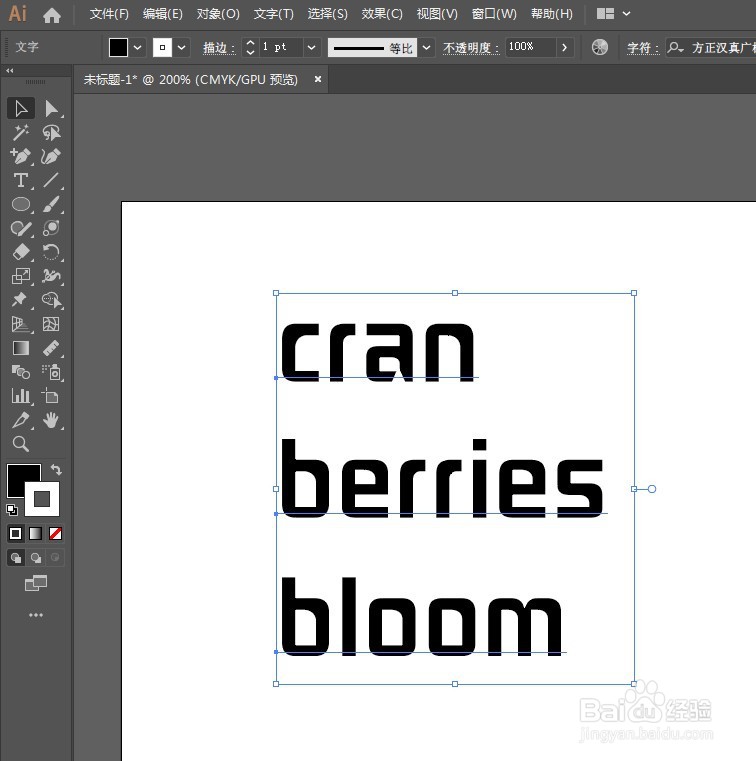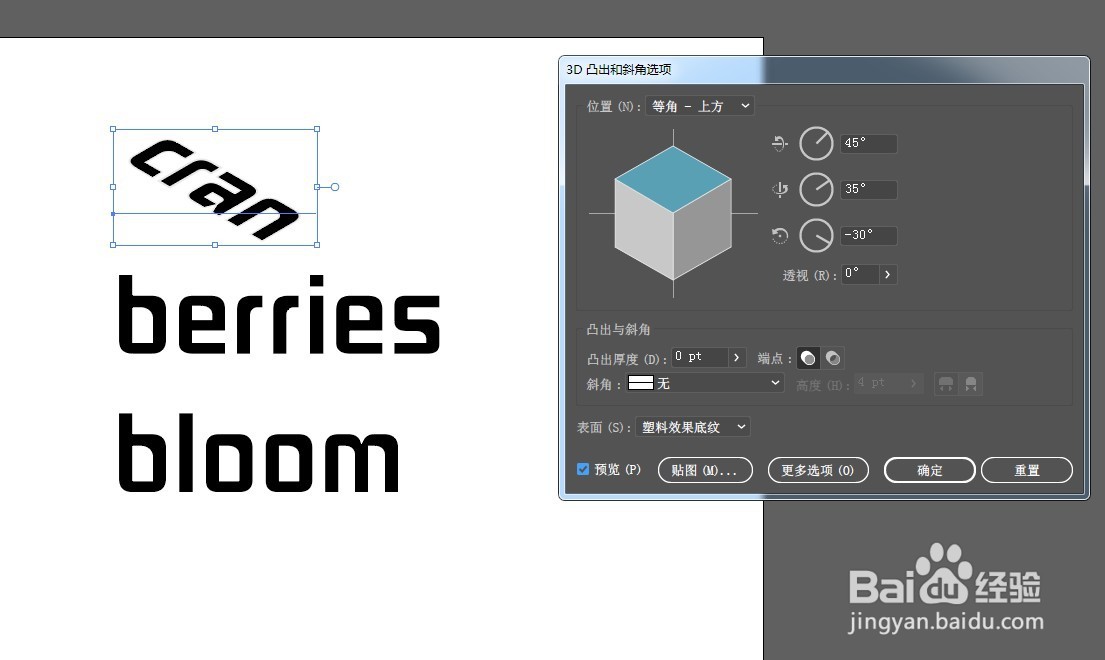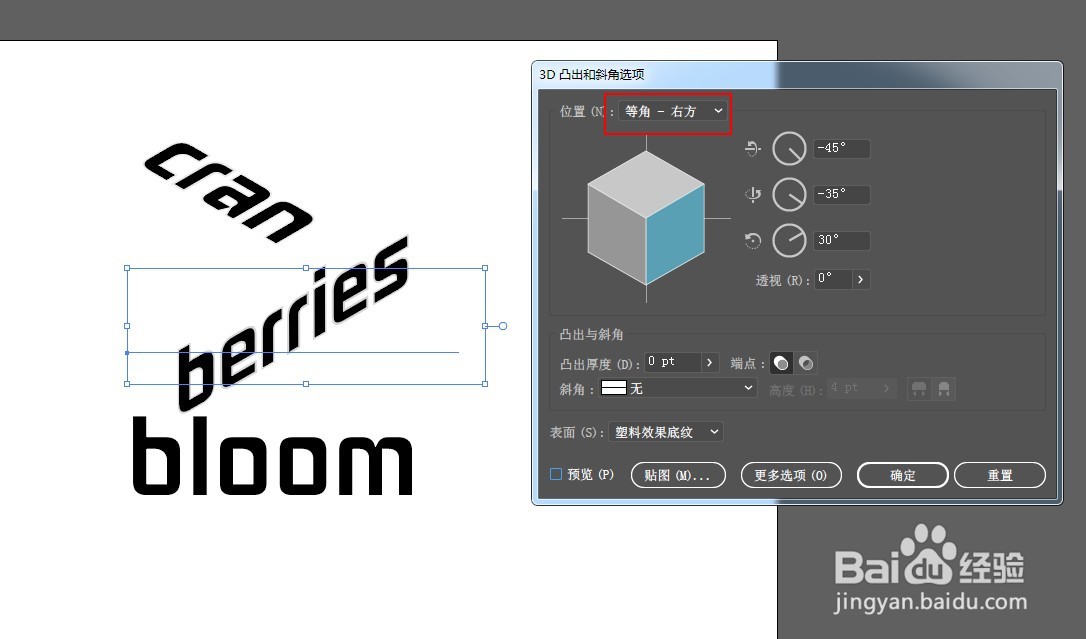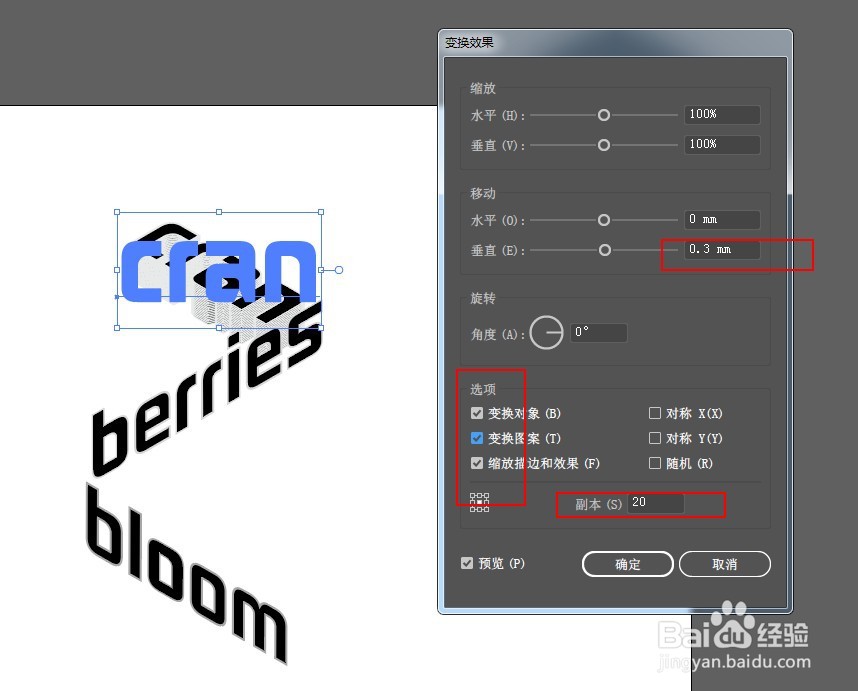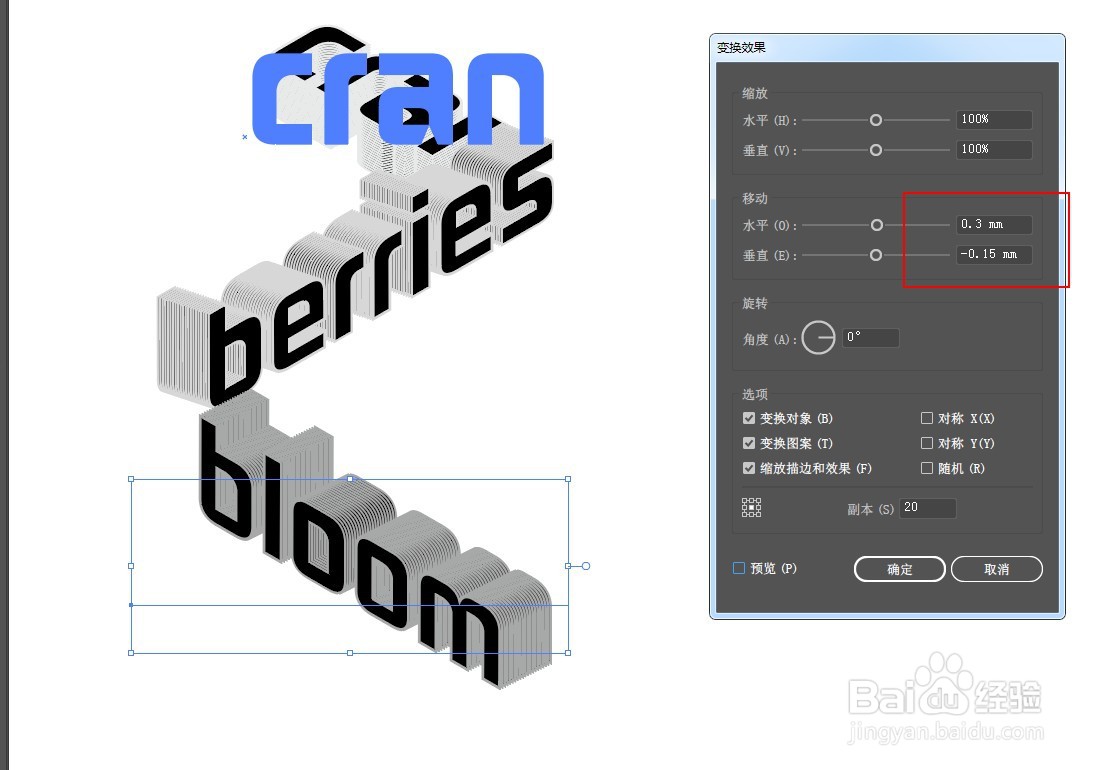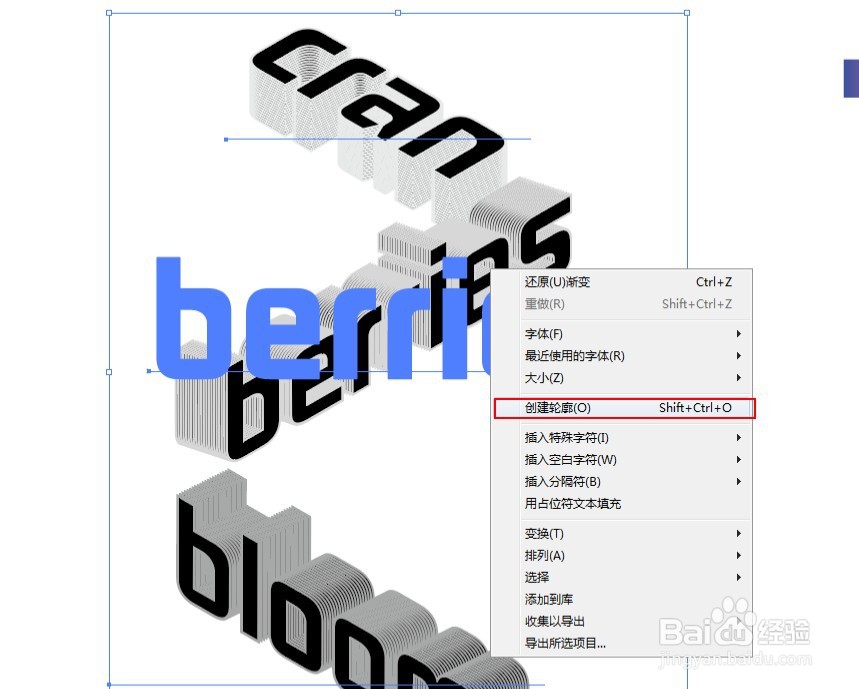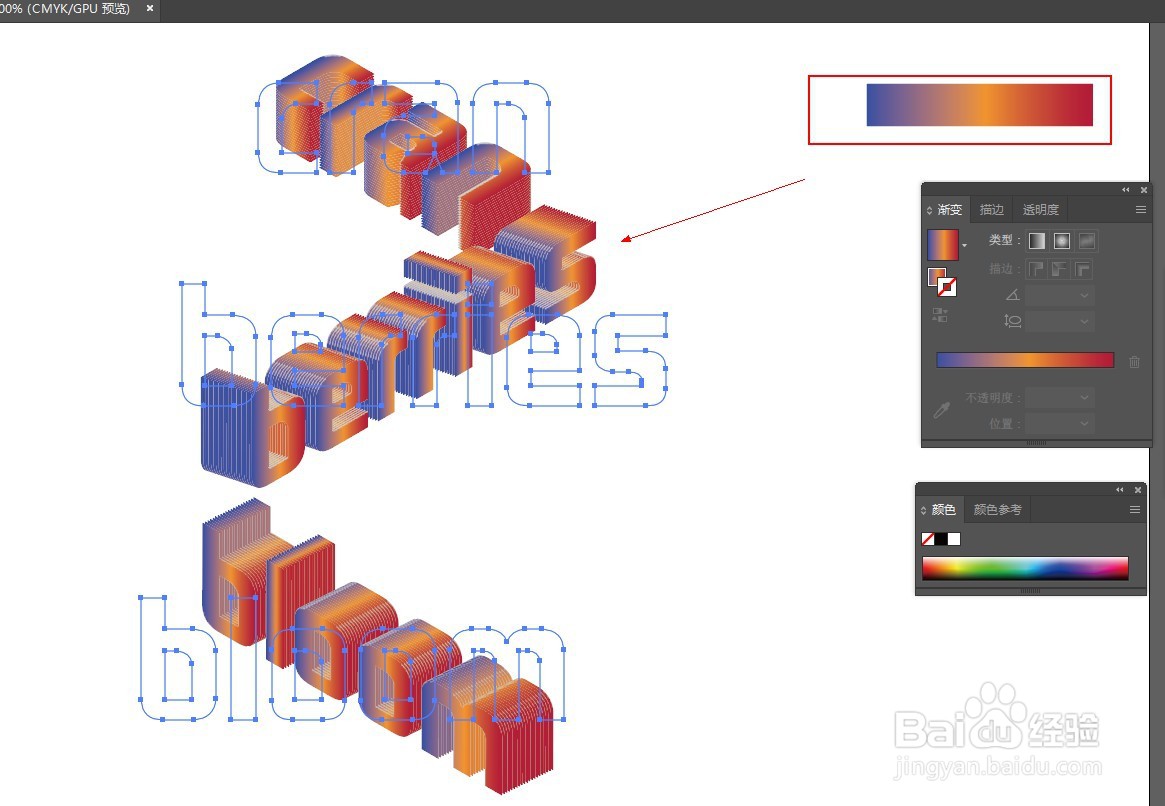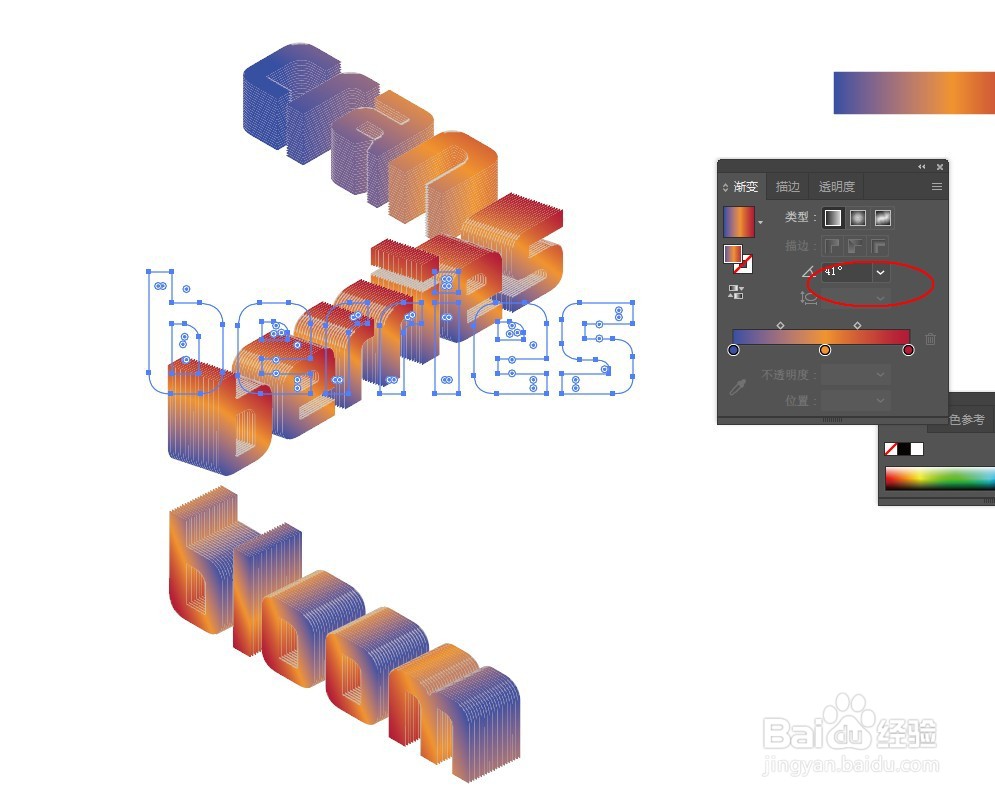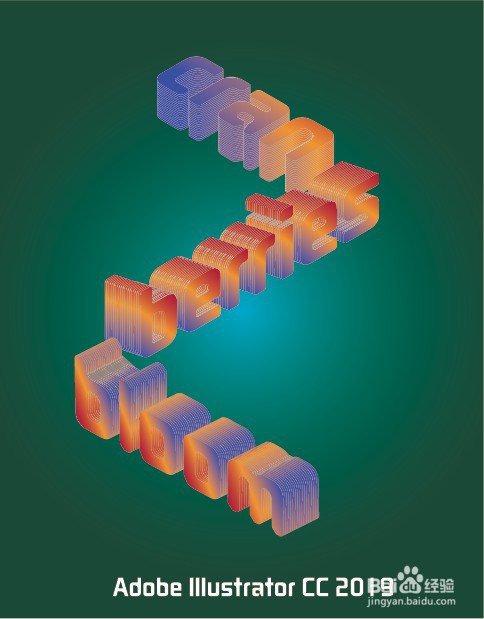Illustrator快速制作等距3D立体字效果。
1、新建画板,打上需要制作的文字。调整好字体,填充颜色和描边。
2、选中第一行字,点击效果-3D-凸出和斜角,选择等角-上方,斜角厚度为0。第二行字为等角右方,第三行字为等角左方。
3、再分别选中每行字,点击效果-扭曲和变换,打开变换面板,设置移动参数和副本数量。
4、按住SHIFT键,选中每组文字中的源文本,右键创建轮廓,将文字转曲。
5、打开渐变面板,给文字填充渐变色。再依次调整渐变角度。
6、最终效果如图:
声明:本网站引用、摘录或转载内容仅供网站访问者交流或参考,不代表本站立场,如存在版权或非法内容,请联系站长删除,联系邮箱:site.kefu@qq.com。