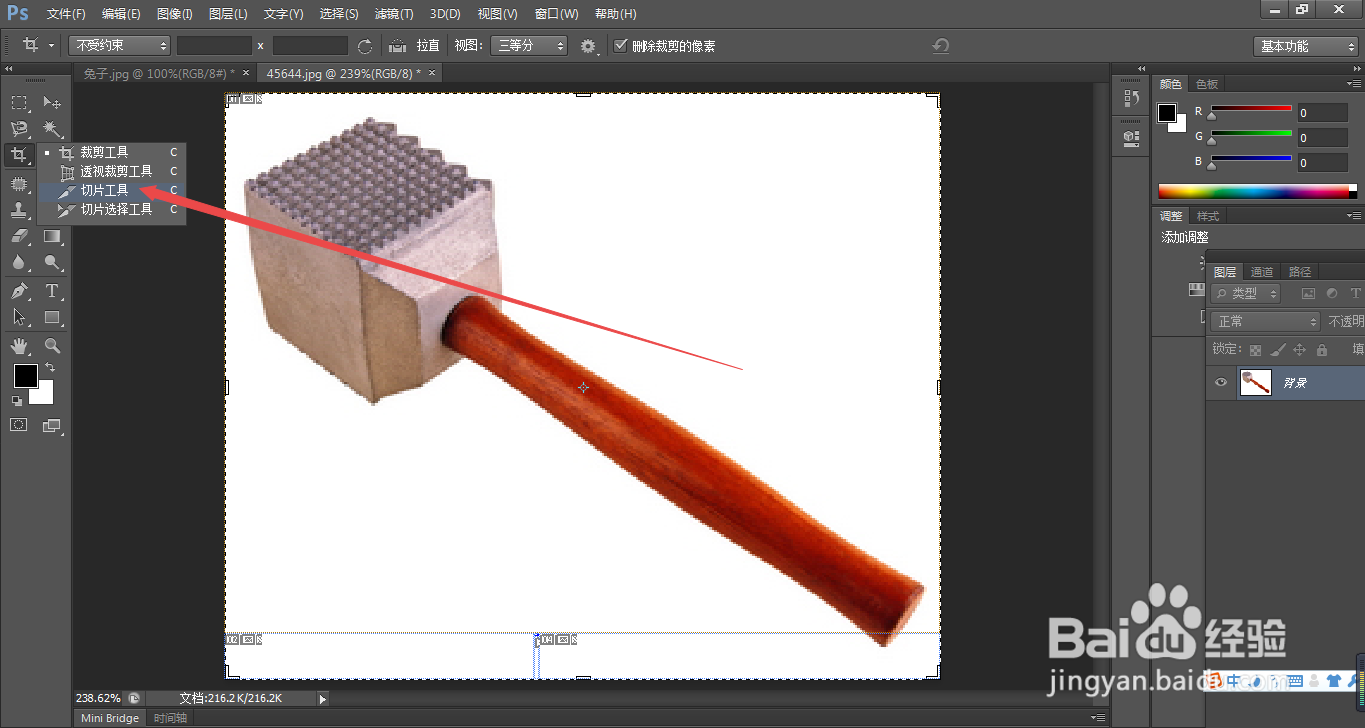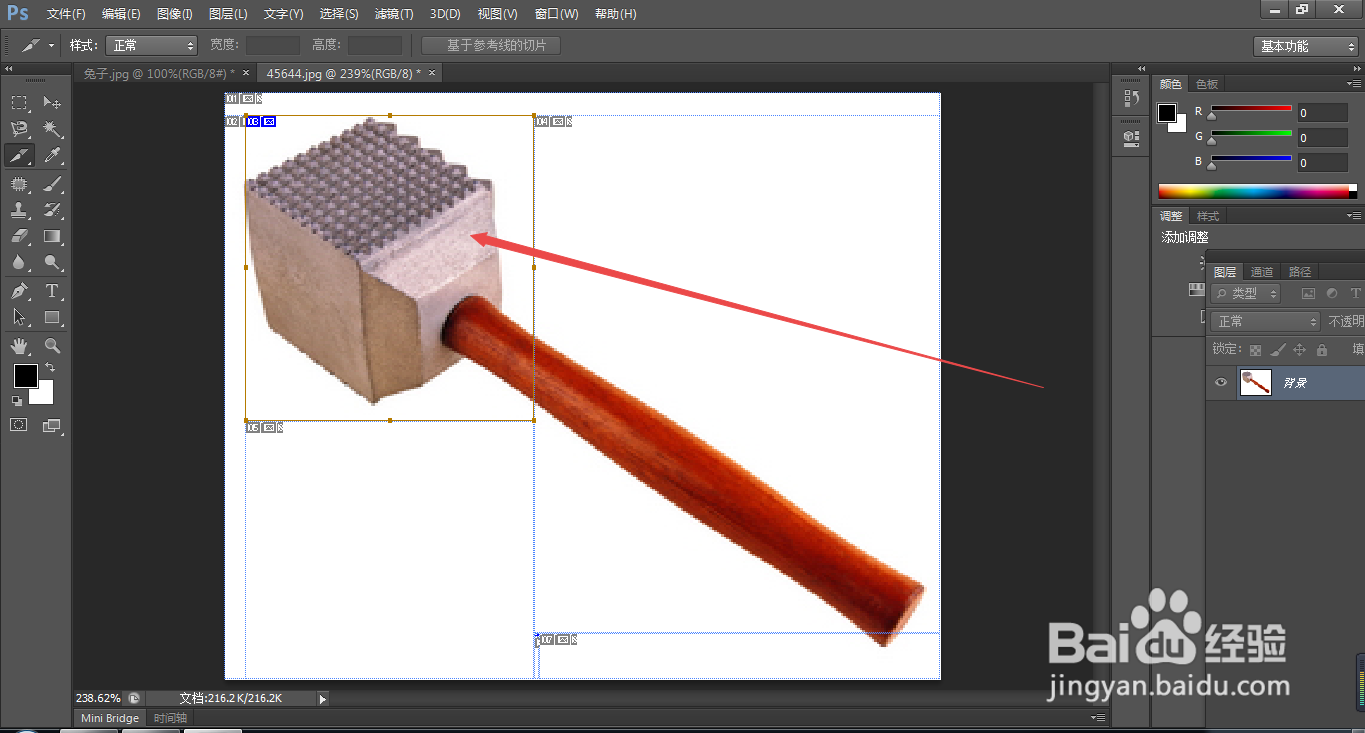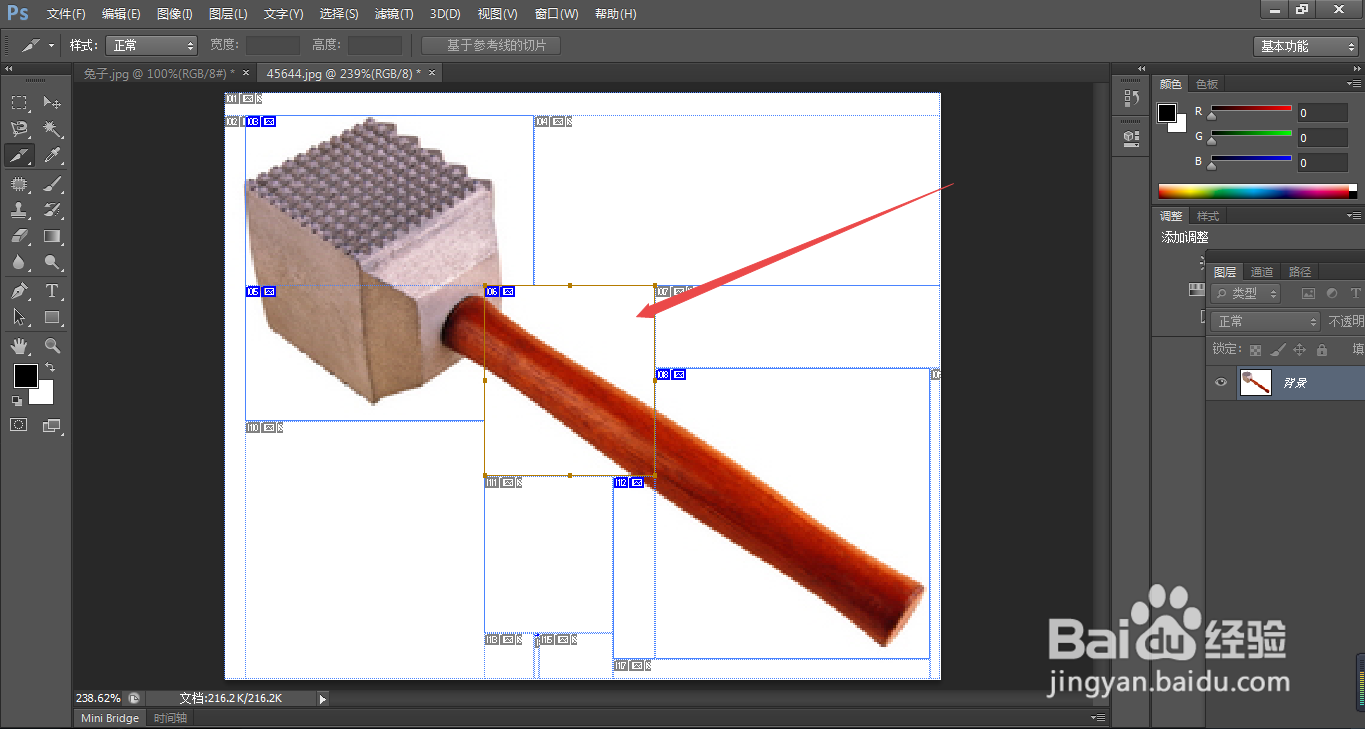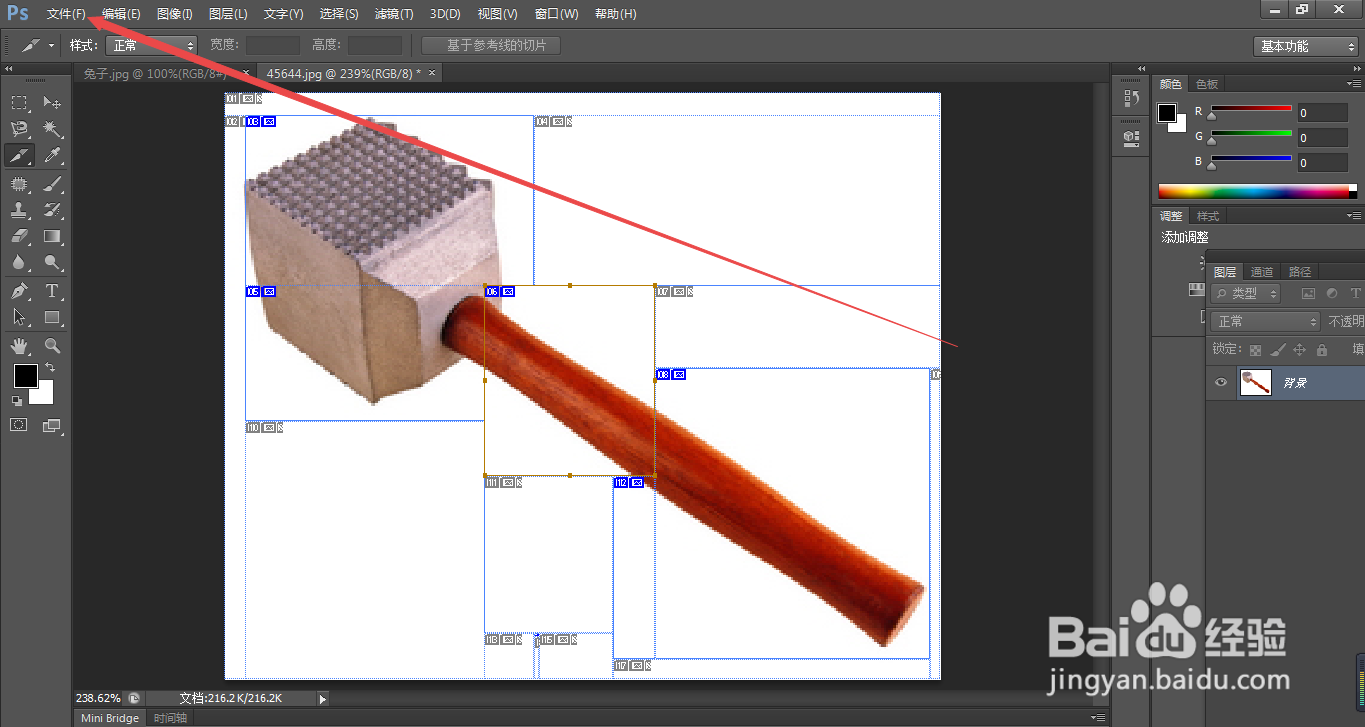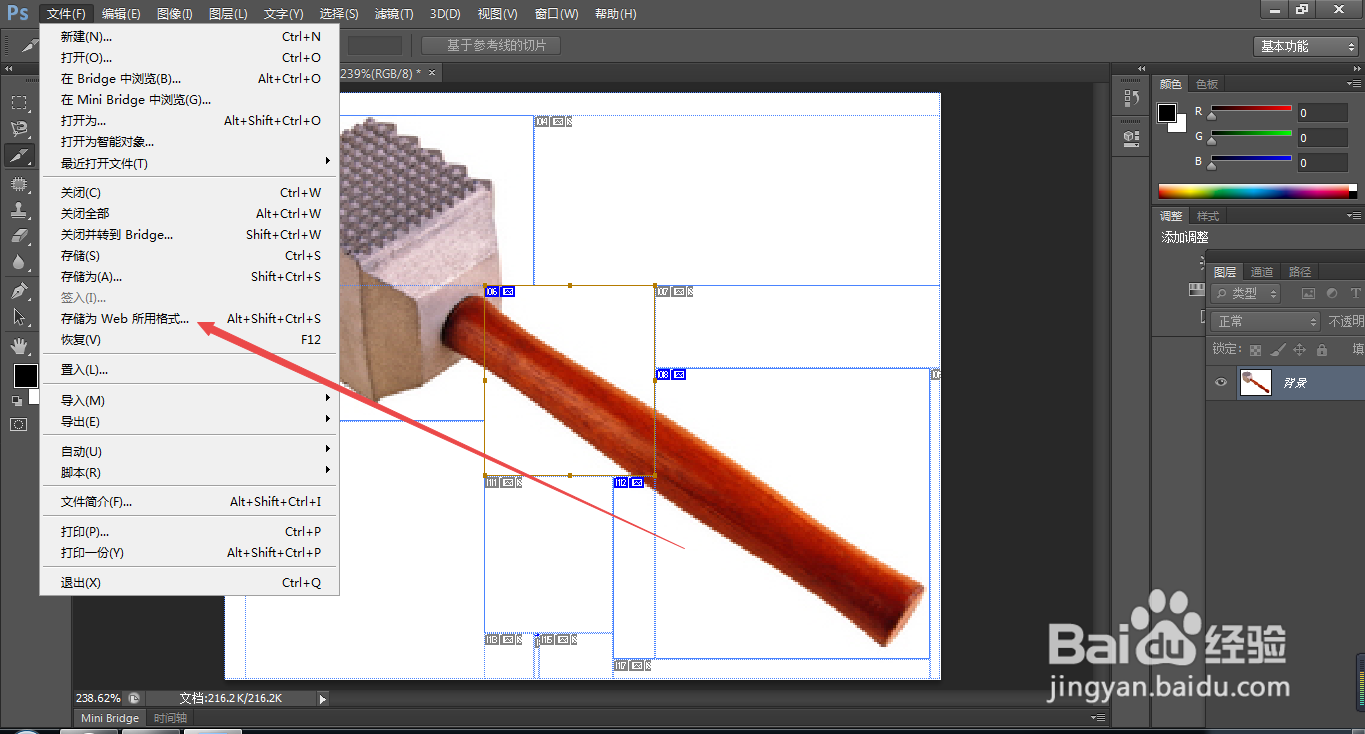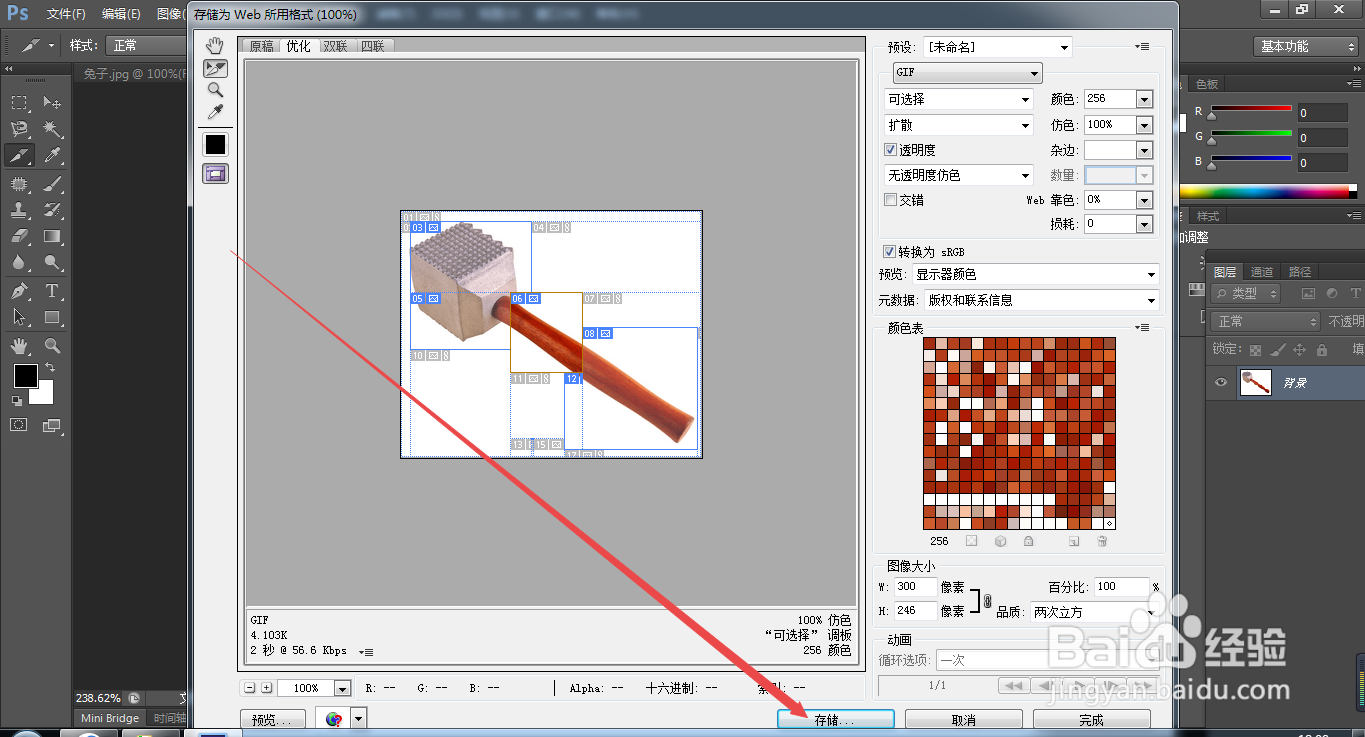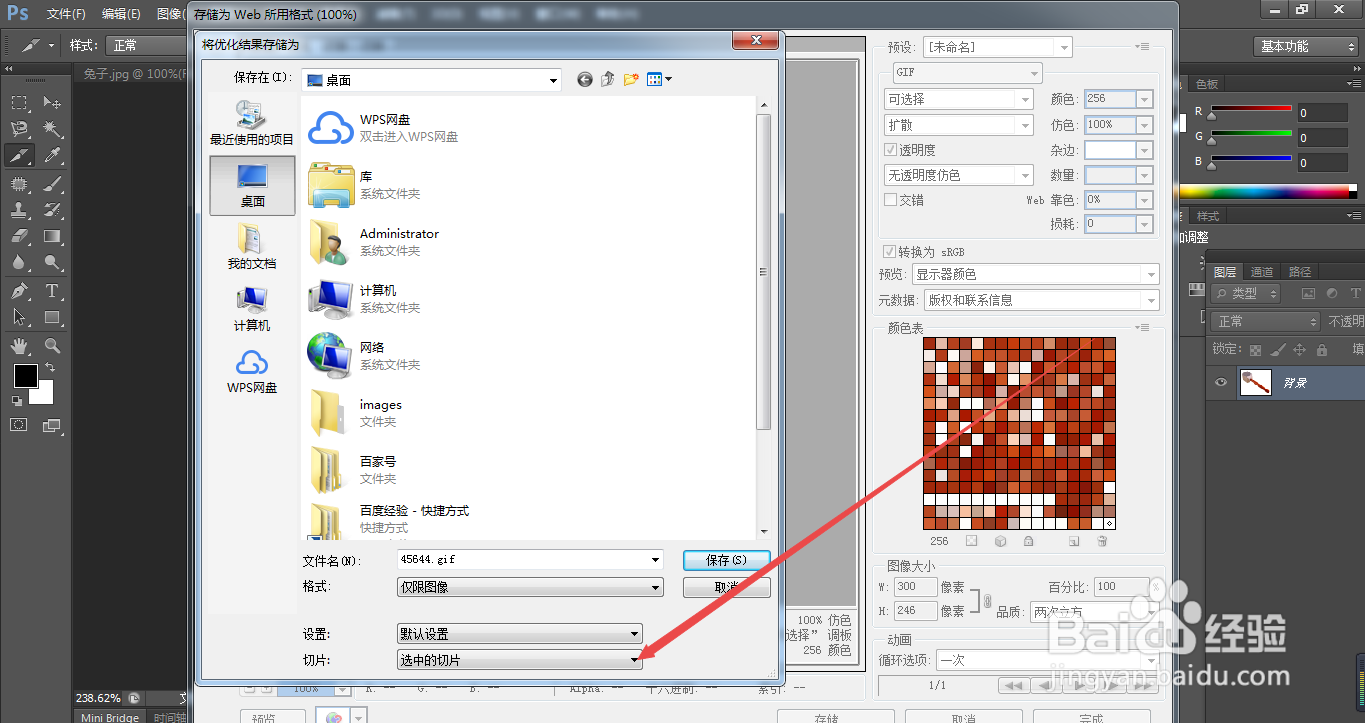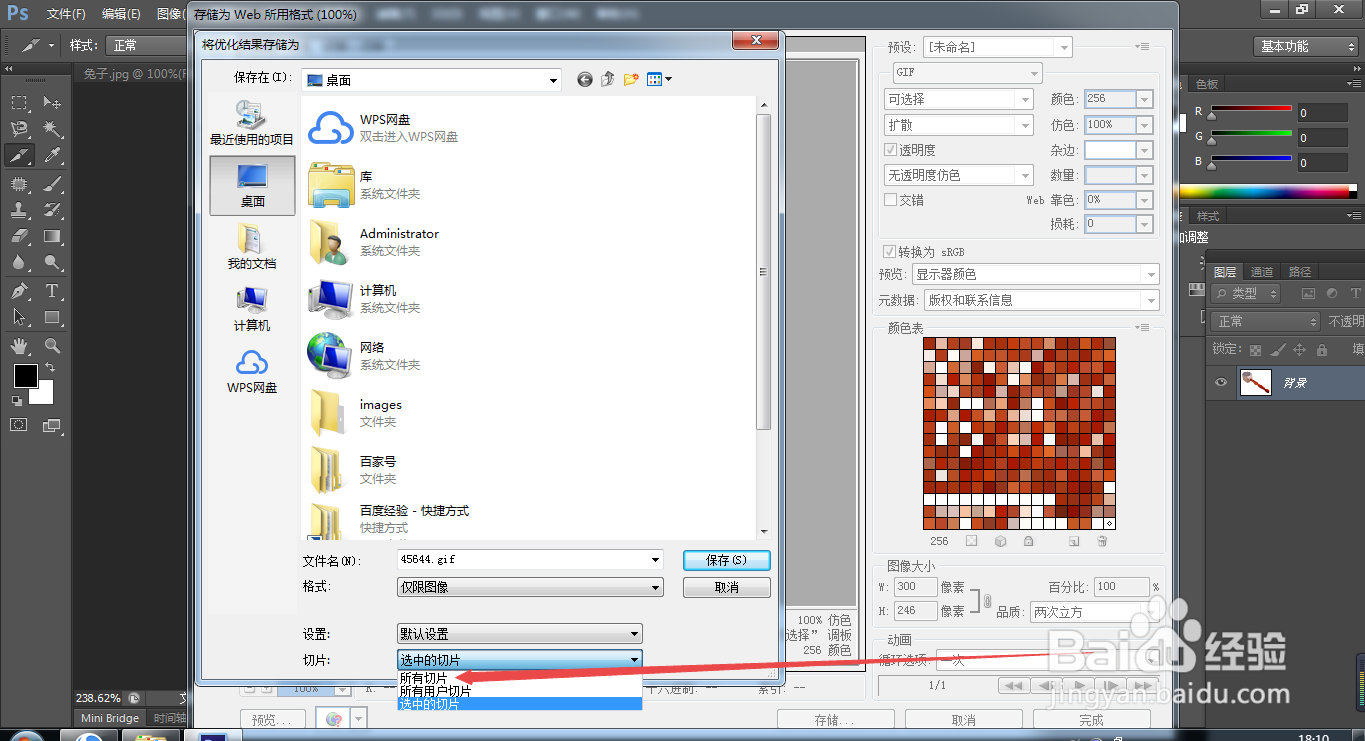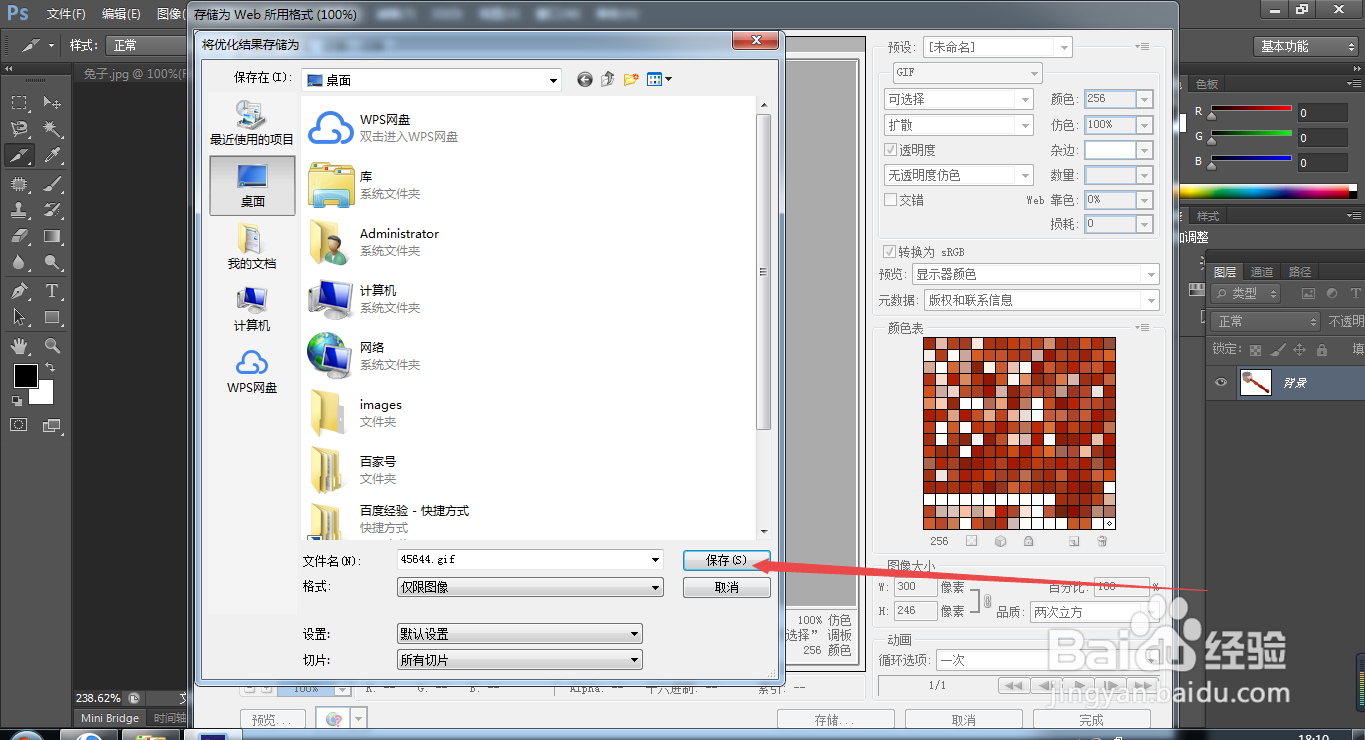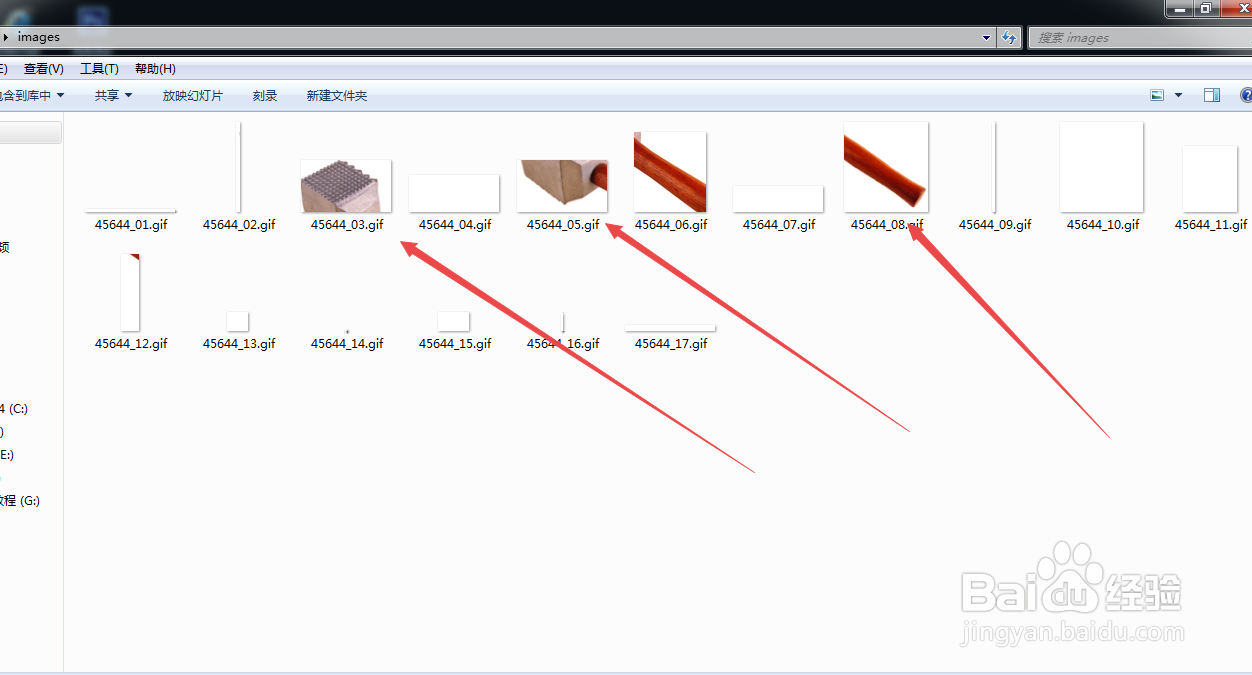PS中切片工具如何使用
1、1.如图所示,我们鼠标右击箭头所指的“裁剪工具”图标。
2、2.如图所示,在弹出的下拉列表中,我们点击箭头所指的“切片工具”图标,就可以选中这个切片工具了。
3、3.如图所示,我们使用切片工具,绘制出这个大锤的上半部分。
4、4.如图所示,我们按箭头所指的地方,绘制出这个大锤的下半部分。
5、5.如图所示,我们按箭头所指的地方,绘制出这个大锤的中间部分。
6、6.如图所示,我们点击箭头所指的“文件(F)”选项。
7、7.如图所示,在弹出的下拉列表菜单中,我们点击箭头所指的“存储为Web所用格式...”选项。
8、8.如图所示,我们点击箭头所指的“存储”按钮。
9、9.如图所示,在弹出的“存储为Web所用格式(100%)”的对话框中,我们点击箭头所指的“黑色三角按钮”。
10、10.如图所示,在弹出的下拉列表菜单中,我们点击箭头所指的“所有切片”选项。
11、11.如图所示,我们点击箭头所指的“保存”按钮,就可以将切割的图片保存到桌面了。
12、12.如图所示,我们在桌面找到这个保存切片图片的文件夹,可以看到我们切割大锤的上中下三个部分了。
声明:本网站引用、摘录或转载内容仅供网站访问者交流或参考,不代表本站立场,如存在版权或非法内容,请联系站长删除,联系邮箱:site.kefu@qq.com。
阅读量:62
阅读量:36
阅读量:44
阅读量:37
阅读量:52