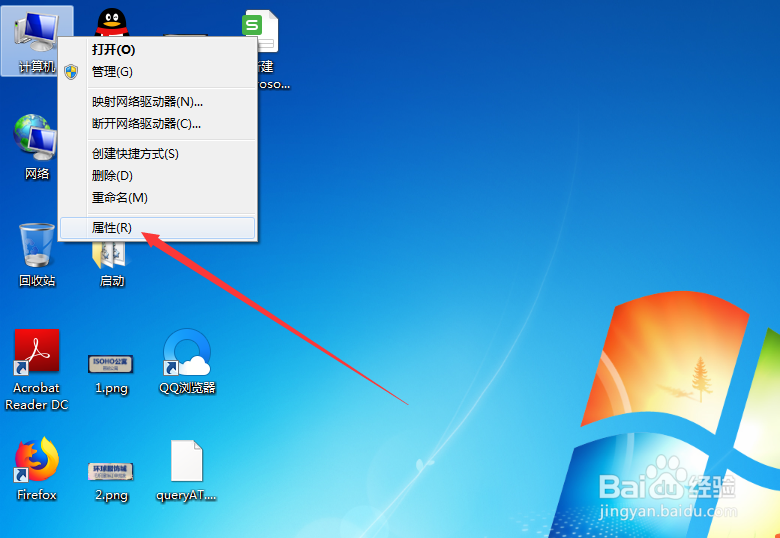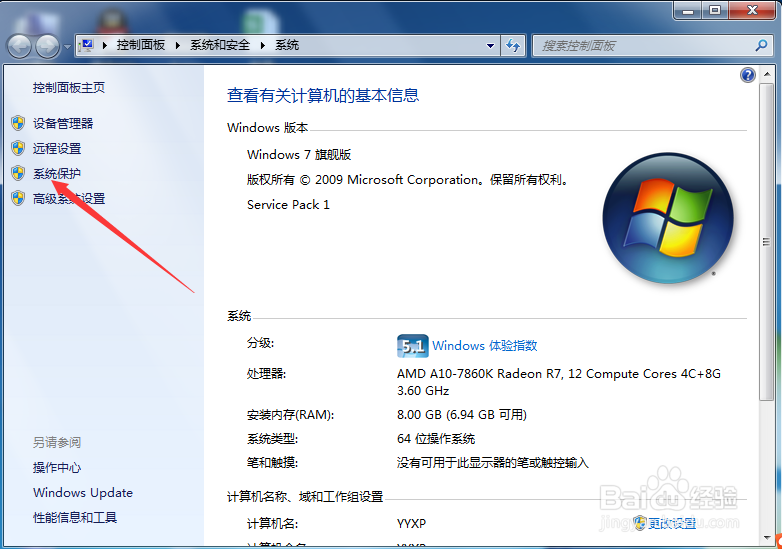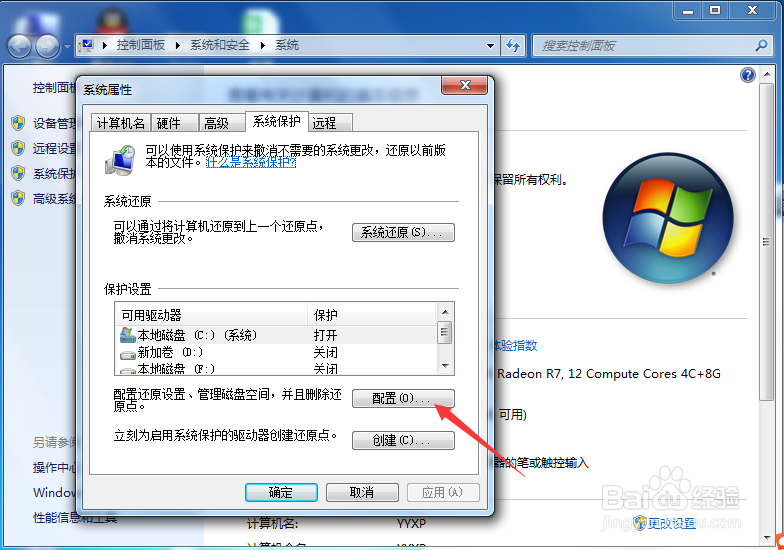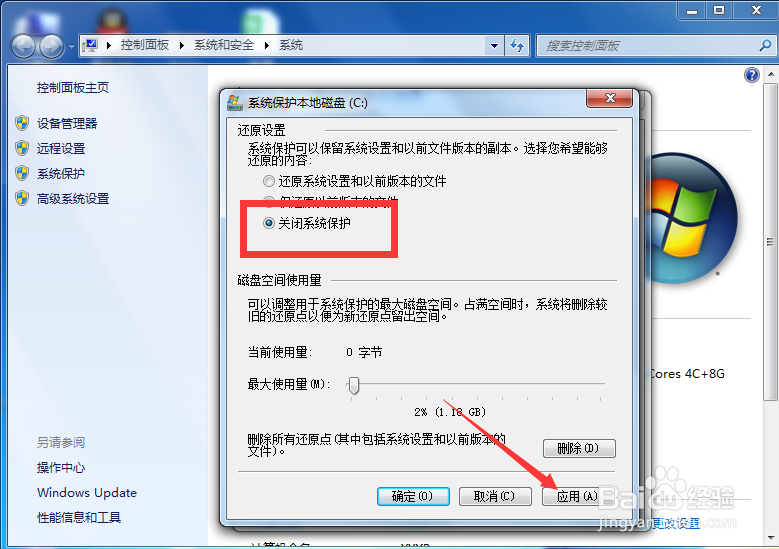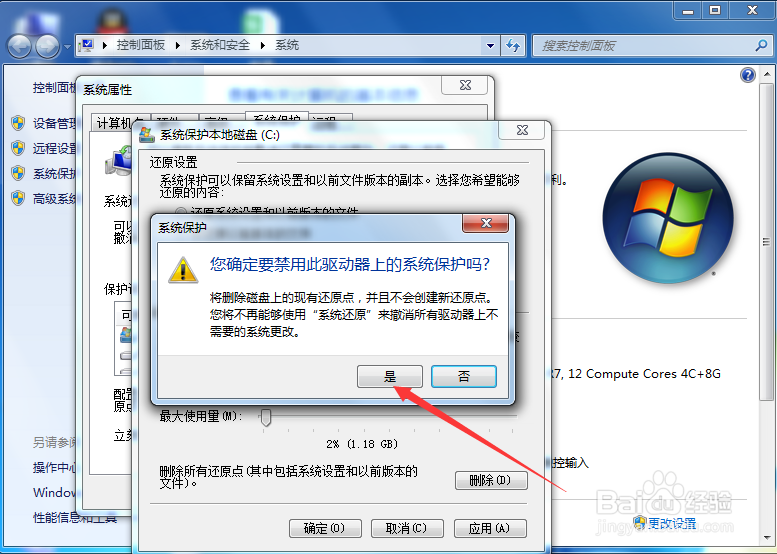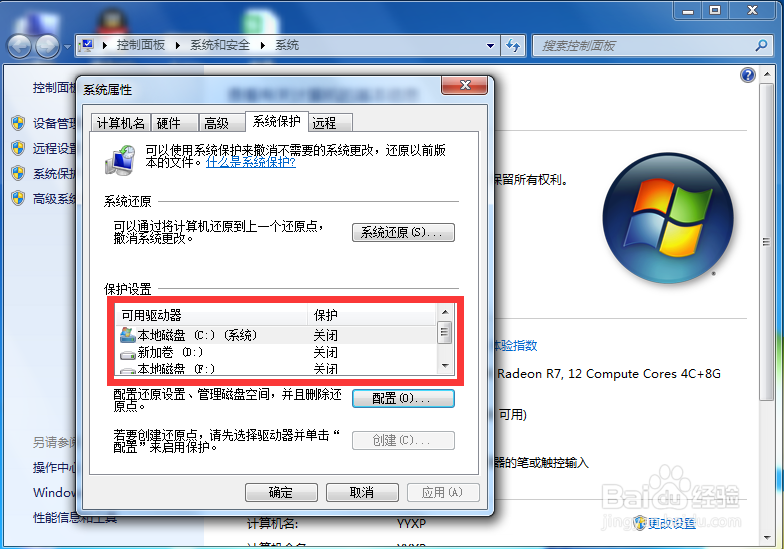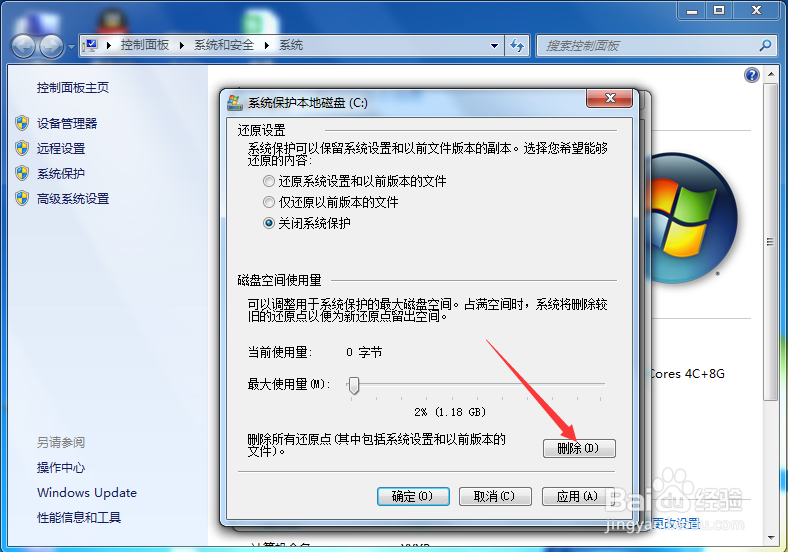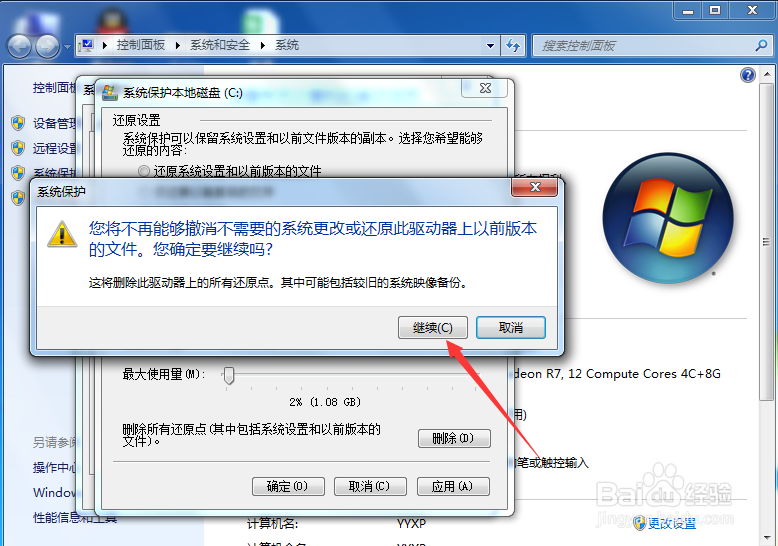怎么删除Win7所有还原点Win7系统还原怎么关闭
win7关闭系统还原和删除还原点操作方法。
工具/原料
电脑:台式组装机
操作系统:win7 64位旗舰版
一、关闭win7系统还原
1、用鼠标右键点击桌面计算机图标,在弹出的右键界面点击“属性”,如图。
2、进入系统界面后,点击左侧栏的“系统保护”选项,如图。
3、点击后,在弹出的系统保护界面点击“配置”,如图。
4、进入系统保护本地本地磁盘界面后,勾选关闭系统保护,然后点击应用,如图
5、点击应用后,在弹出的系统保护信息提示界面点击“是”完成关闭系统保护,如图。
6、点击是后,返回到系统属性—系统保护界面,可以看到系统保护已成功关闭,如图。
二、删除win7系统所有还原点
1、在系统保护本地磁盘还原设置界面点击“删除”,如图。
2、点击删除后,在弹出的系统保护删除还原点击提示界面点击“继续”,如图。
3、点击后,在弹出的已成功删除还原点提示界面点击“关闭”,如图。
三、总结
1、win系统还原关闭:1、有鼠标右键点击计算机2、在右键界面点击属性3、进入系统属性界面点击系统保护4、在系统保护界面点击配置5、在配置界面勾选关闭系统保护并点击应用6、在弹出的关闭系统保护界面点击是
2、win7删除系统还原点:1、在还原设置界面点击删除2、在弹出的删除提示界面点击继续3、在弹出的成功删除还原点界面点击关闭
声明:本网站引用、摘录或转载内容仅供网站访问者交流或参考,不代表本站立场,如存在版权或非法内容,请联系站长删除,联系邮箱:site.kefu@qq.com。
阅读量:34
阅读量:84
阅读量:90
阅读量:32
阅读量:94