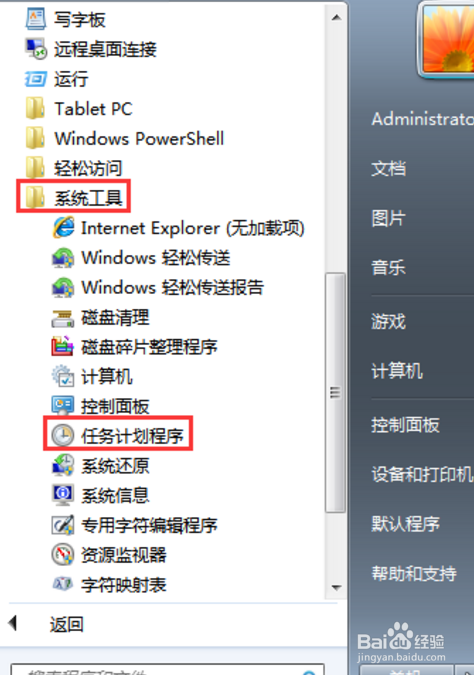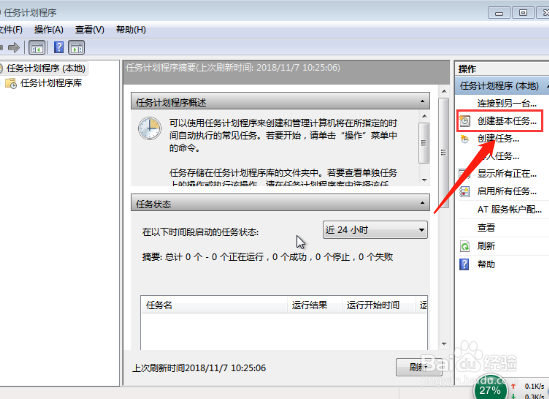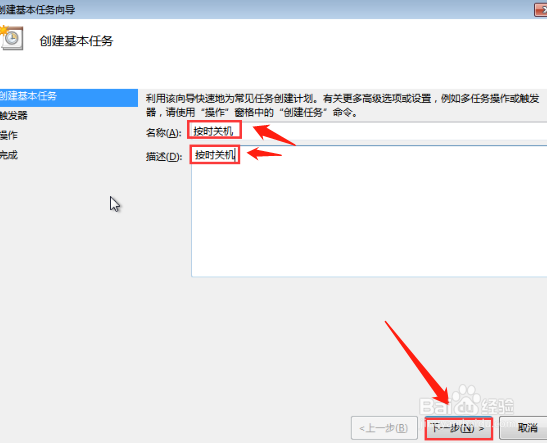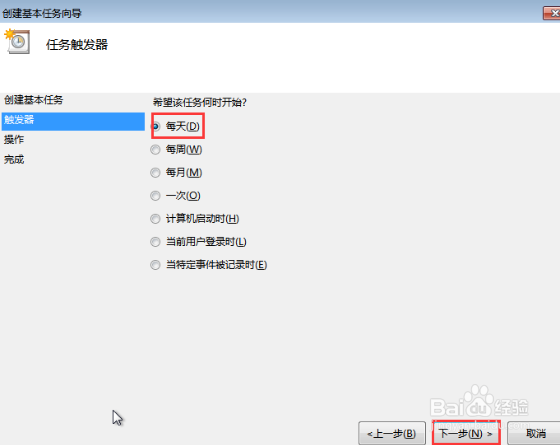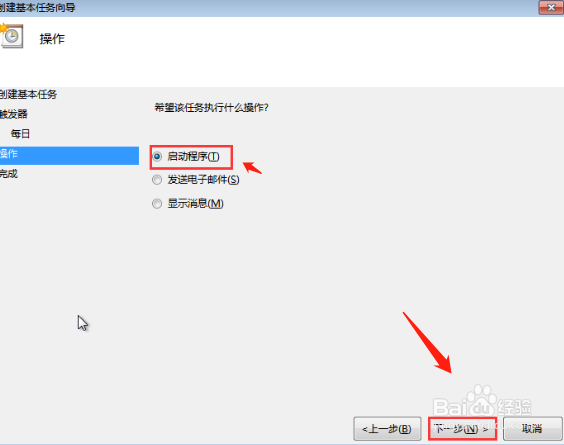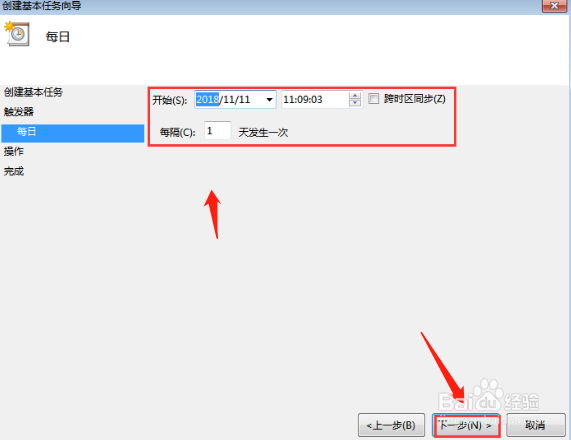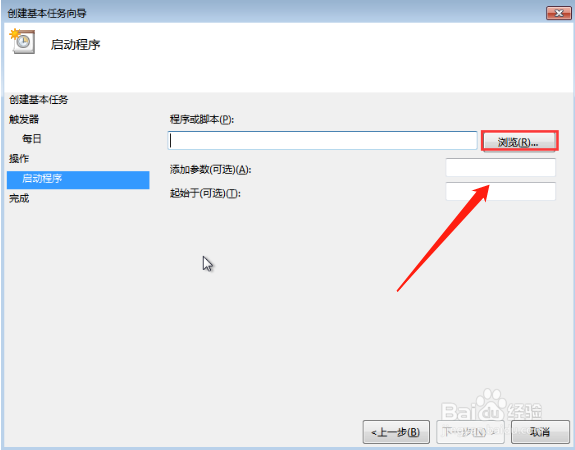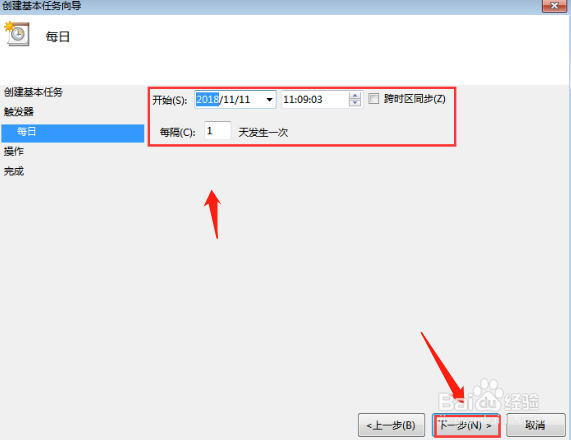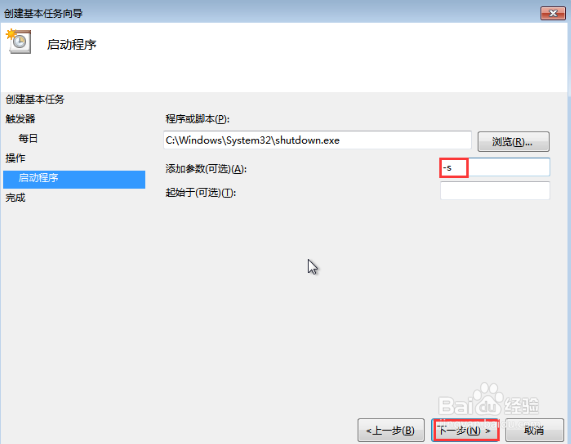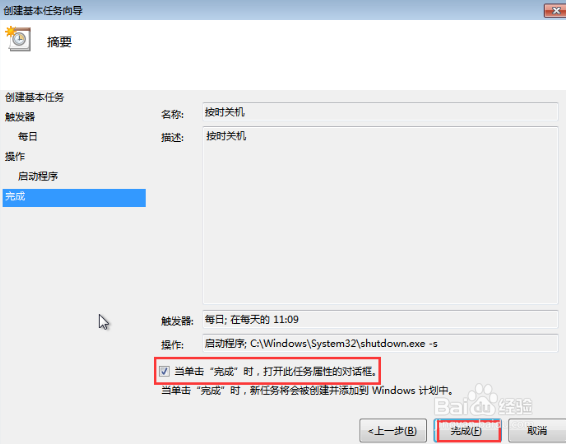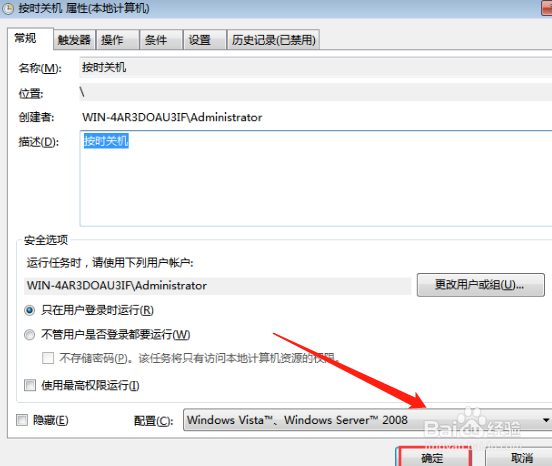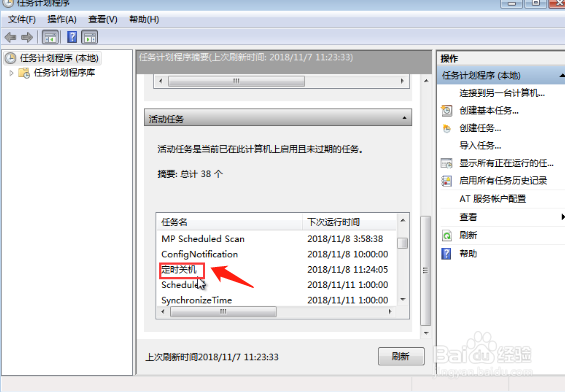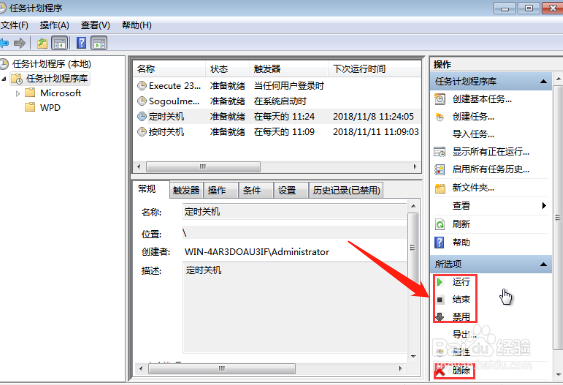Windows 7系统定时关机的设置和取消
1、首先,点击“开奘疚豫枭始”,在所有程序中选择依次“附件——系统工具——任务计划程序”,点击“任务计划程序”。打开“任务计划程序”窗口后,点击“创建基本任务”。在“创建基本任务向导”对话框中的“砘捃坑聒名称”和“描述”选项内输入“定时关机”,点击“下一步”。点击“下一步”后会弹出“创建基本任务向导”的对话框,用户可根据自身需要选择定时关机的频率,接着点击“下一步”。
2、然后我们设置定时关机的时间了,设置完毕点击“下一步”。在“操作”的对话框中点击“启动程序——下一步”。此时会弹出“启动程序惯墀眚篪”的对话框,点击“浏览”,按照“Windows——System32——shutdown”路径找到并打开。
3、之后打开后在“添加参数(可选)(A)“输入”-s“,点击”下一步“。点击“下一步“后弹出”摘要“对话框,在核对触发器、每日、操作等信息准确无误后在红色框内打勾,点击”完成“。在弹出的“按时关机 属性“对话框内点击“确定“。
4、最后点击“完成“后就成功设置定时关机了,在”任务计划程序库“中可以找到添加的任务,如果用户想要进行运行、删除等操作时,双击”定时关机“,在弹出窗口右侧的”选项下方“可进行操作。
声明:本网站引用、摘录或转载内容仅供网站访问者交流或参考,不代表本站立场,如存在版权或非法内容,请联系站长删除,联系邮箱:site.kefu@qq.com。
阅读量:45
阅读量:43
阅读量:40
阅读量:24
阅读量:79