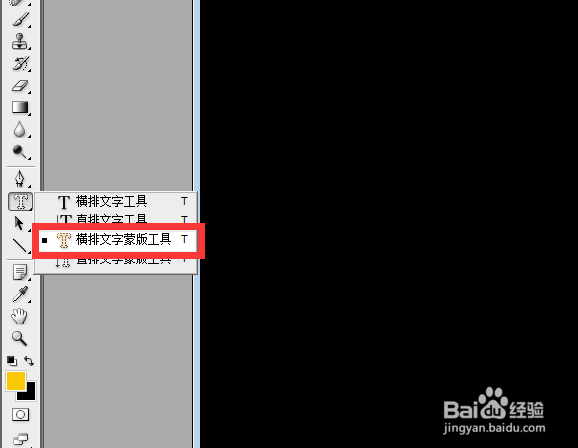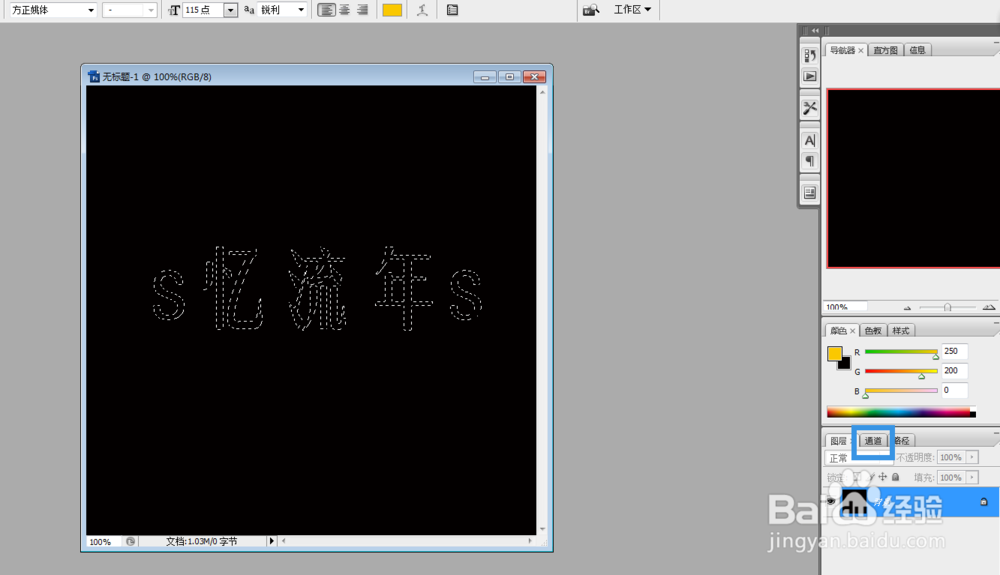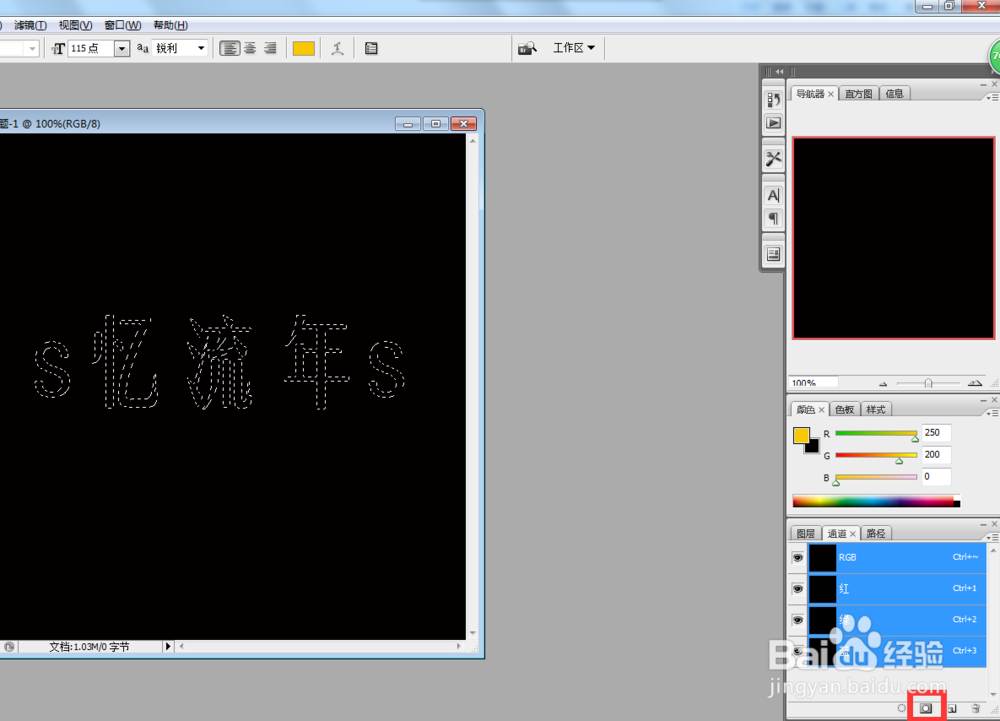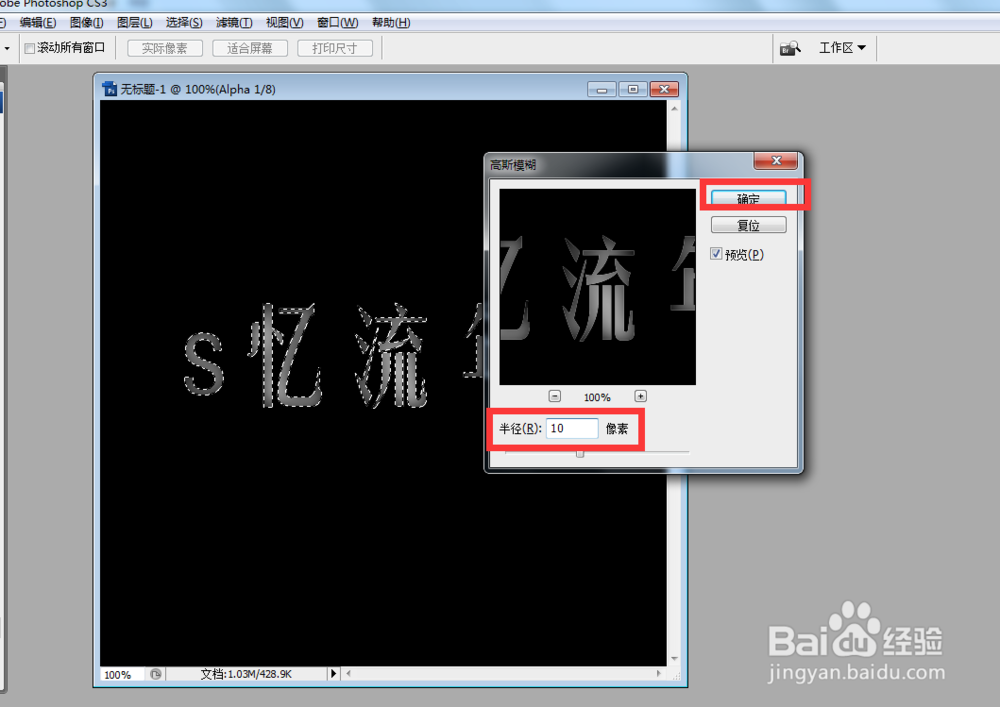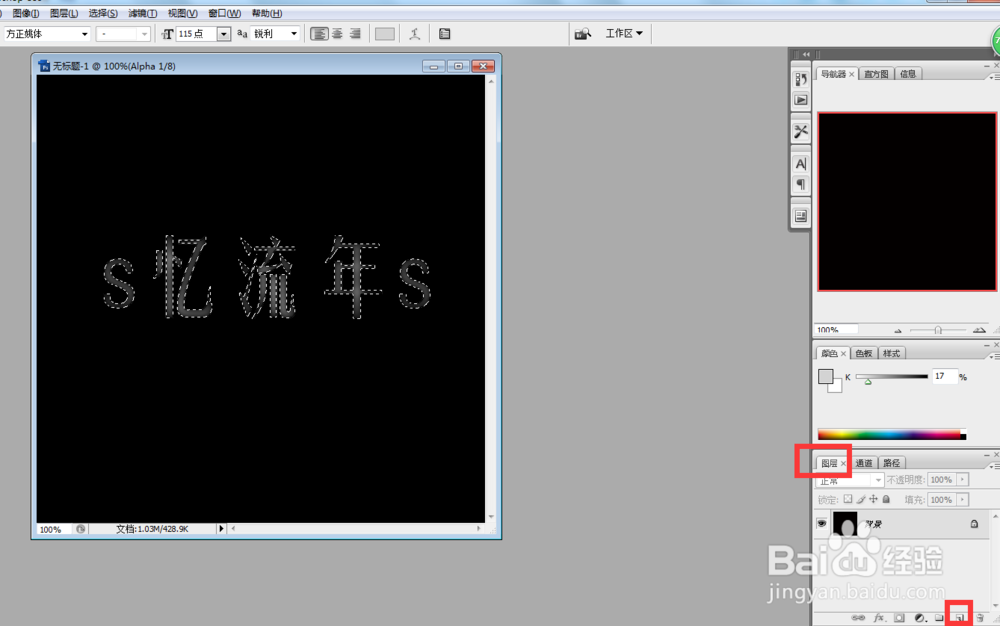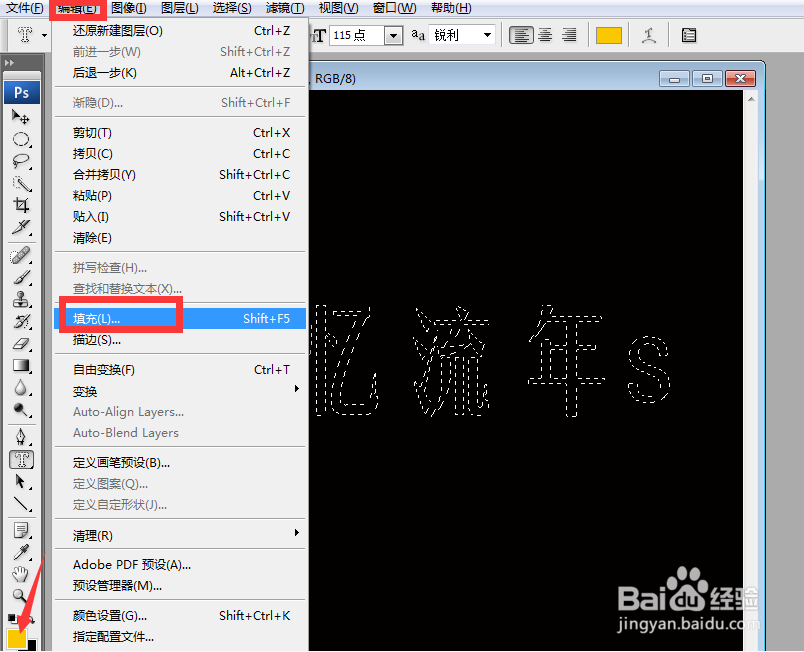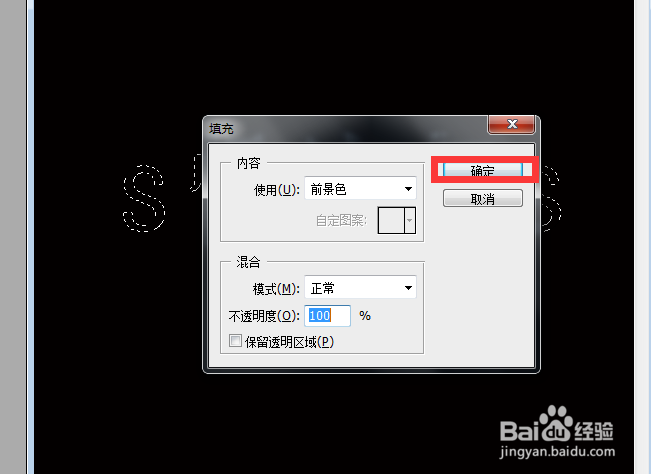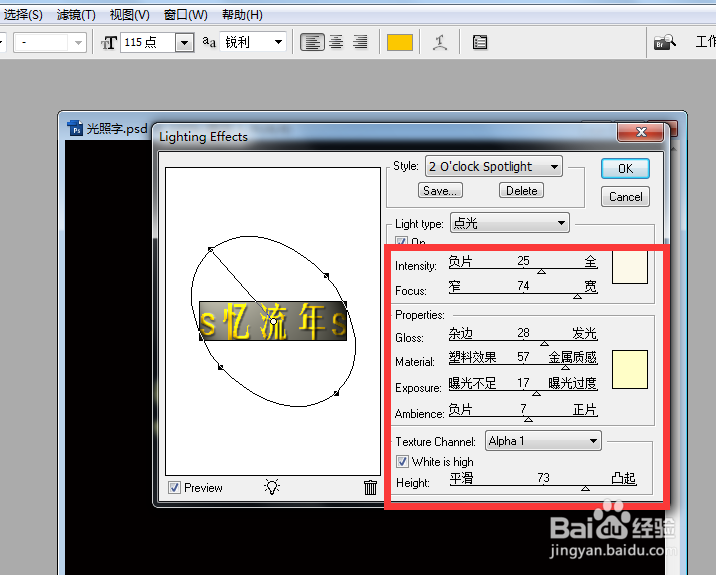PS如何制作灯光下的字体或灯光下的立体字体
1、新建一个PS文档。
2、在文字工具上右击,点击横排文字蒙版工具。
3、在文档中输入文字,点击背景图层,载入选区。
4、点击通道。
5、点击通道下方第二个图标,增加两个通道,第一个用来操作,第二个备用。
6、点击增加的第一个通道,滤镜,模糊,高斯模糊。
7、弹出对话框,在半径栏内分别输入数字10、5、3、1,我们这里的四个数字是要进行四次高斯模糊。
8、四次高斯模糊完成后,点击图层,新建图层。
9、把前景色修改为金黄色或你要用的字体颜色,点击编辑,填充。
10、弹出对话框,确定。
11、点击滤镜,渲染,光照效果。
12、弹出对话框,对里面的参数进行修改,修改完成后点击OK。
13、灯光下的立体字制作完成。
声明:本网站引用、摘录或转载内容仅供网站访问者交流或参考,不代表本站立场,如存在版权或非法内容,请联系站长删除,联系邮箱:site.kefu@qq.com。
阅读量:30
阅读量:95
阅读量:25
阅读量:74
阅读量:52