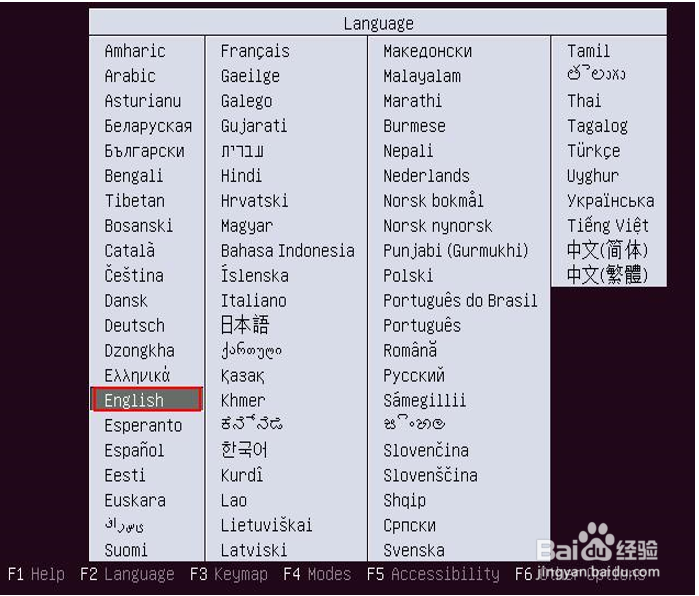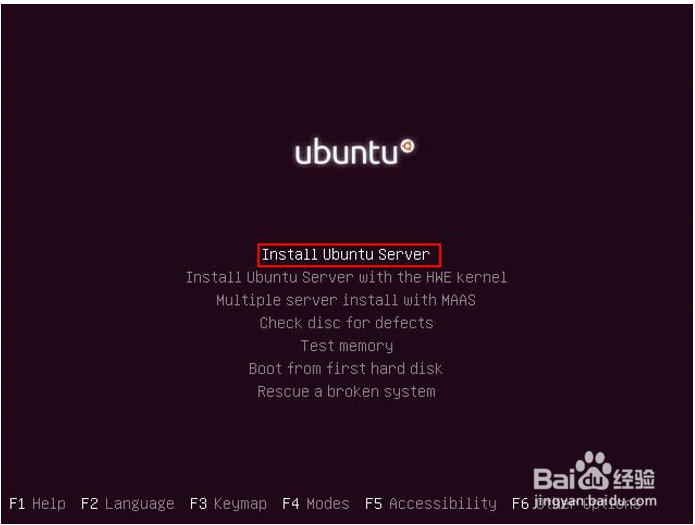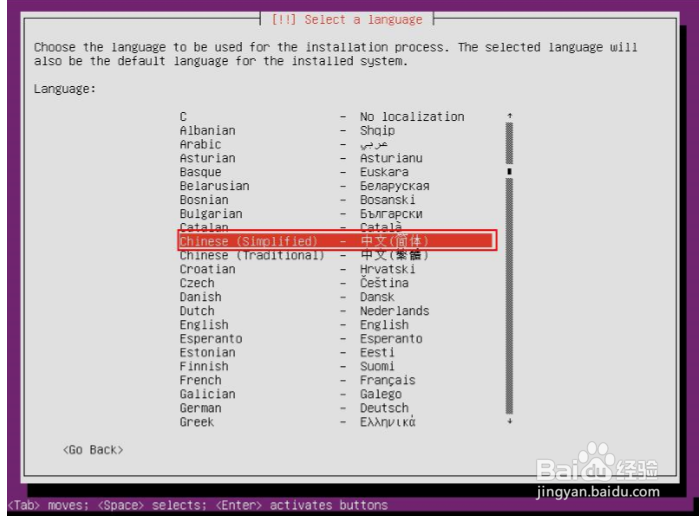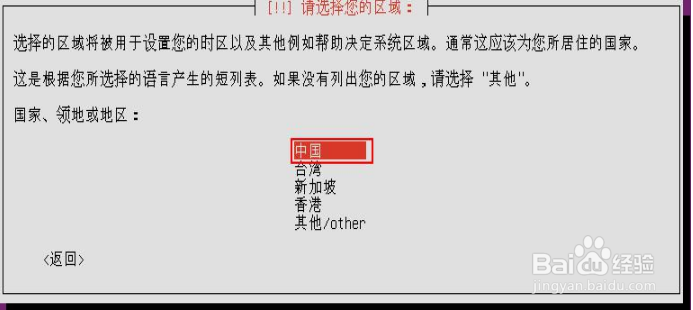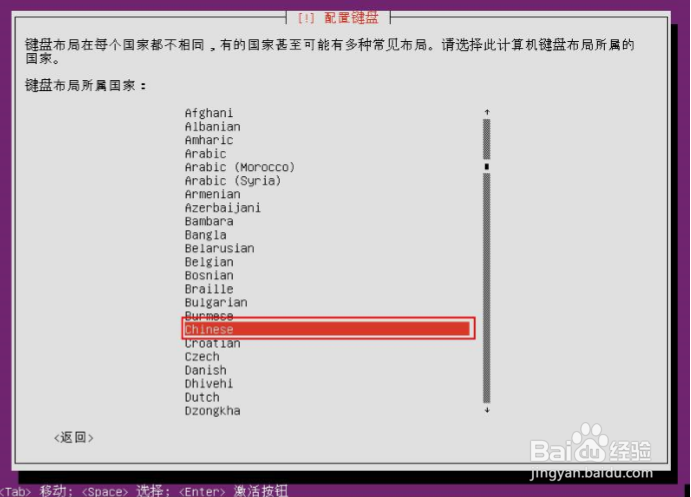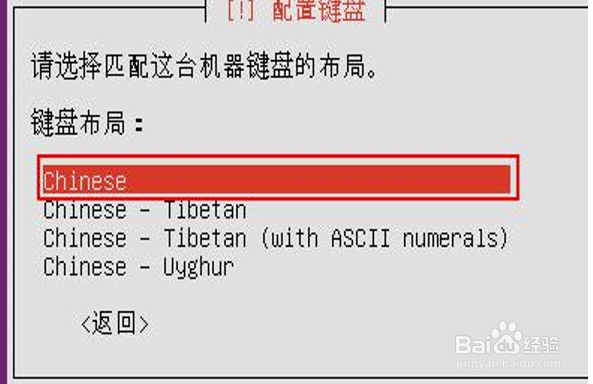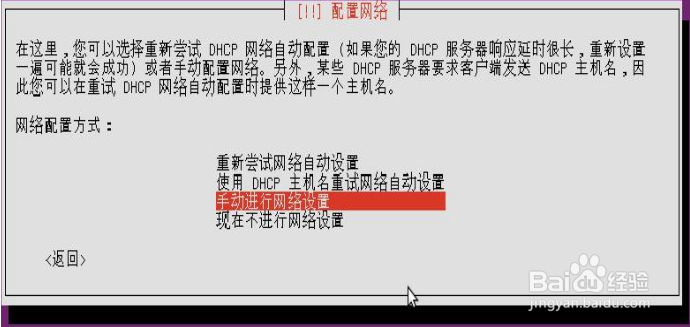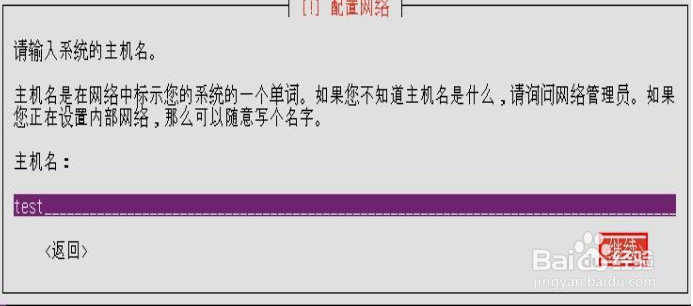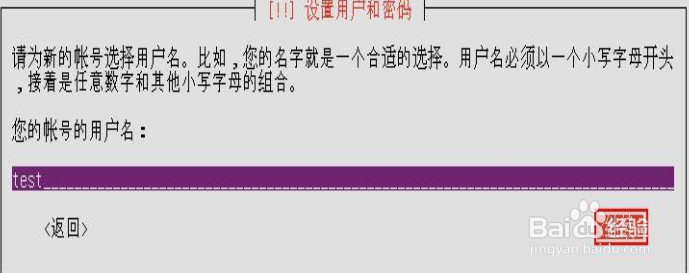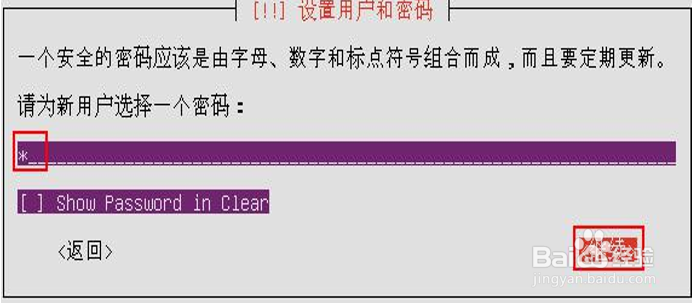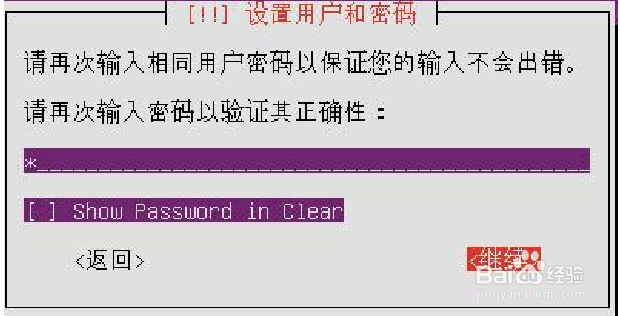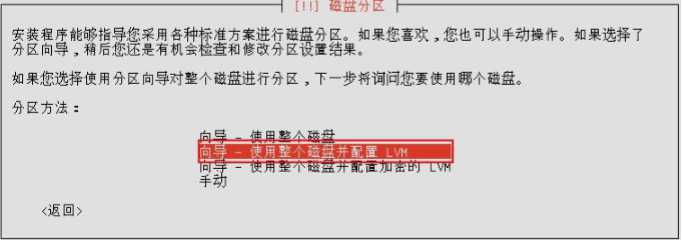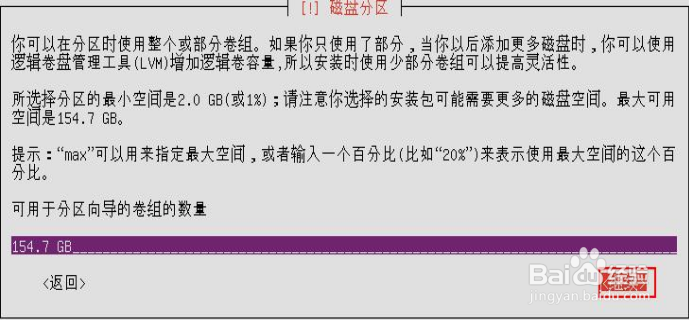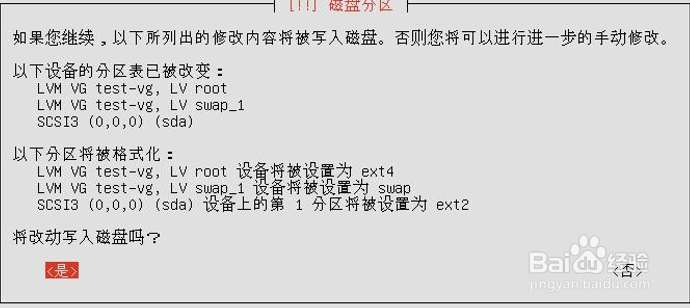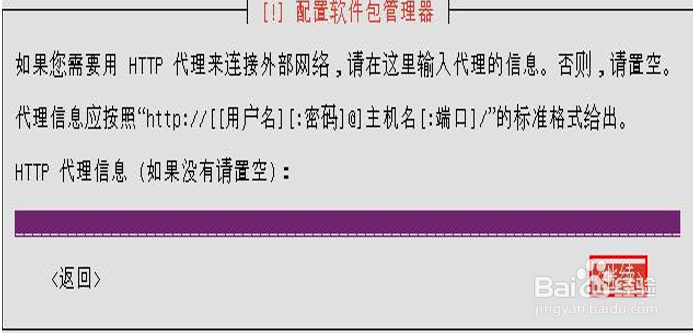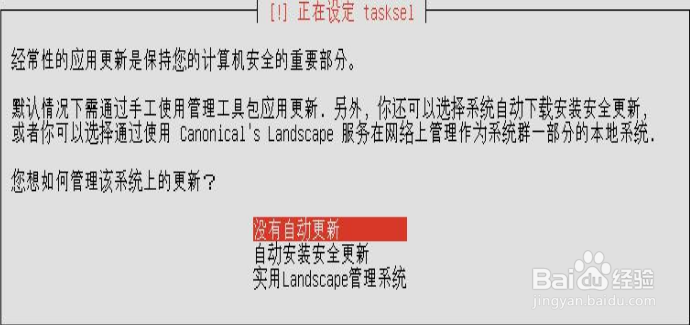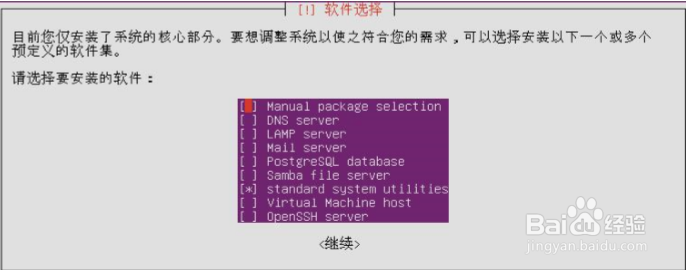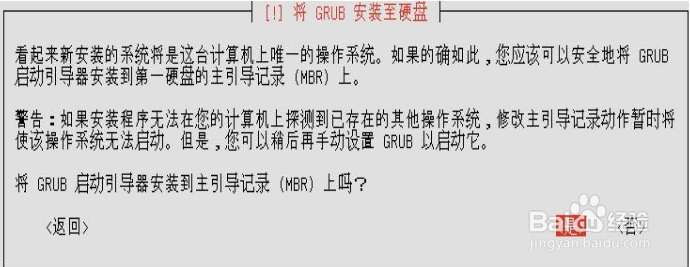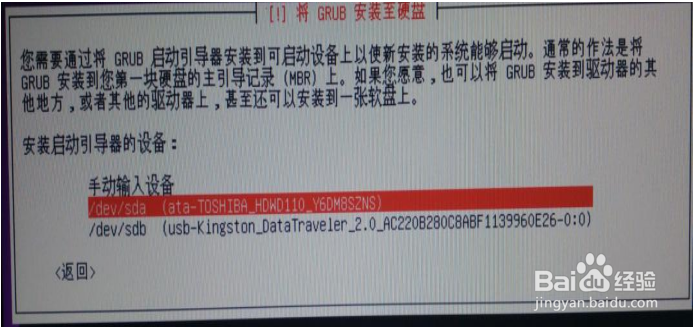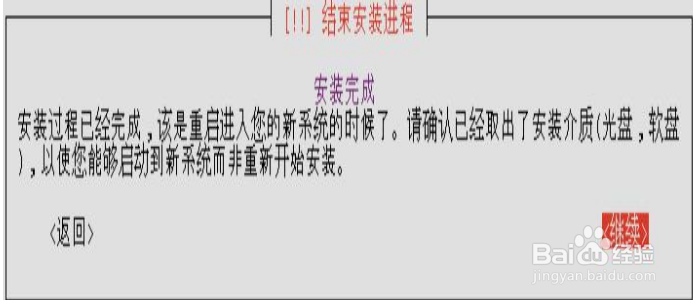U盘安装Ubuntu系统教程(服务器版本)
Ubuntu系统安装步骤。(服务器版本)
工具/原料
U盘启动盘
电脑:台式机
Ubuntu 16.04安装包
一、安装Ubuntu 系统
1、用uiso或者imageUSB制作U盘启动,制作完成后电脑选择从U盘启动。在弹出的拳婊招稹语言界面选择 English,注意不能选择中文。
2、选择语言后,在弹出的选择界面点击“install Ubuntu server”。
3、点击后,在弹出的语言选择中文简体后按回车,然后选择是并回车。
4、点击后,在弹出的区域选择界面点击“中国”。
5、点击后,在弹出的键盘检测界面点击“否”。
6、点击后,在弹出的键盘布局选择“Chinese “。
7、点击后,在弹出的网络配置界面选择“手动”。
8、点击后,在弹出的界面配置服务器名称。
9、点击后,在弹出的创建用户界面输入新用户名称。
10、输入新用户名,和上一步骤相同用户名即可。
11、点击后,创建用户密码,如果密码相对过于简单则选择使用弱口令。
12、点击后,在弹出的是否对主目录加密界面点击否。
13、点击后,在弹出的磁盘界面选择使用整个磁盘并配置LVM。
14、点击后,在弹出的界面直接回车进入下一步。
15、点击后,在弹出的自动更新界面按个人习惯选择,此教程选择没有自动更新。
16、点击后,在弹出的界面选择预定义软件集,如不需要,默认回车即可。
17、点击后,在弹出的安装界面选择是。将GRUB安装至硬盘。
18、点击后,在弹出的安装引导器的设备界面选择”/dev/sda”
19、点击后,弹出的安装完成界面,在该界面重启机器即可。
二、总结
1、Ubuntu 安装教程:1、制作U盘启动盘2、接入电脑后选择从U盘启动3、从U盘启动后按照提示操作
声明:本网站引用、摘录或转载内容仅供网站访问者交流或参考,不代表本站立场,如存在版权或非法内容,请联系站长删除,联系邮箱:site.kefu@qq.com。
阅读量:53
阅读量:33
阅读量:85
阅读量:73
阅读量:57