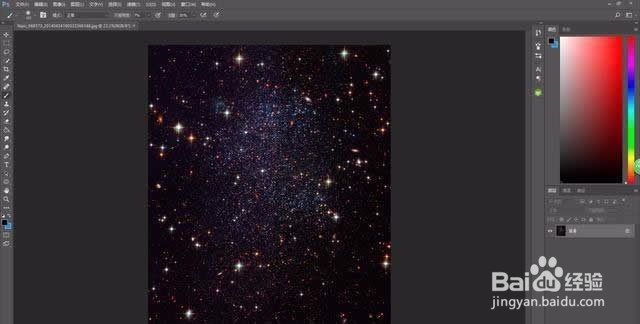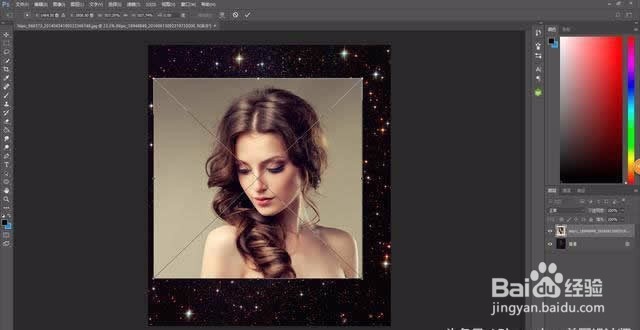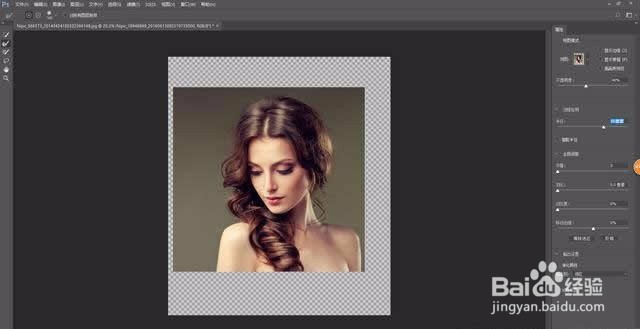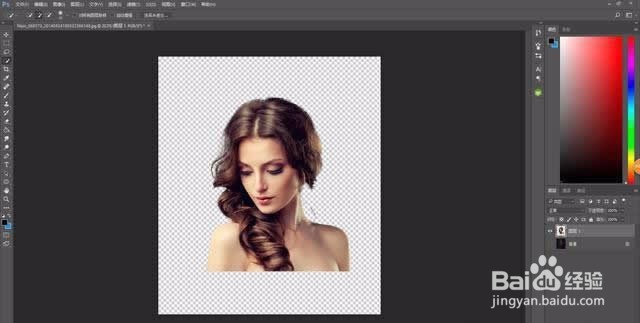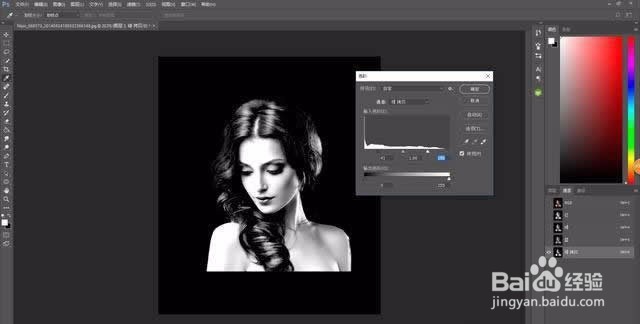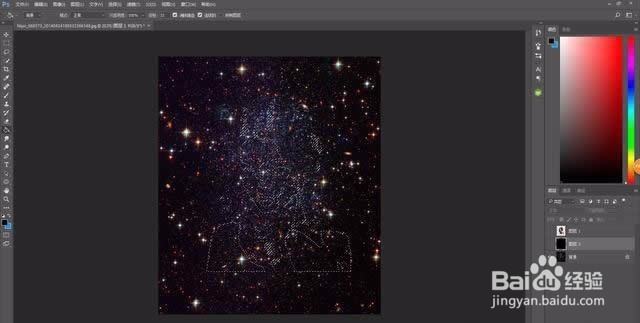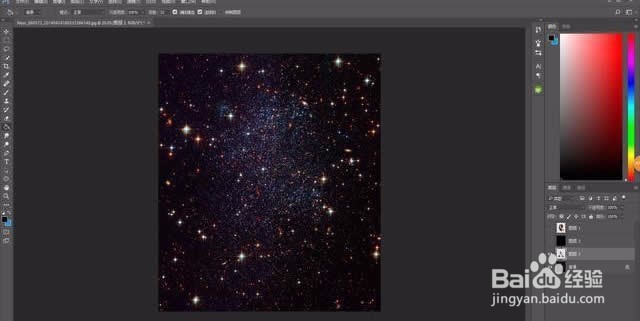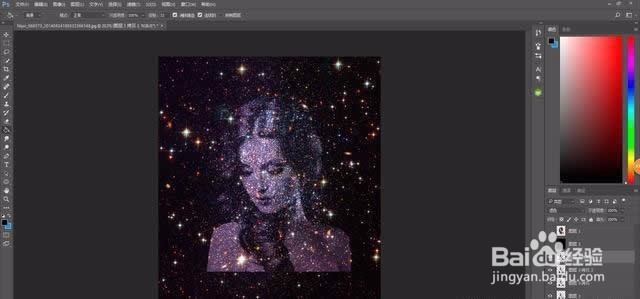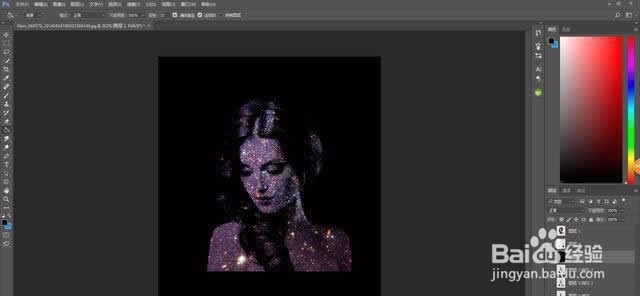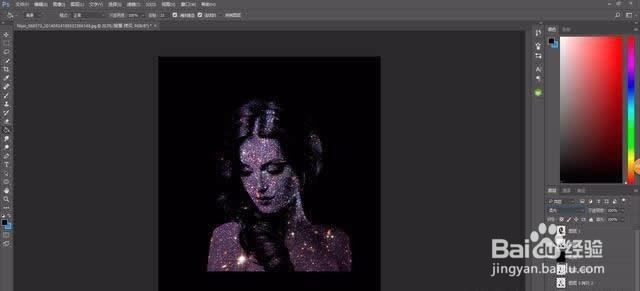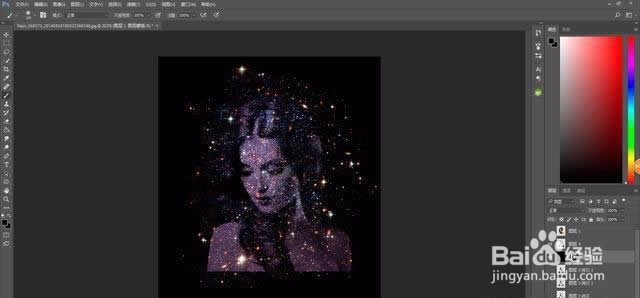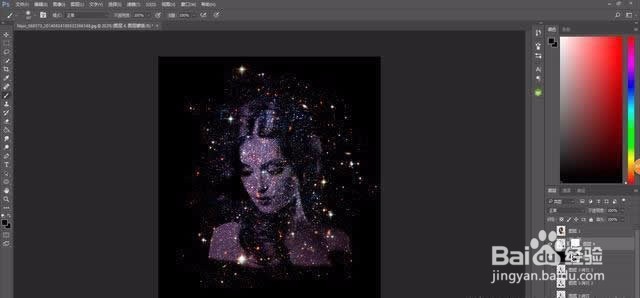Photoshop人像轮廓梦幻效果图
1、网上下载一张星空素材图,用PS打开
2、置入一张人像照片
3、使用快速选择工具选中人物,然后右键【选择并遮住】,调整半径
4、执行复制粘贴,删除原来的人物图层
5、进入通道,复制对比明显的一个通道,然后CTRL+L调整色阶
6、按CTRL点击复制通道载入选区,点击RGB回到图层,隐藏人物和黑色图层出现选区
7、按CTRL+C复制背景图层,然后粘贴
8、图层模式改为【滤色】,然后复制几次
9、关闭背景图层小眼睛,然后按CTRL+SHIFT+ALT+E章印图层,将黑色图层移动到章印图层下面
10、复制背景图层,图层模式改为【柔光】
11、点击黑色图层点击右下角第三个图标添加蒙板,然后用黑色画笔擦出边缘
12、给人物图层添加蒙板,擦除下面很硬的边
13、最后保存导出
声明:本网站引用、摘录或转载内容仅供网站访问者交流或参考,不代表本站立场,如存在版权或非法内容,请联系站长删除,联系邮箱:site.kefu@qq.com。
阅读量:82
阅读量:64
阅读量:47
阅读量:39
阅读量:38