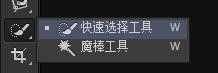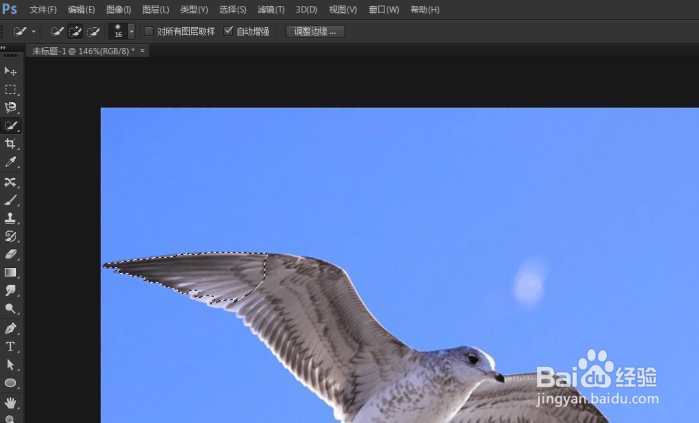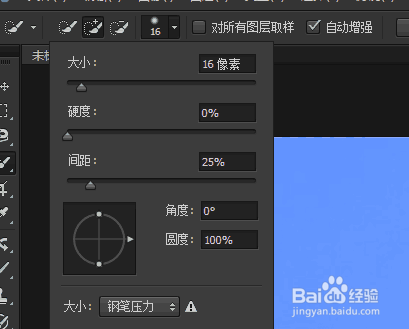photoshop教程ps软件快速选择工具使用方法
1、打开photoshop软件,在工具箱中找到快速选择工具。快速选择工具在工具中和魔棒工具是一组工具,效果如图所示。
2、我们接下来,使用快速选择工具选择操作处理,把蓝天中的鸽子进行选择。
3、选择快速选择工具(如果该工具未显示,请按住魔棒工具 不放),在选项栏中,单击以下选择项之一:“新建”、“添加到”或“相减”。“新建”是在未选择任何选区的情况下的默认选项。创建初始选区后,此选项将自动更改为“添加到”。
4、若要更改画笔笔尖大小,请单击选项栏中的“画笔”弹出式菜单并键入像素大小或拖动滑块。使用“大小”弹出菜单选项,使画笔笔尖大小随钢笔压力或光笔轮而变化。
5、在建立选区时,按右方括号键 (]) 可增大快速选择工具画笔笔尖的大小;按左方括号键 ([) 可减小快速选择工具画笔笔尖的大小。在选择“添加到选区”的状态下,就可以对图像进行多次添加选择。
6、如上图所示,从一个翅膀,添加选择到鸽子的身体部位。
7、如上图所示,可以选择整个的鸽子身体,这皱诣愚继样大致的轮廓已经被选出来。但是,我们会发现,鸽子的头部,还有一些边缘没有被选区,所以,我们要把图像放大,接着选择。
8、有一点切记,选择小范围的时候,一定要把画笔调整小,调整3-5个像素,或者2个像素,选择的画笔越小,选区的范围越精准。
9、把白色羽毛位置也进行选择。
10、当我们把整个鸽子都进行选择后,就可以进行抠图了。如上图所示,就是抠图后的效果。
11、使用photoshop软件中的快速选择工具,就讲到这里。
声明:本网站引用、摘录或转载内容仅供网站访问者交流或参考,不代表本站立场,如存在版权或非法内容,请联系站长删除,联系邮箱:site.kefu@qq.com。