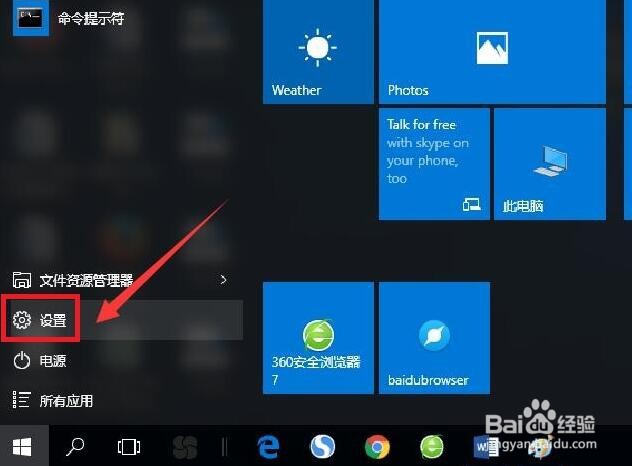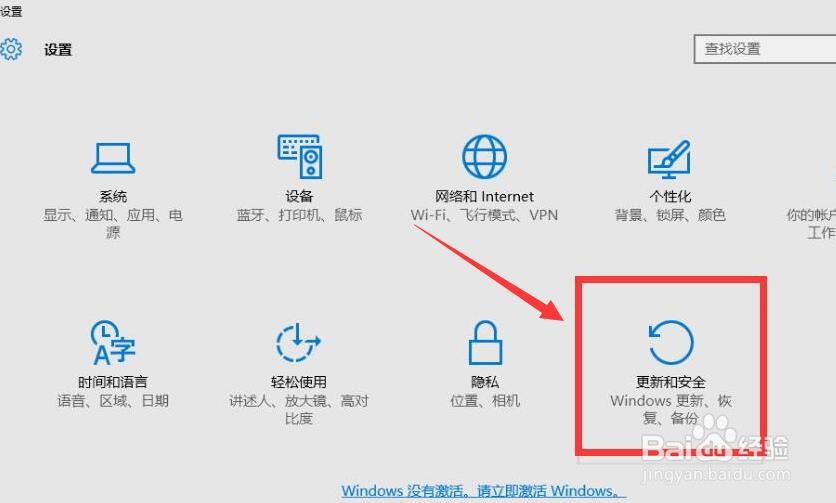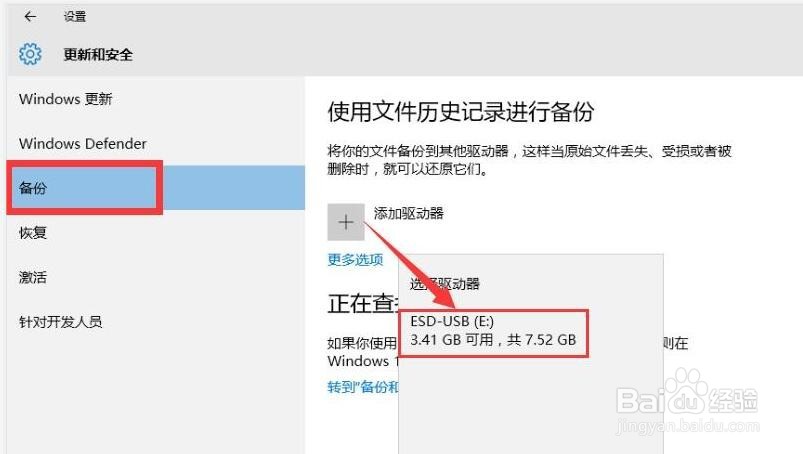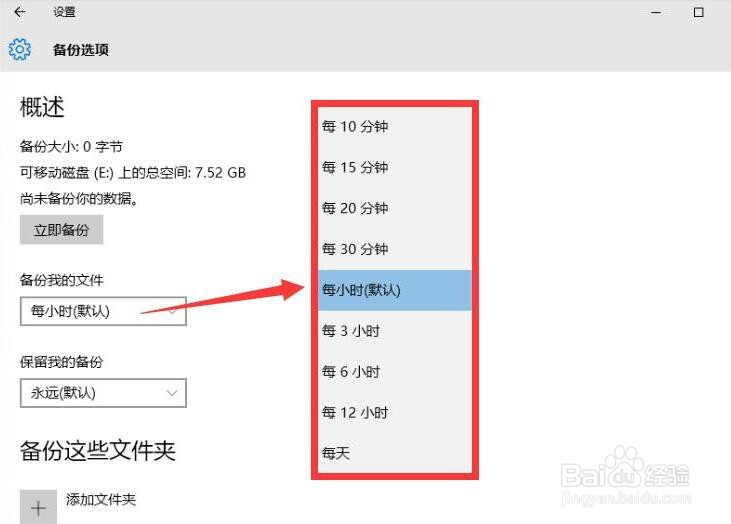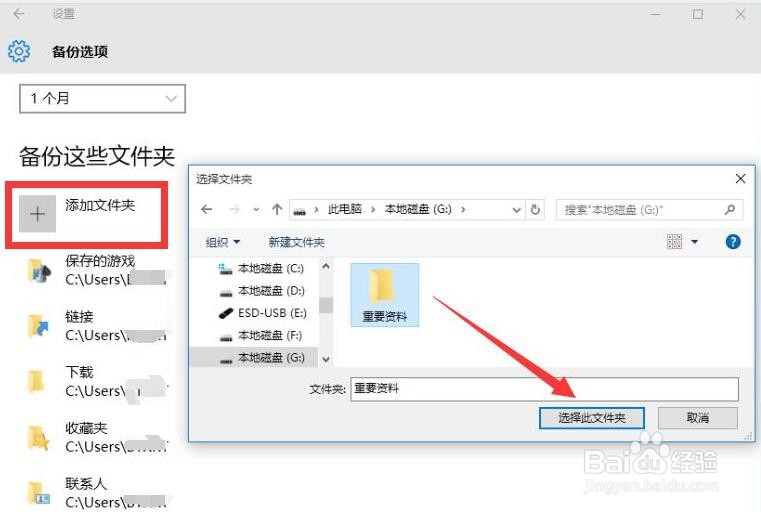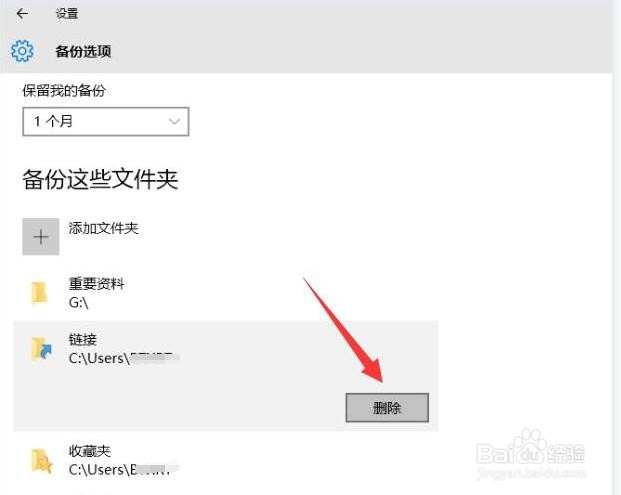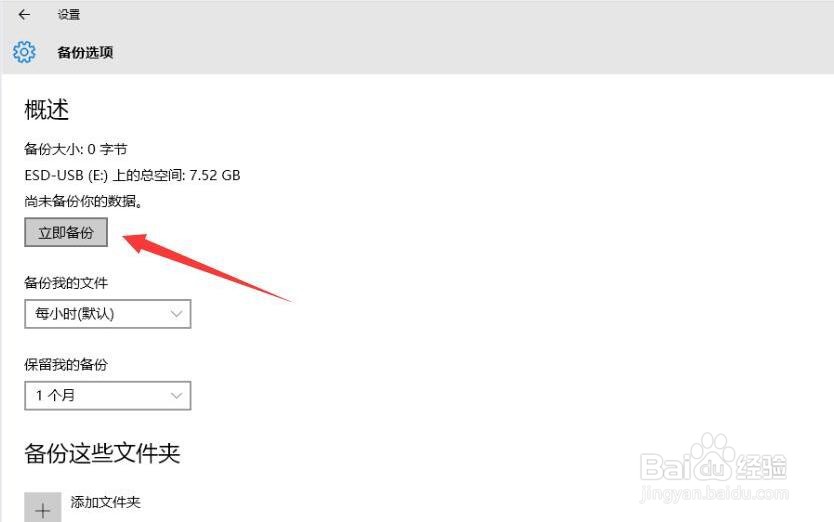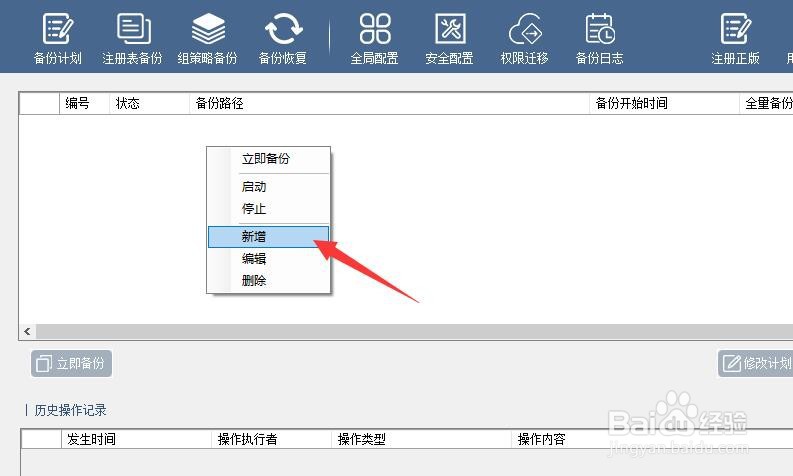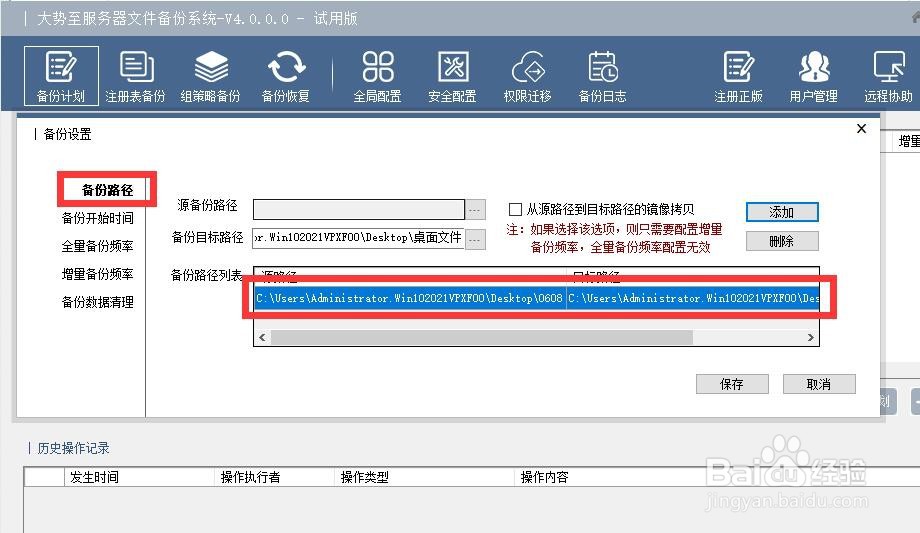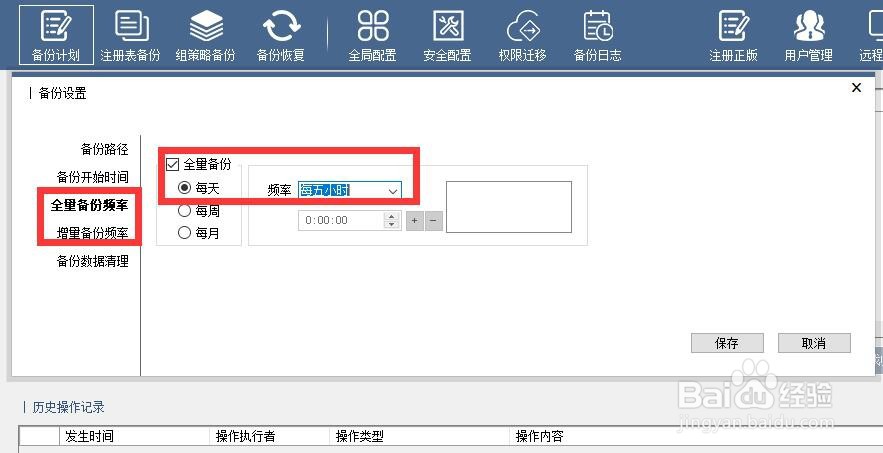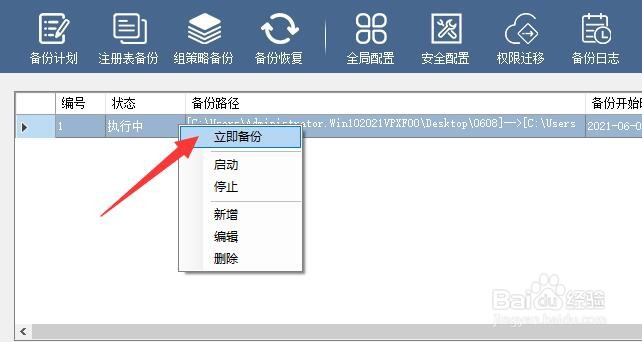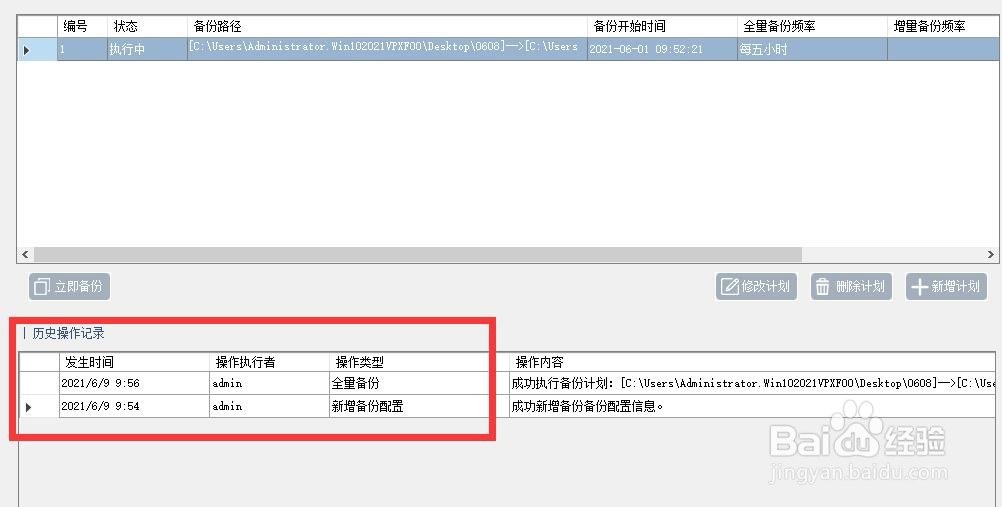怎么备份电脑文件 设置定时备份电脑文件方法
1、对于电脑文件备份,我们可以直接借助Windows所提供的文件备份功能来实现。如图所示,进入Windows设置界面。
2、从打开的“设置”界面中,找到并点击“更新和安全”项进入 。
3、在“更新与安全”界面中,切换到“备份”选项卡,点击“添加驱动器”项。在此可以直接选择想要备份文件的磁盘。
4、接着开启“自动备份我的文件”项,这样就可以实现定时自动备份功能了。同时点击’更多选项‘项。
5、在“更多选项”界面中,可以设置相关定时备份参数,如图所示,可以设置备份文件的时间和频率。
6、然后我们还需要输入备份的位置,如图所示:
7、同时我们还可以对想要备份的文件夹进行选择,将不需要备份的文件夹直接删除即可。
8、最后点击“立即备份”按钮,此时将自动完成一次文件备份操作。同时按照所设置的自动备份时间间隔,将自动完成相关文件的定时备份操作。
9、以上针对电脑文件所采用的Windows备份工具能够满足大部分用户的需要。但是对于企业而言,由于所搭建的文件系统需要更有效的备份手段,同时对于备份文件、访问文件等信息进行记录等操作。对此我们可以借助专门用于对电脑文件进行备份的工具来实现。
10、右击程序空白处,从弹出的右键菜单中选择“新增”项,此时将弹出如图所示的窗口,在此我们可以针对备份路径进行设置。
11、同时我们还可以对备份开始时间、增量备份以及全量备份进行设置。如图所示,设置完成后,就可以点击“保存”按钮完成相关备份任务的添加操作了。
12、对于已添加的备份任务,我们可以通过右击对应的备份计划,从其右击菜单中选择“立即备份”项来启动备份计划。
13、为了确保备份任务的持续旅邯佤践进行,我们只需要确保备份计划一直处理后台运行中即可。利用大势至电脑文件备份系统,除了可实现电脑文件的定时自动备份操作外,我们还可以针对操作系统关键信息(比如、注册表、组策略、用户信息等)进行备份操作。