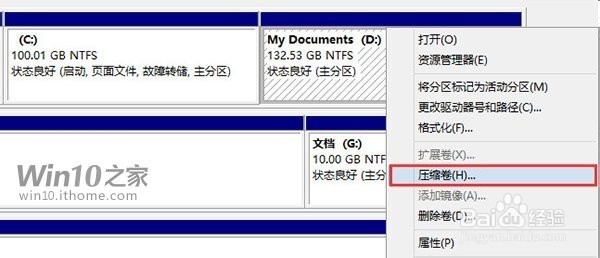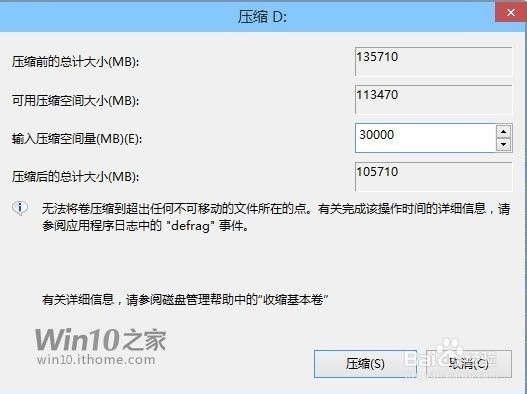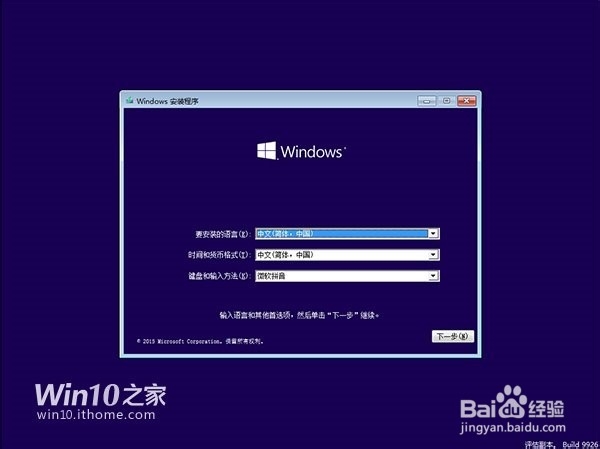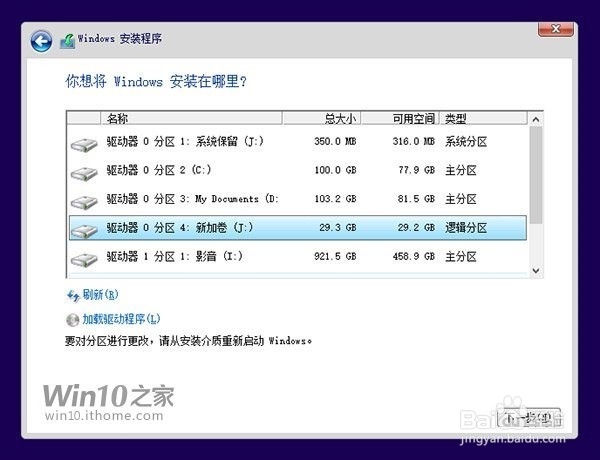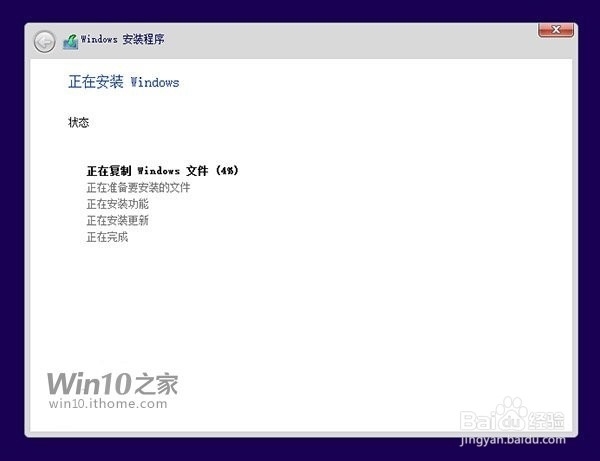Win10安装方法及教程详解
1、分区打开磁盘管理,找一个剩余空间较大的分区,右键单击选择“压缩卷”:
2、输入合适的大小(这里作为演示仅分配30GB空间,建议不小于40GB),点击“压缩”。之后会在你选择的分区后面出现一个未分配空间。
3、在未分配空间上右键单击,选择“新建简单卷”,再出现的窗口中一路点击“下一步”即可。画陲奴颁注意,如果提示你需要将硬盘转换为动态磁盘,那是因为你的硬盘是MBR分区结构,主分区数量已经超过了盐淬芪求该分区类型的最大限制——4个,此时请放弃分区操作。
4、安装下载镜像后,打开ISO镜像(注:Win8/8.1中直接双击即可,Win7中可用虚拟光驱加载),运行sources文件夹下面的setup.exe,如下图所示。
5、接受许可条款
6、选择“自定义”
7、选择刚刚分好的分区,这里为J分区,点击“下一步”就开始安装了。
8、顺利的话,安装完成后将自动组成多系统。开机时将会提供多系统选择菜单。
声明:本网站引用、摘录或转载内容仅供网站访问者交流或参考,不代表本站立场,如存在版权或非法内容,请联系站长删除,联系邮箱:site.kefu@qq.com。
阅读量:96
阅读量:61
阅读量:23
阅读量:27
阅读量:60