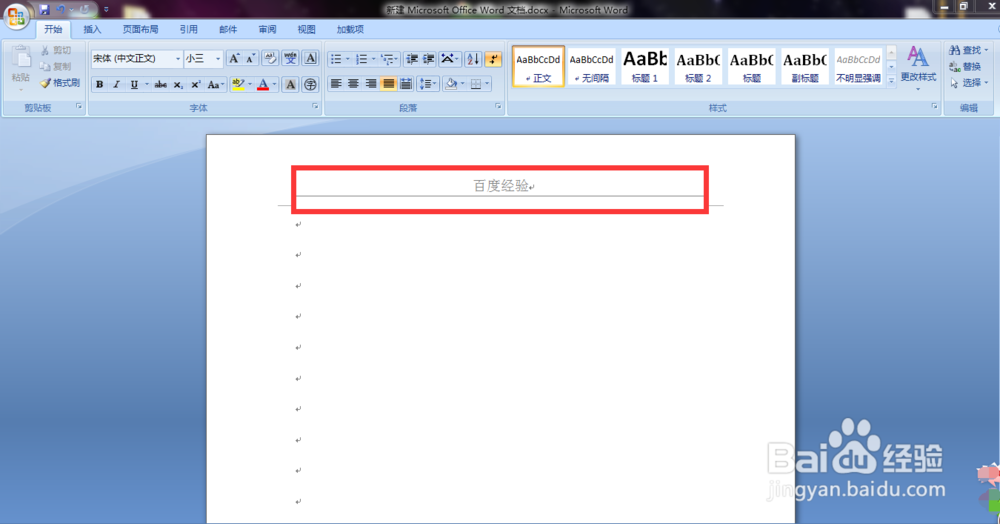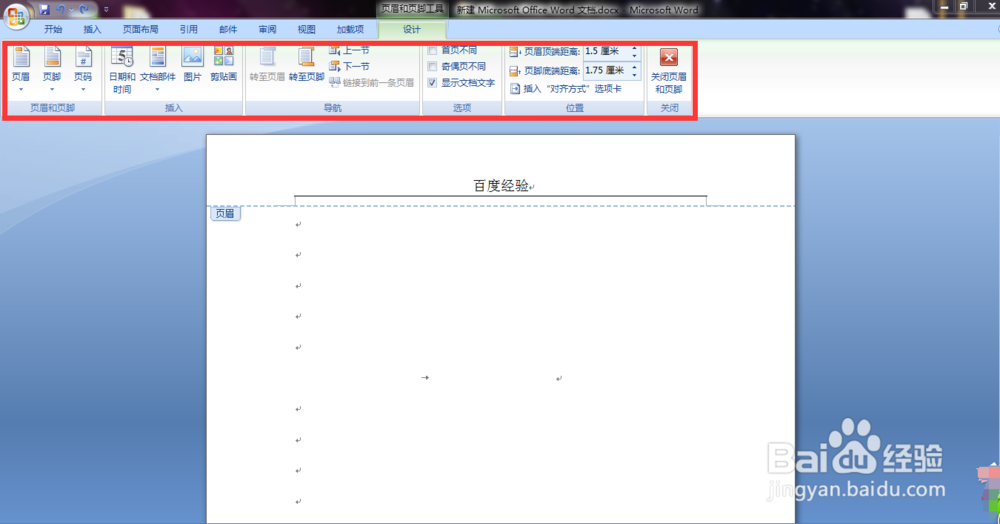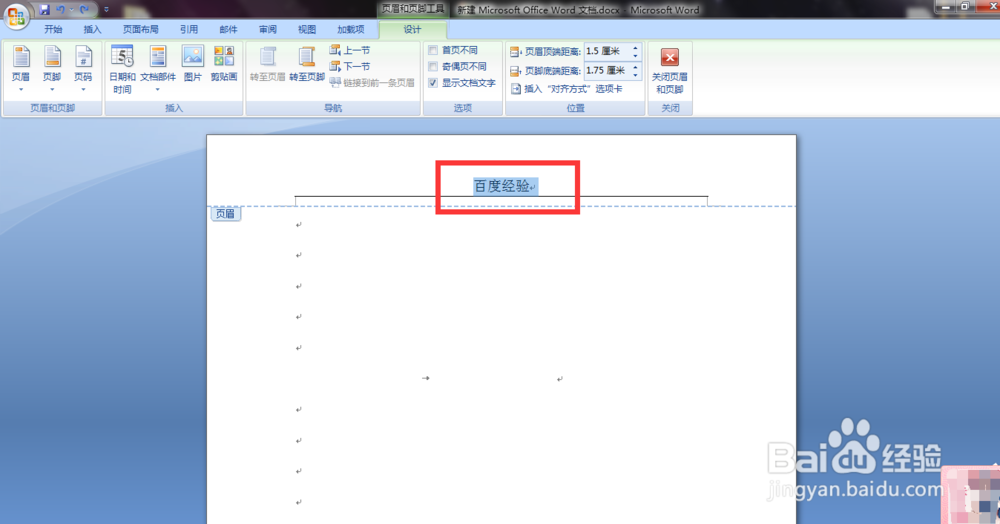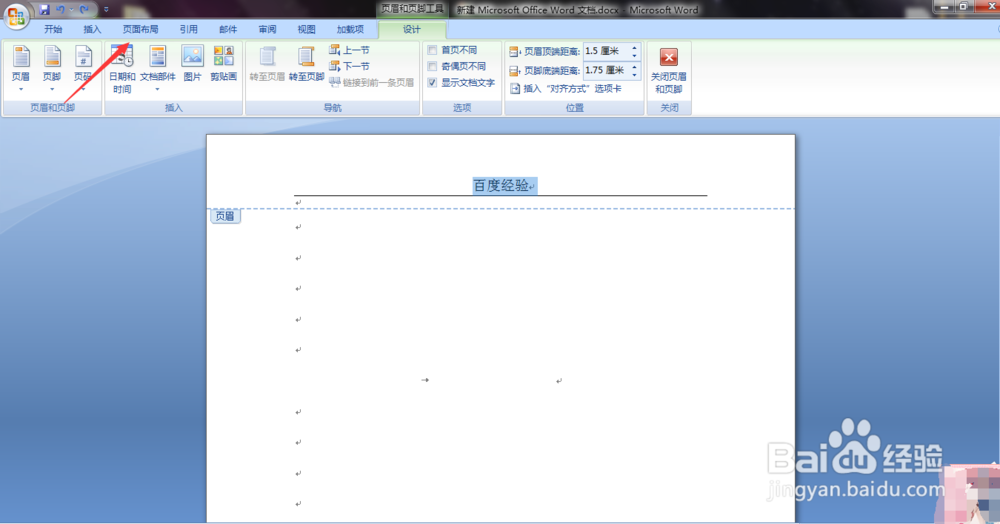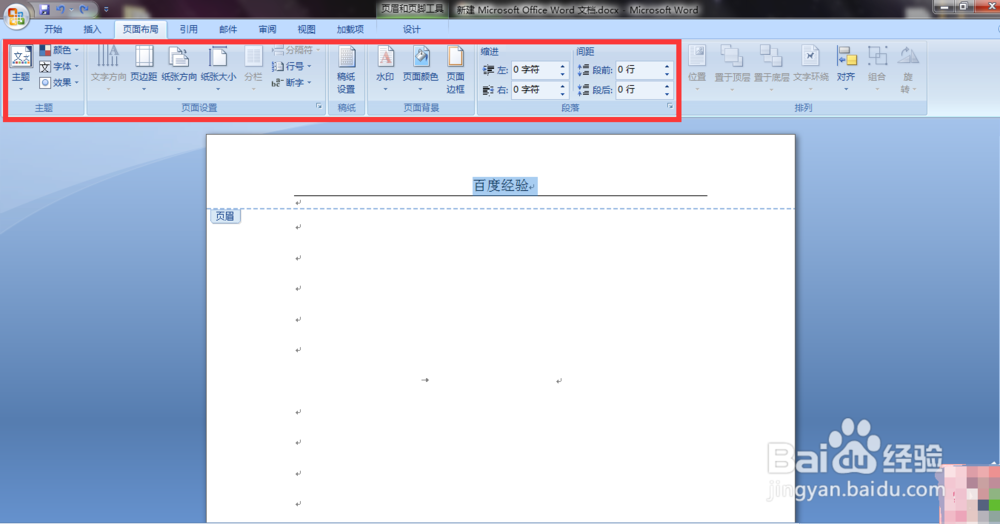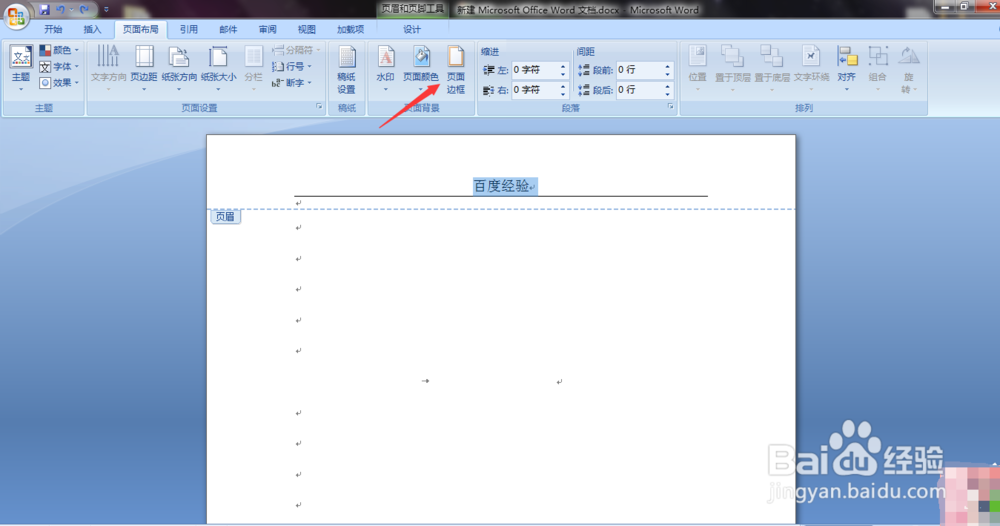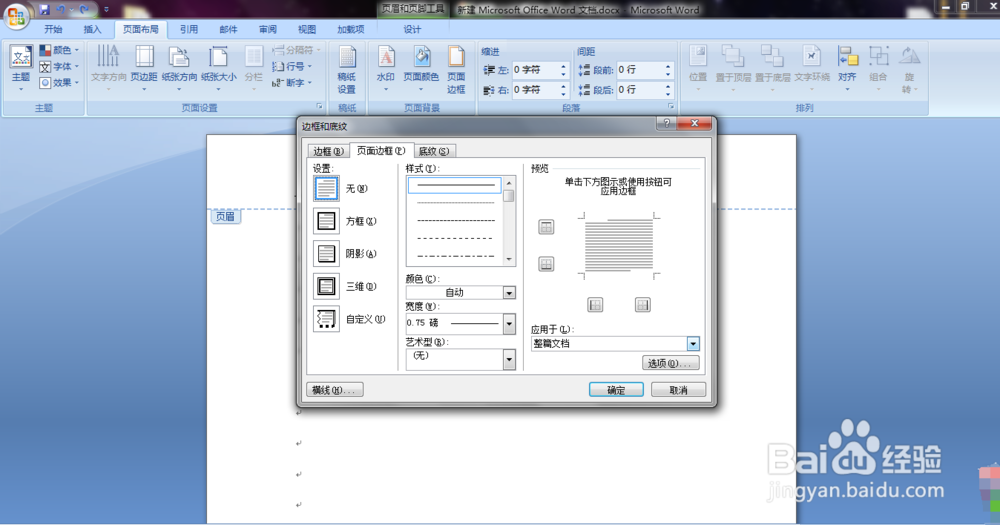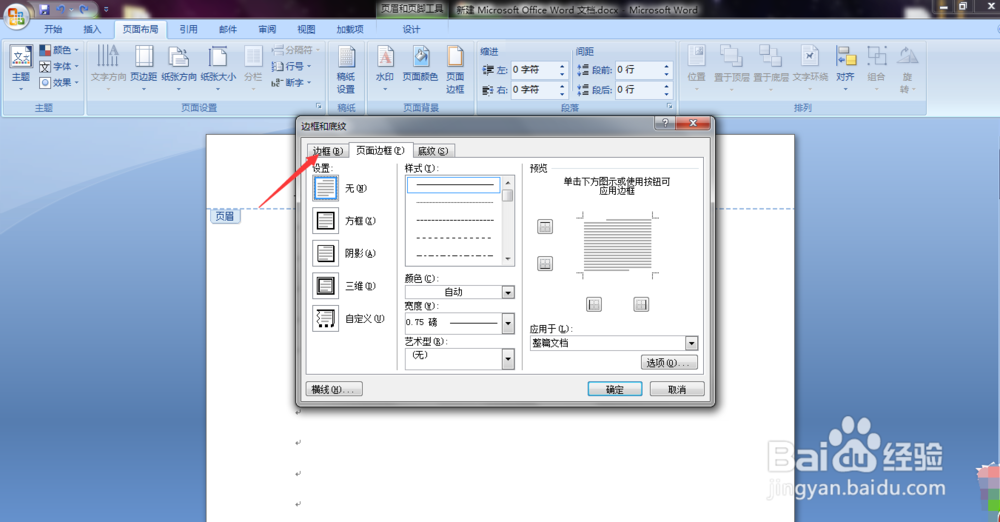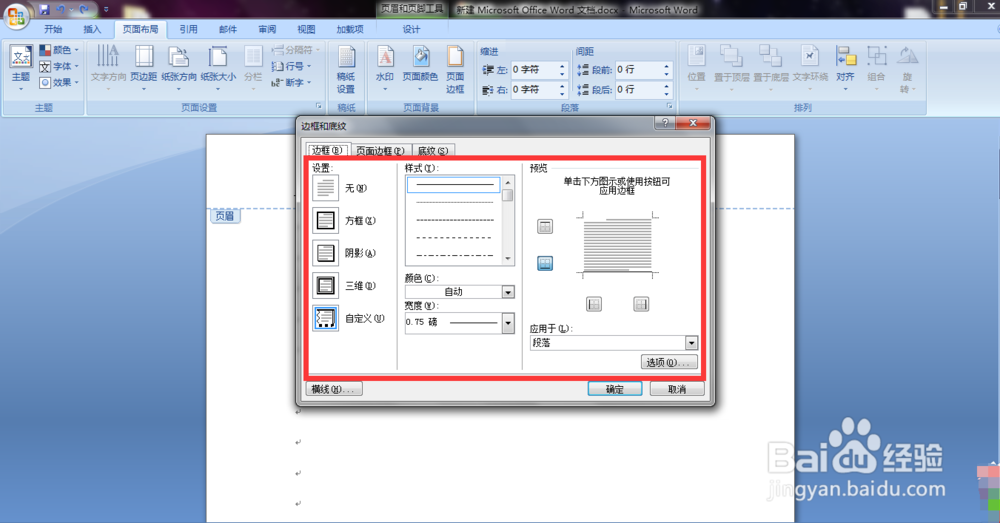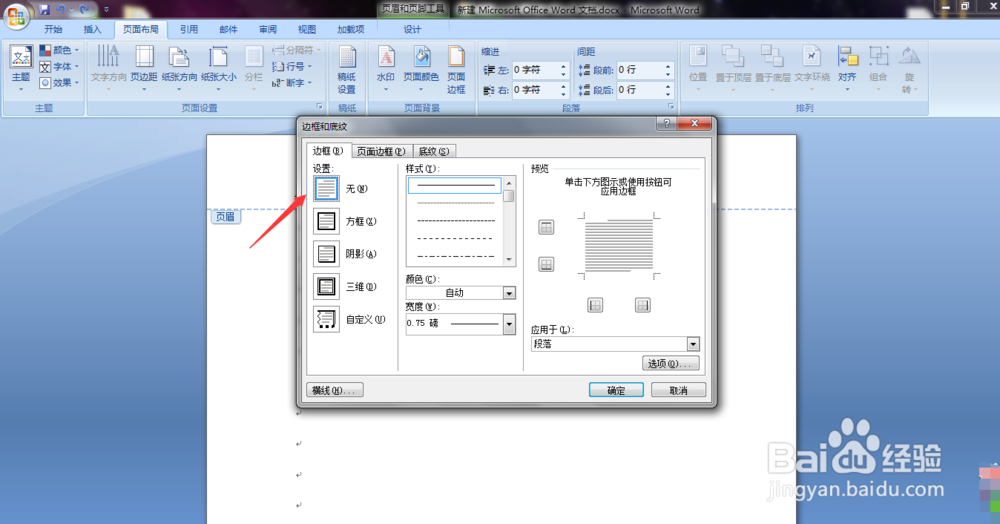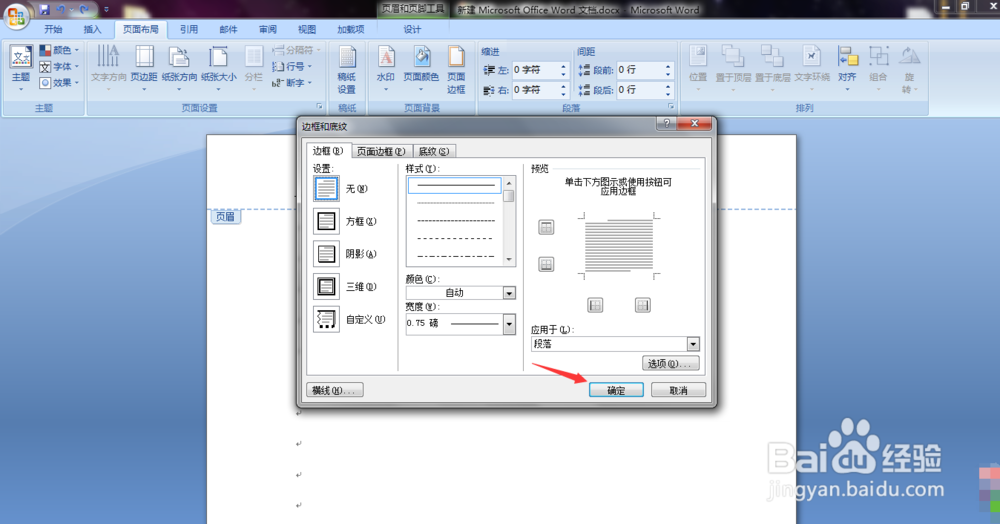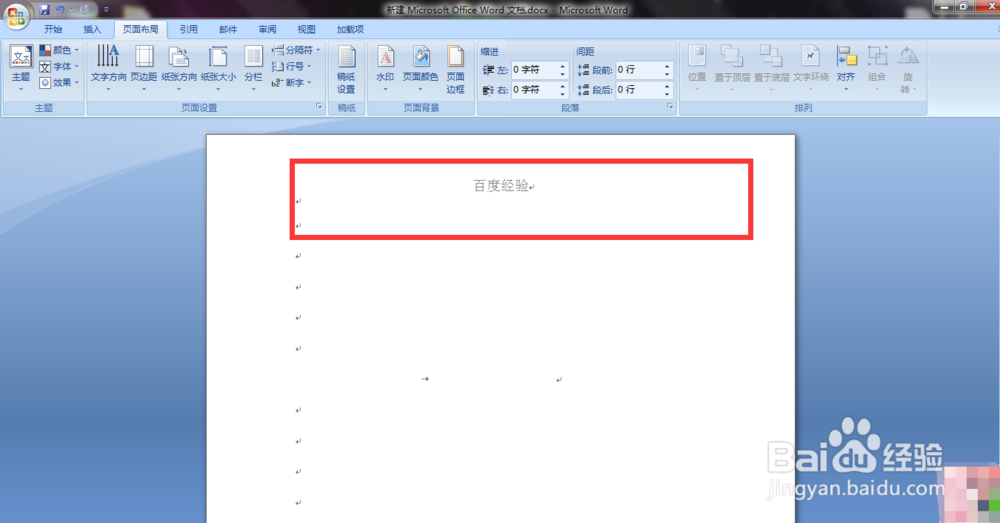怎样去掉页眉下面的横线
1、双击打开需要进行操作的Word,如下图红色框所示,页眉文字部分下面有一条横线。
2、双击页眉处,会出现如下图红色框所示的界面。
3、选中页眉的文字部分,如下图红色框所示。
4、在界面上方找到“页面布局”字样并进行点击,如下图红色箭头所示。
5、点击过后会出现如下图红色框内所示界面。
6、在出现的界面中需要“页面边框”字样并进行点击,如下图红色箭头所示。
7、点击过后会出现如下图所示的提醒框。
8、在出现的提醒框中寻找“边框(B)”字样并进行点击,如下图红色箭头所示。
9、点击过后会出现如下图红色框所示界面。
10、点击“设置”下的“无(N)”选项,如下图红色箭头所示。
11、点击提醒框的右下角“确定”字样,如下图红色箭头所示。
12、点击过后,回到Word会发现页眉下面的横线已经没有了,操作成功,如下图红色框所示。
声明:本网站引用、摘录或转载内容仅供网站访问者交流或参考,不代表本站立场,如存在版权或非法内容,请联系站长删除,联系邮箱:site.kefu@qq.com。