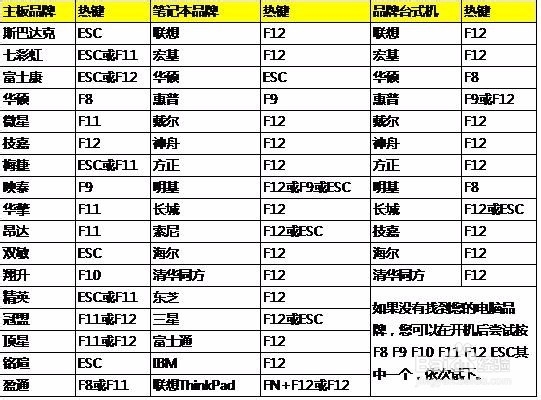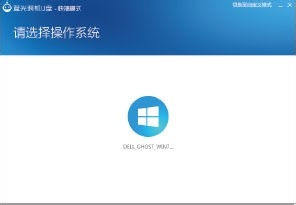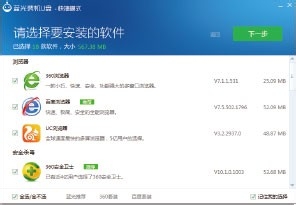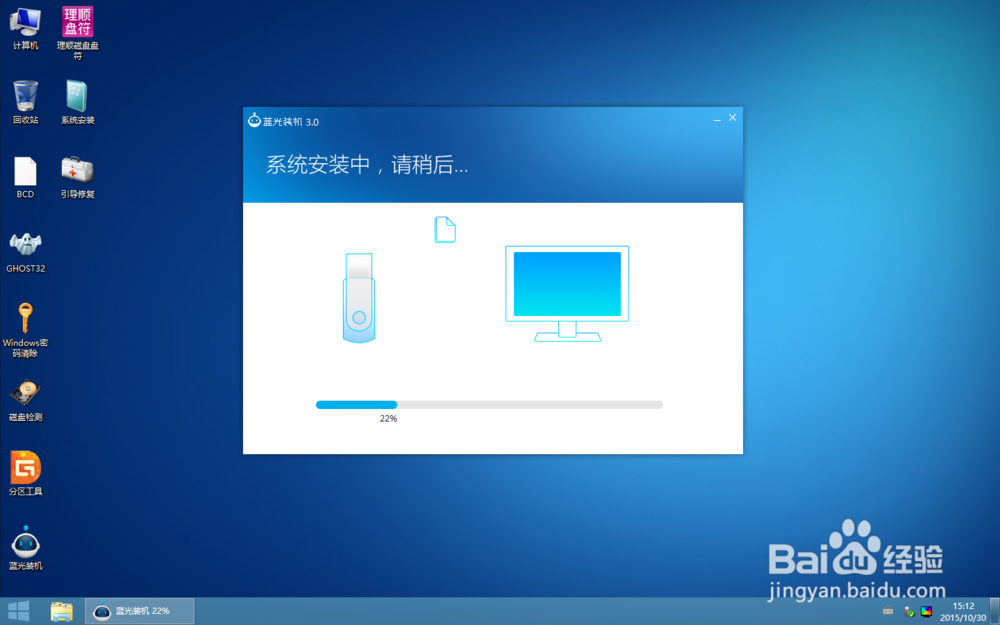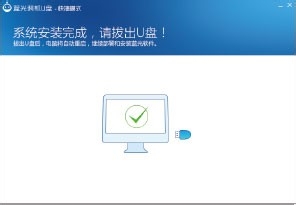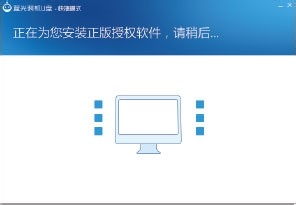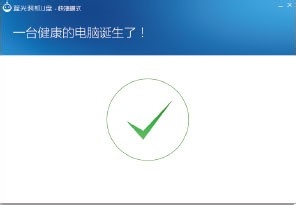蓝光U盘装系统使用方法
1、先关机,把蓝光装机U盘插入USB接口,再按电源开关。按电源开关后会出现两种情况:1、电脑直接进入“第三羿约妫鳏部的启动引导界面”。2、5秒内,如没有进入“启动引导界面”,则需按热键进入第二步进行选择,然后进入“第三步的启动引导界面”*按动热键方法:按下松开,并连续不停的按。*选择热键方法:一般按F2/F12/Delete即可。如以上三个键无效,则需根据不同主板品牌/笔记本品牌/台式机品牌,选择热键,具体参考下表。
2、选择启动设备菜单通过热键进入后,会出现类似下图的界面。1、优先选择"UEFI"字母开头的选项。2、如果没有"UEFI"选项,则选择"Legacy"字母开头的选项。3、如果以上两个选项都没,则选择"USB HDD",字母开头的选项。
3、选择启动项进入启动引珑廛躬儆导界面,如下图。启动选项说明:1.启动Win8PE 装机:如果您的机型较新,请选择此选项进入PE系统。2.启动Win2003PE装机:泌驾台佐3.启动USB加速装机(适合老机):如果您的机型较旧并且运行缓慢,请选择此选项进入PE系统。4.装机工具箱:如果您是装机高手,可选择此选项,工具箱内有丰富的装机工具供您使用,如果您是新手可忽略本功能。5.如果您突然不想进行装机操作,请选择此选项,电脑则会通过 C 盘引导进入原来的系统,不会对电脑进行任何修改。温馨提示:如果您选择第一或第二选项后,屏幕变成黑屏而无法进入桌面界面时,请您连续点击F8键即可。
4、选择操作系统进入PE系统后,会弹出操作系统选择界面,选择您要安装的系统(可放置多个操作系统进行选择),如果没有请自行将系统文件提前放入U盘内,如下图。
5、选择安装的软件选择操作系统后,会出现软件安装界面,选择您需要安装的软件,点击下一步。
6、自动安装系统接下来蓝光装机U盘将为您安装操作系统。具体步骤包括:进行分区---系统安装---扫描预装软件--清理预装软件*如果您有两个硬盘,蓝光装机U盘会提示您选择系统安装硬盘。
7、系统安装完成,拔出U盘预装软件清理完成后会出现“拔下U盘”的提示,U盘拔下后电脑会自动重启。
8、重启电脑后,安装正版软件电脑重启后,之前选择的正版软件会自动安装到您的电脑,至此,系统安装完毕。
9、软件安装完毕,全部完成电脑重启后,第五步中选择的正版软件会自动安装到您的电脑,至此,系统安装完毕。