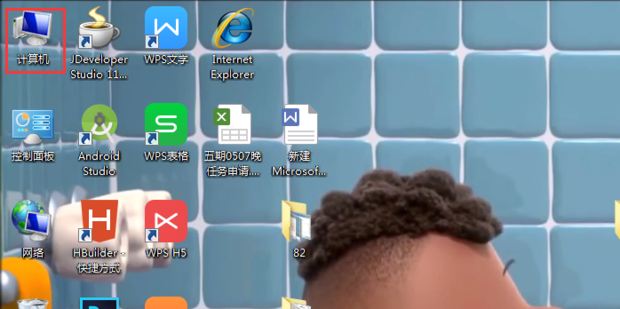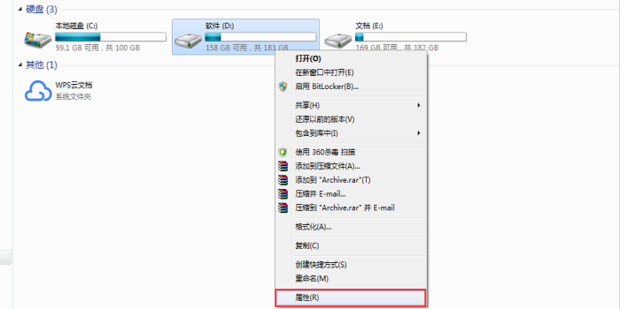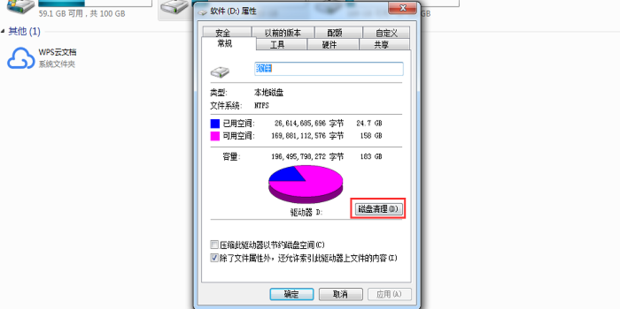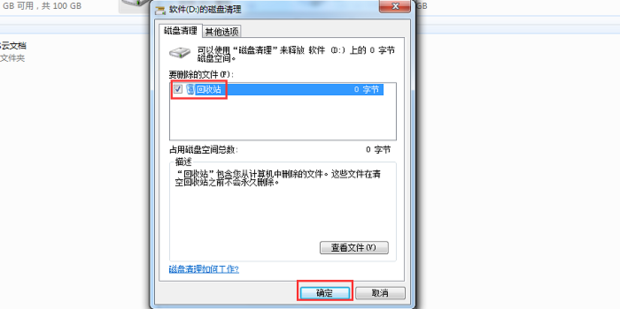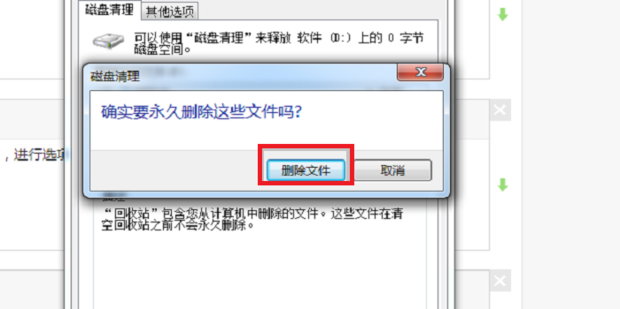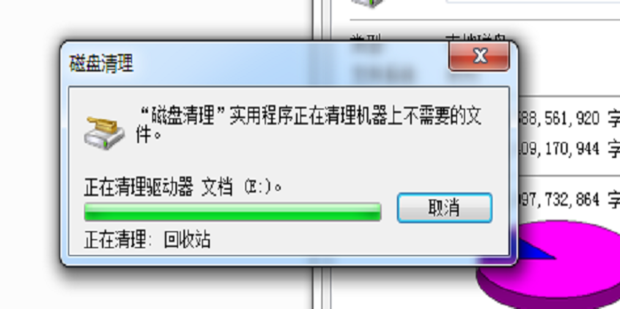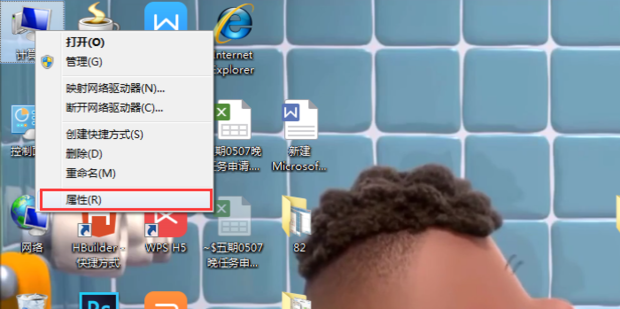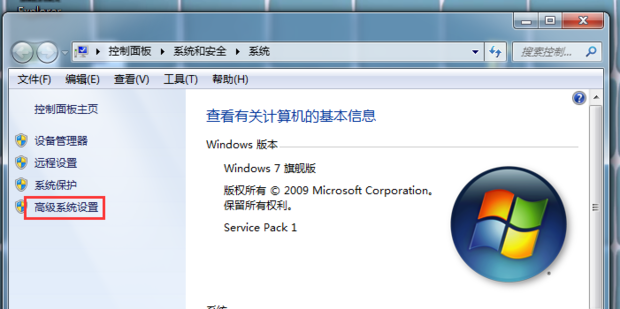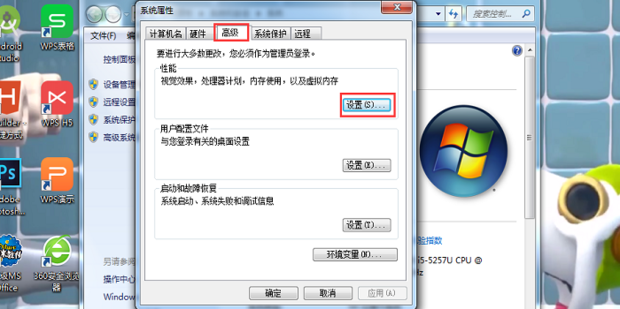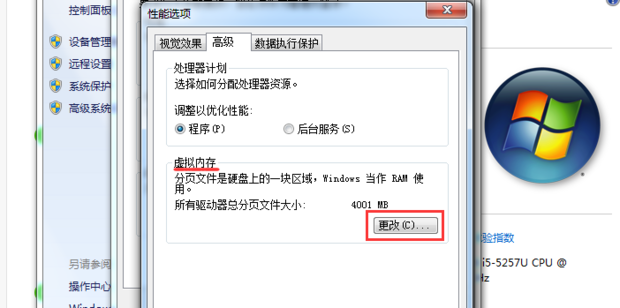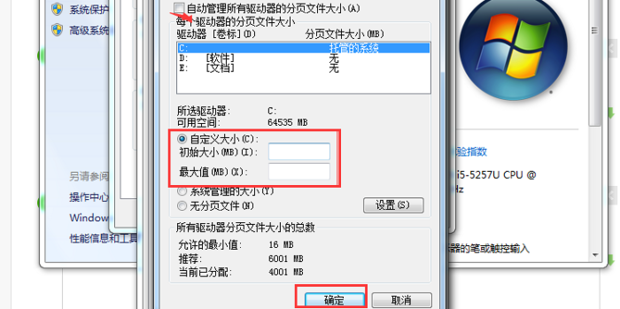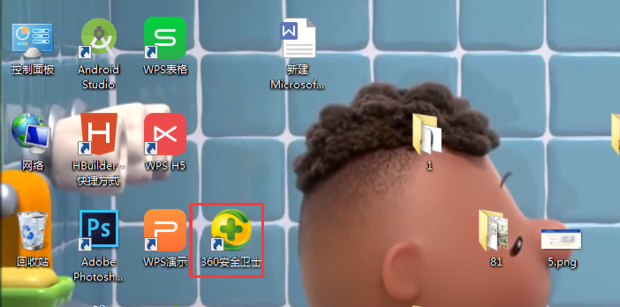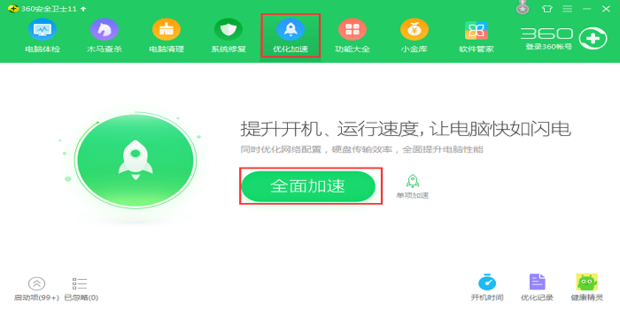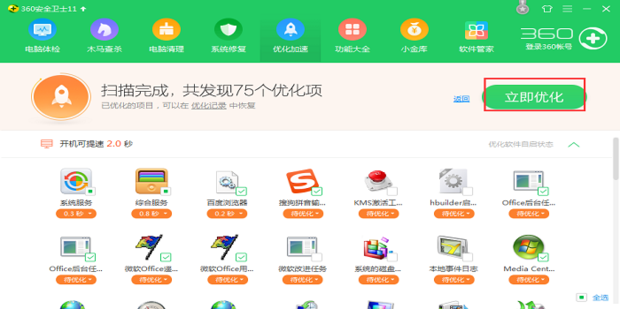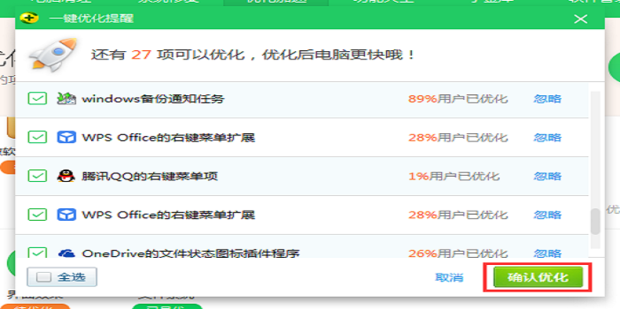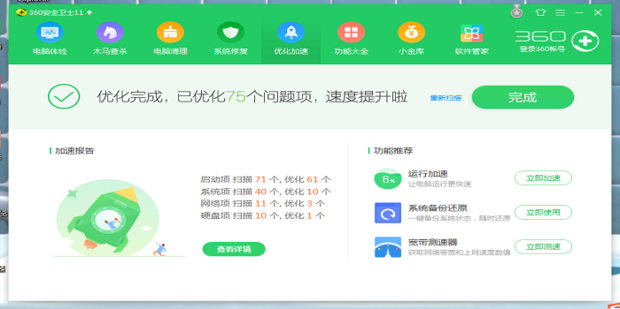电脑开机变得很慢,运行速度变得很慢,怎么办
电脑开机和运行慢的解谛忖认噤决方案具体如下:
方法一:清理磁盘和整理磁盘碎片
1.首先打开“计算机”。
2.然后点击要清理的硬盘,右键弹出的的菜单栏,点击“属性”。
3.在弹出的属性框中,点击“磁盘清理”。
4.在弹窗磁盘清理的选项框,进行选项选择勾选,然后点击确定。
5.进行确定后会弹出“确定要永久删除这些文件吗?”,点击“删除文件”即可。
6.然后就会开始进行磁盘清理。
方法二:把虚拟内存设置成比较大的空间
1.找到“计算机”,右键点击“属性”。
2.在左侧菜单,找到“高级系统设置”,点击进入。
3.在弹出的窗口下,选择“高级”选项卡,在“高级”选项卡找到“性能”列表的“设置”。
4.在“性能选项”窗口下的“高级”选项卡中,选择“虚拟内存”下的“更改”。
5.将“自动管理所有驱动器的分页文件大小”的勾选去掉,然后选定“自定义”,自行填写虚拟内容的大小,只要在符合容量要求内均可,但是也不宜过大,填写完后点击“确定”。
方法三:用第三方软件优化加速
1.首先打开360安全卫士。
2.然后打开“优化加速”,点击“全面提速”。
3.可以看到检测出的可优化项,点击“立即优化”。
4.在优化的过程可能会弹出“一键优化提醒界面”这个界面,这时可以根据需要将要优化的项前面打钩,点击“确认优化”。
5.确认优化后优化会继续进行,然后优化完成。
声明:本网站引用、摘录或转载内容仅供网站访问者交流或参考,不代表本站立场,如存在版权或非法内容,请联系站长删除,联系邮箱:site.kefu@qq.com。