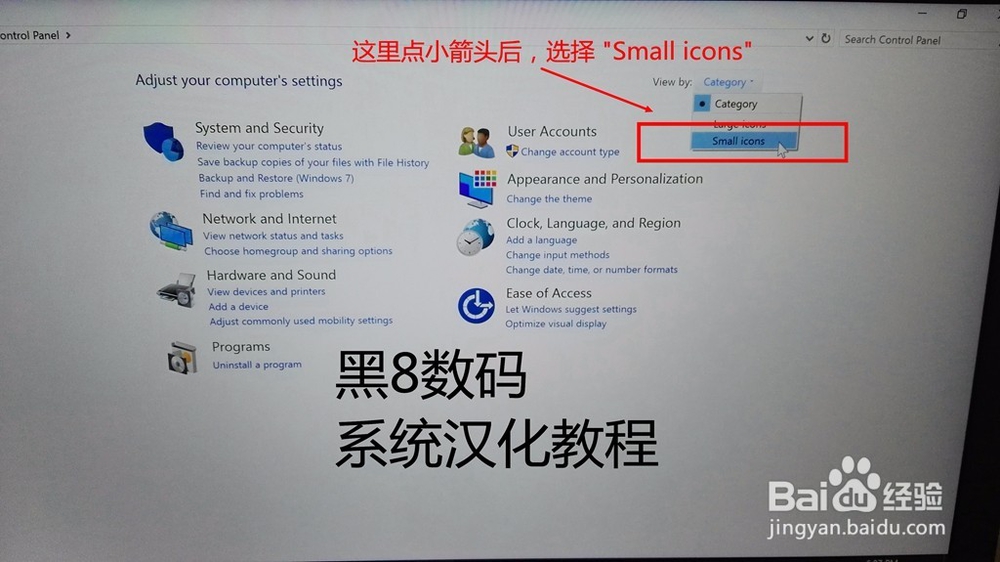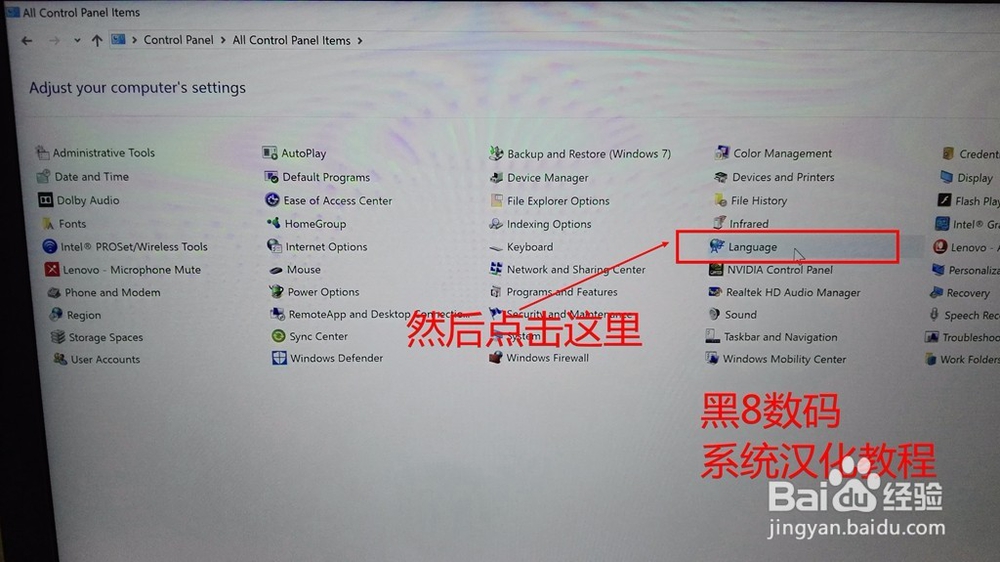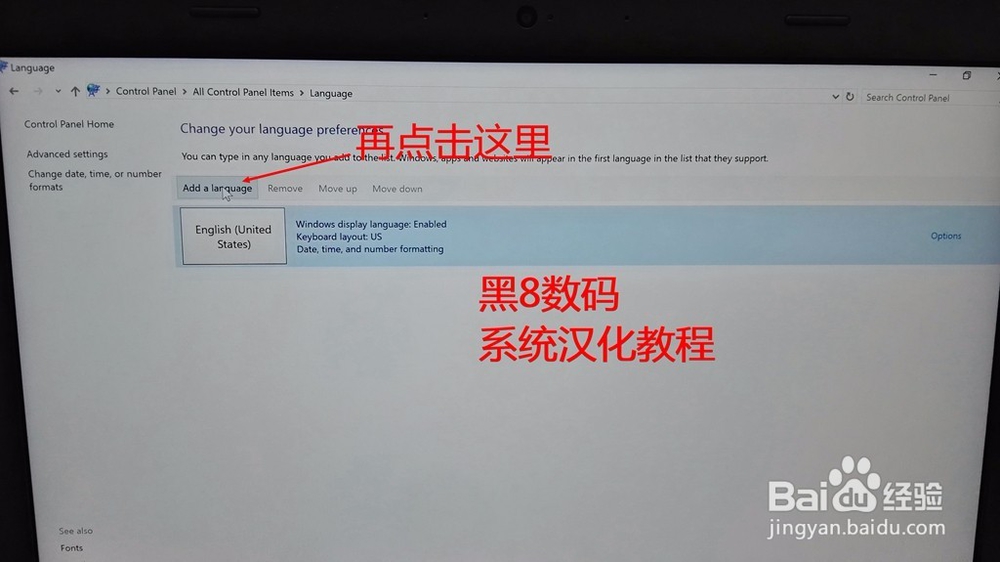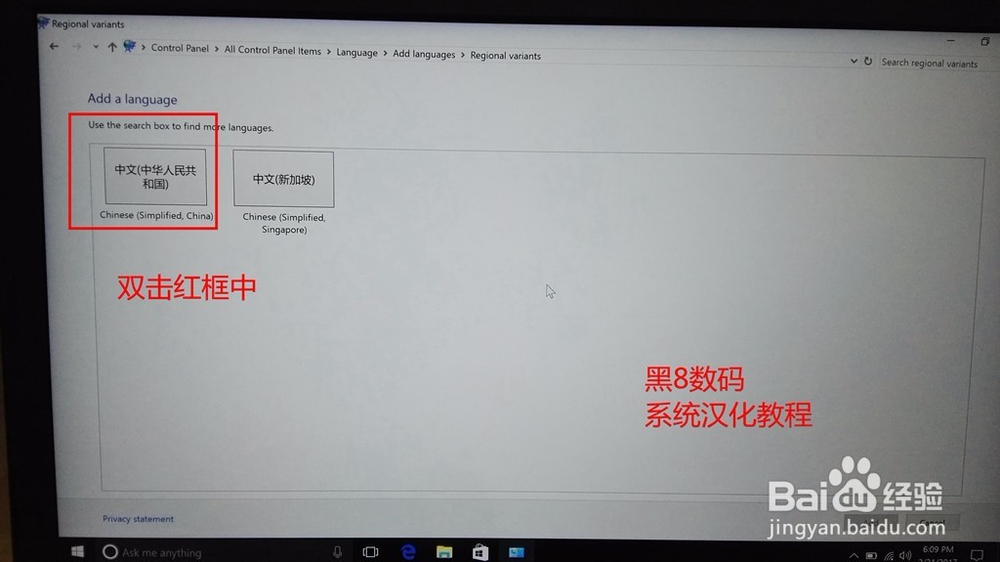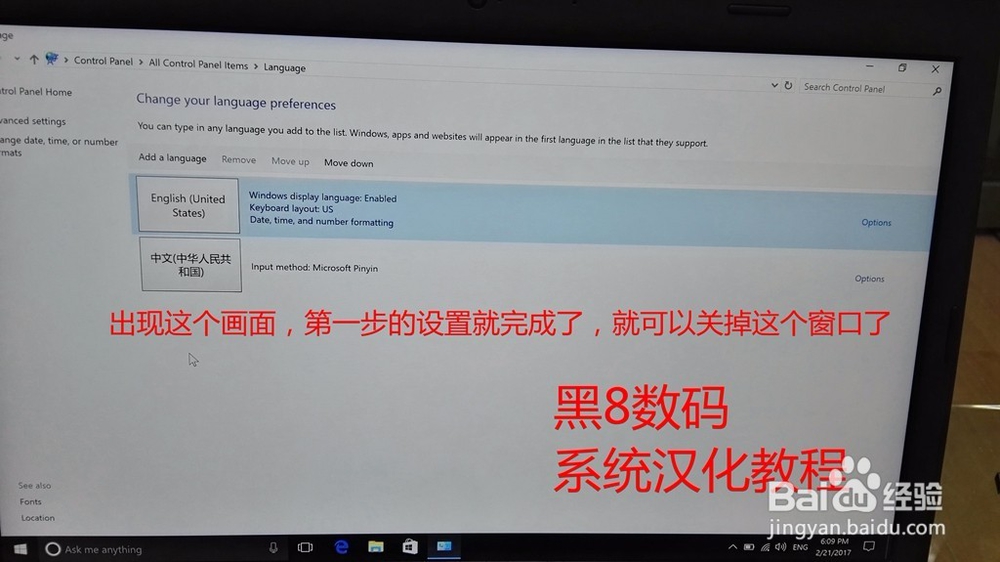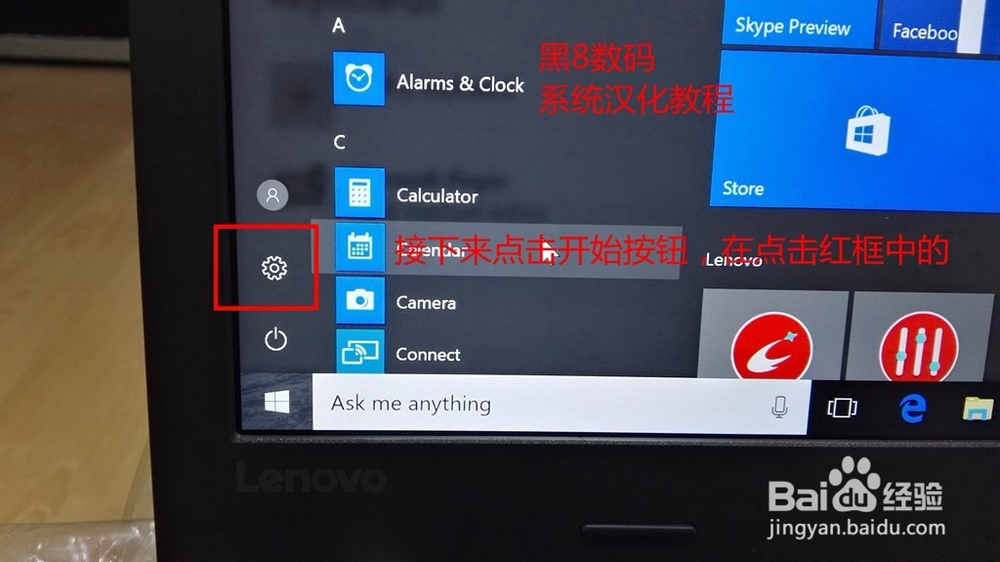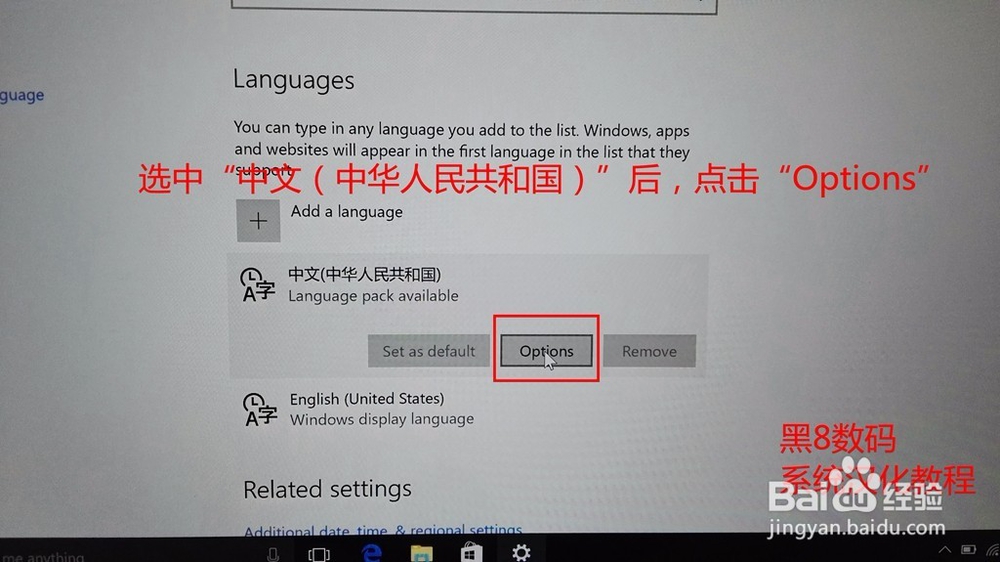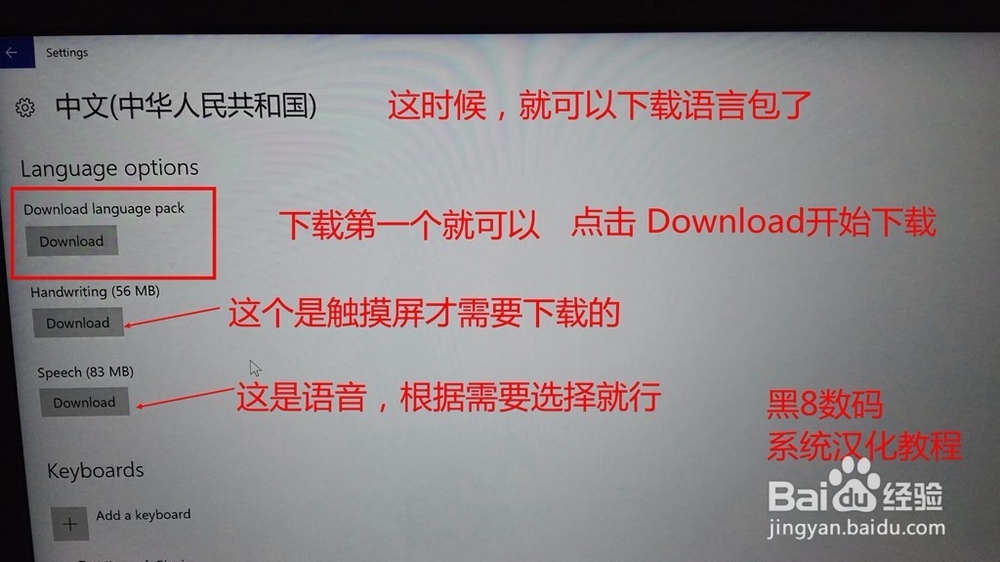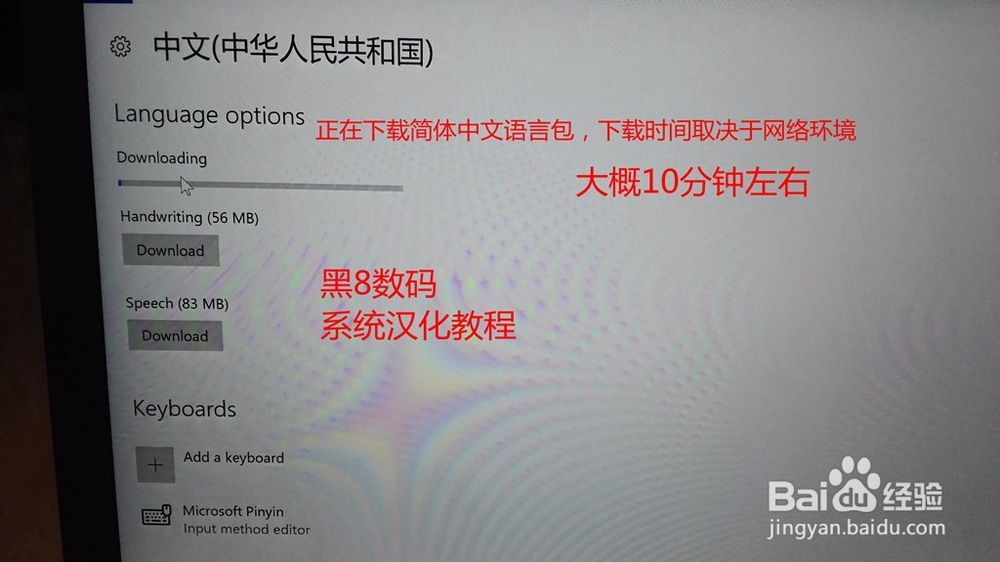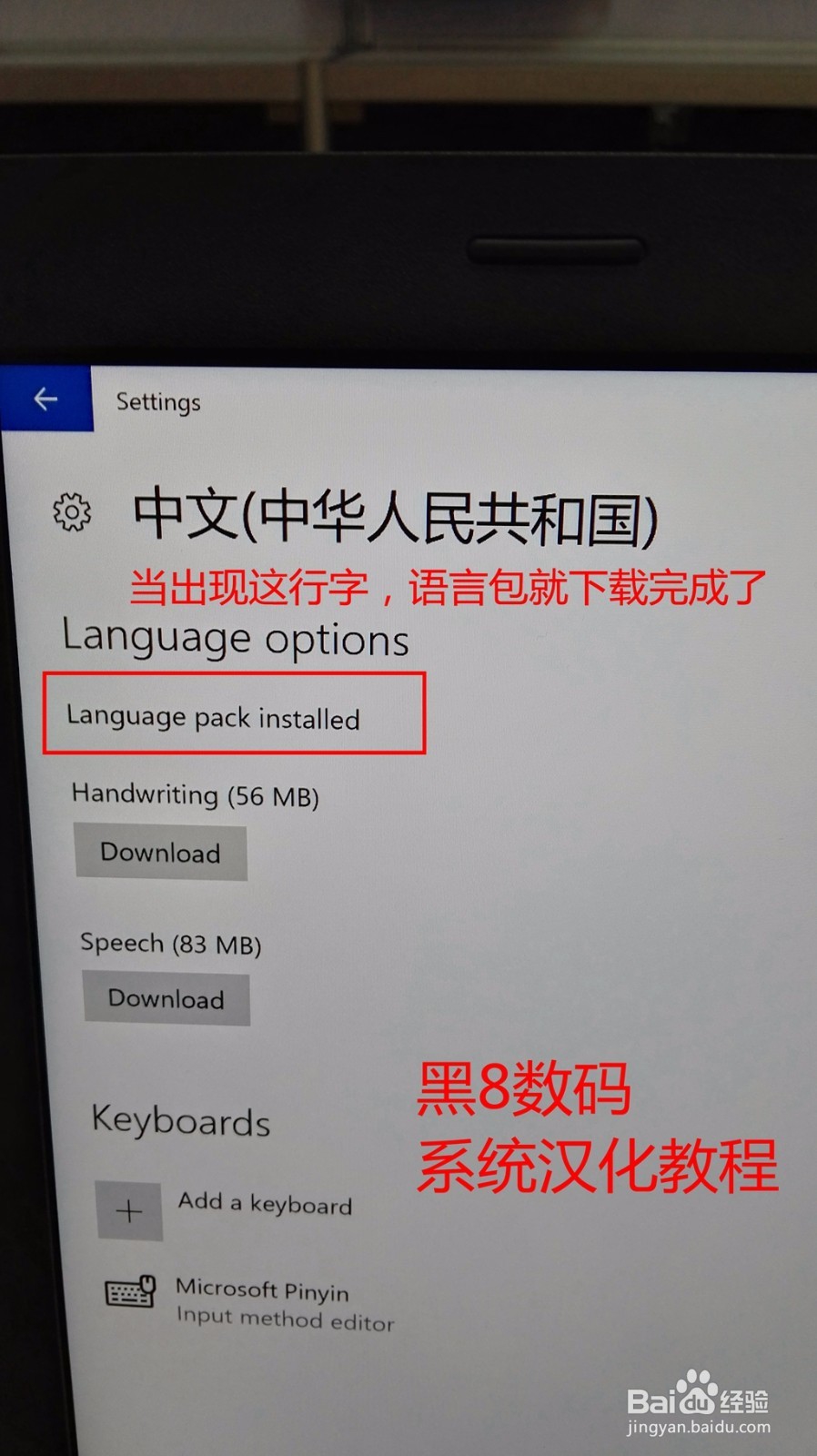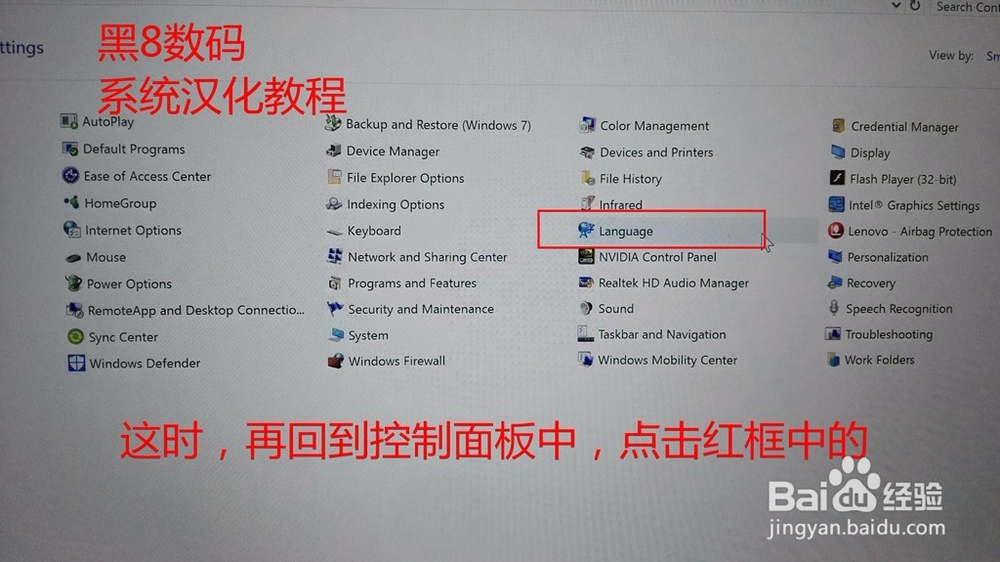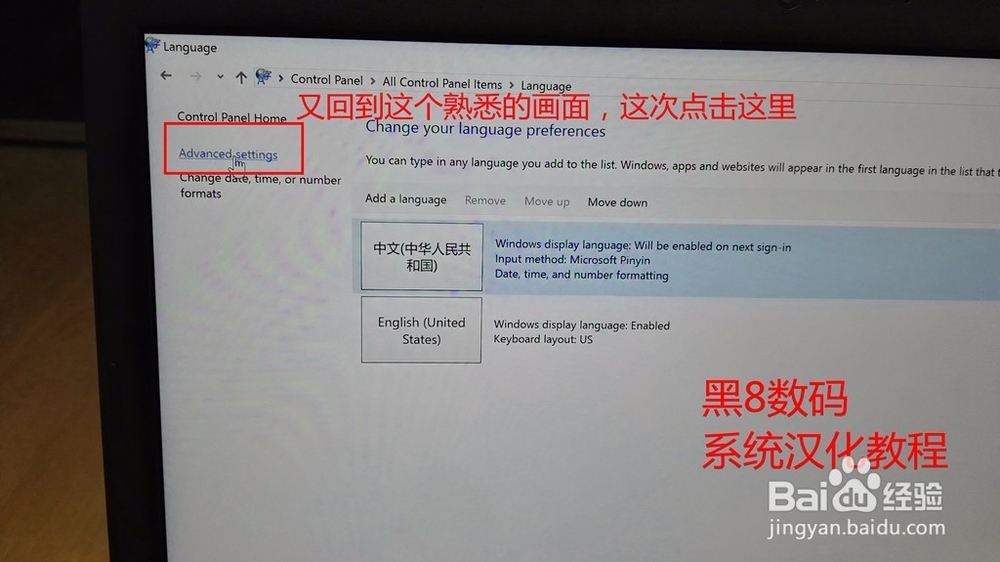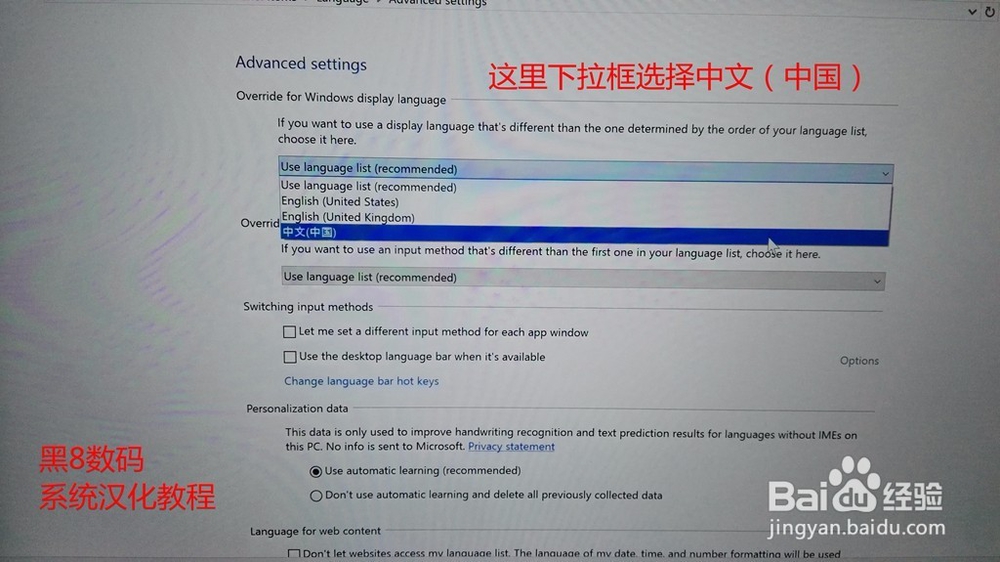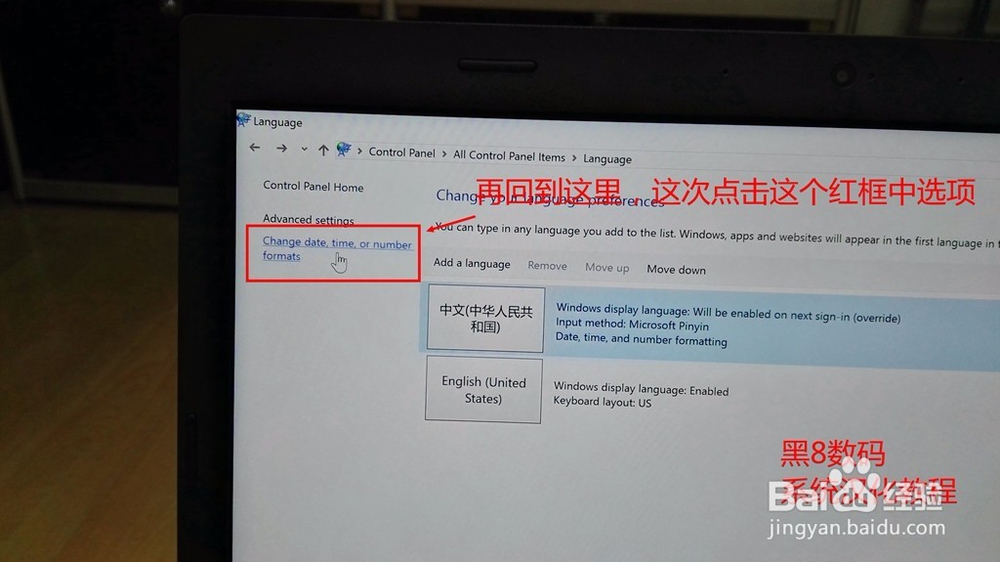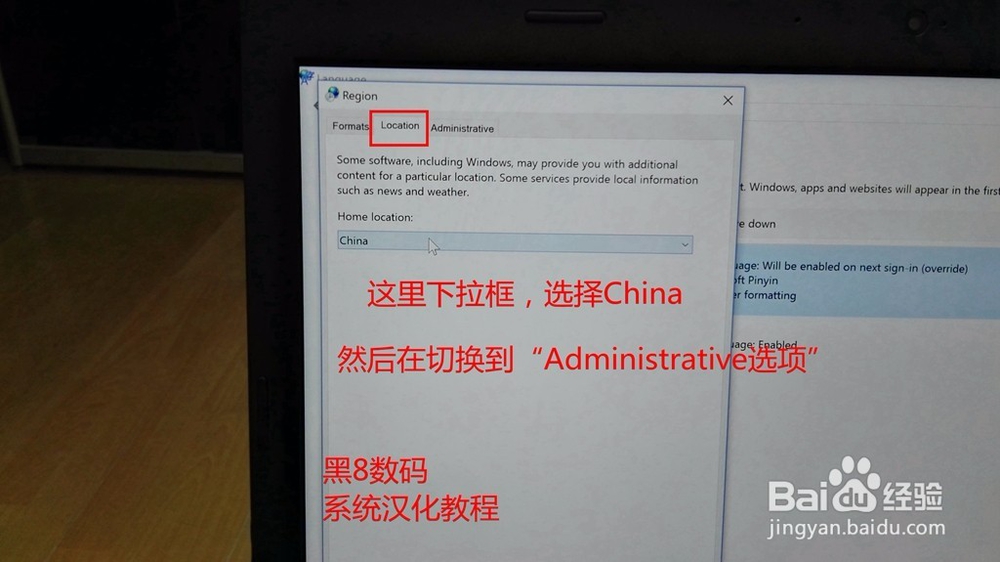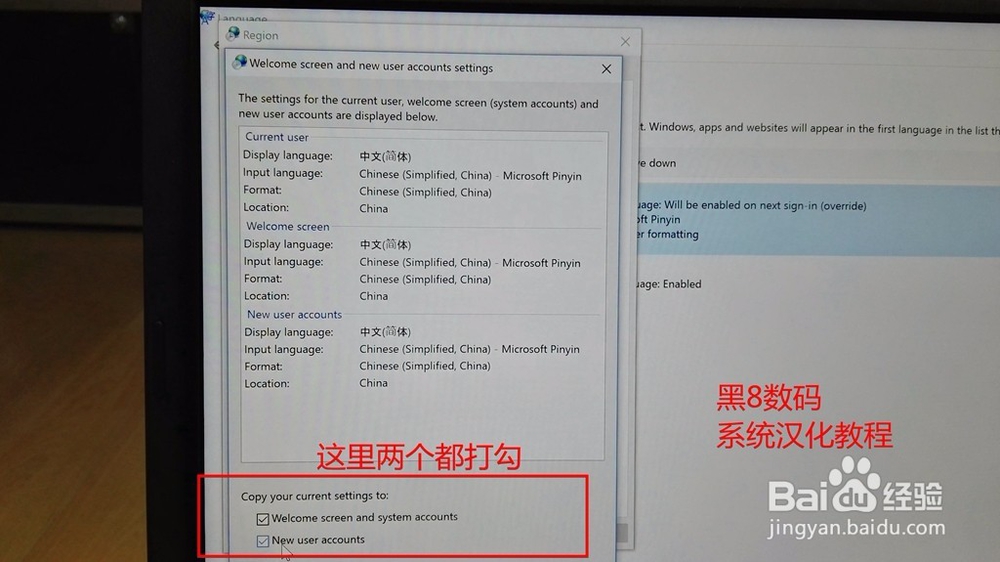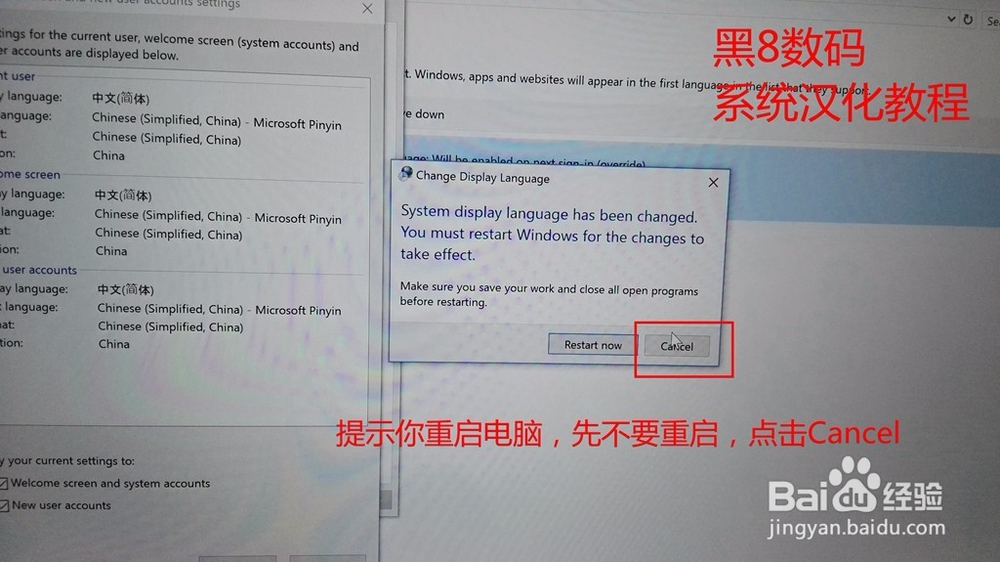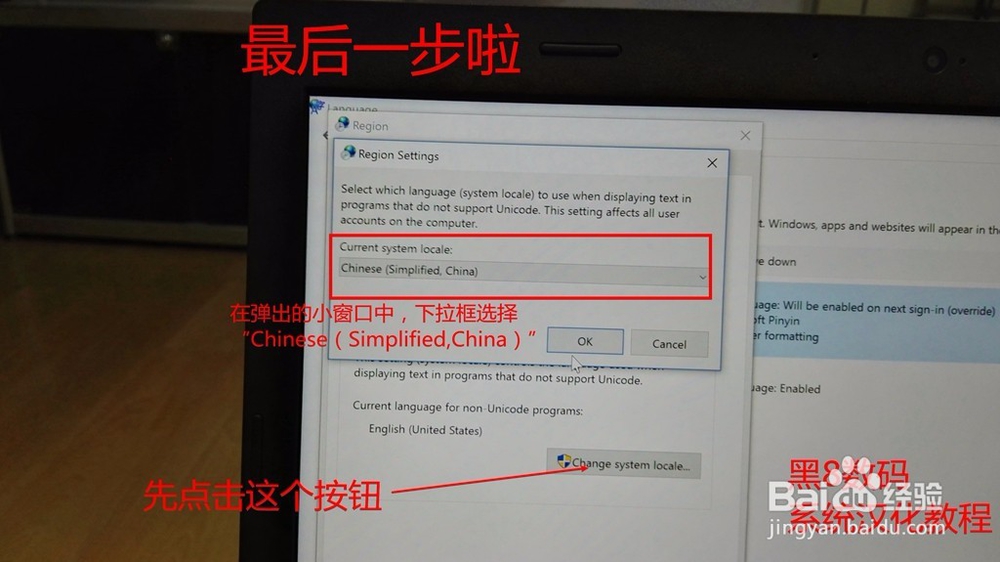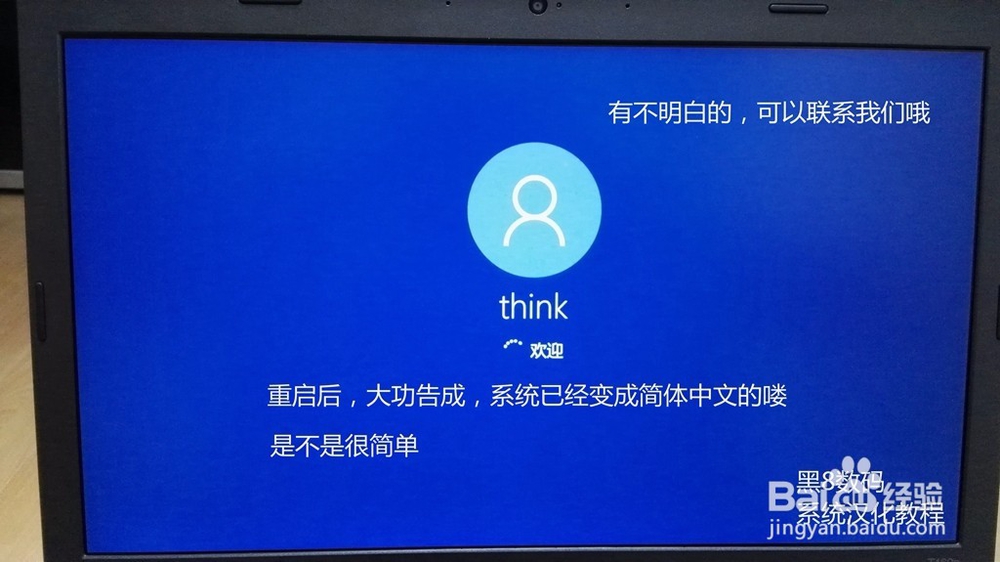WIN10英文版汉化教程
1、打开控制面板,如下图
2、切换图标显示方式为小图标显示
3、点击语言选项
4、点击添加语言选项
5、选择简体中文
6、设置语言选项
7、语言添加完成
8、打开系统设置页面
9、点击语言设置选项
10、设置简体中文语言
11、下载简体中文语言包
12、语言包下载中
13、语言包下载完成
14、再次回到控制面板页面
15、进入语言高级设置
16、下拉框中,选择中文
17、设置区域和时间
18、点击图片中的选项卡
19、欢迎屏幕和新建用户也都设置成中文
20、提示重启的时候,先不要重启,后面还有设置
21、按照下图设置中文选项
22、出现重启的提示,点击重启
23、系统已经汉化完成
声明:本网站引用、摘录或转载内容仅供网站访问者交流或参考,不代表本站立场,如存在版权或非法内容,请联系站长删除,联系邮箱:site.kefu@qq.com。
阅读量:41
阅读量:45
阅读量:65
阅读量:25
阅读量:74