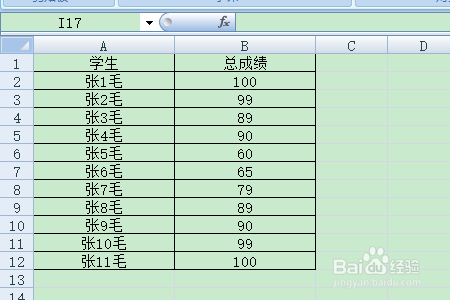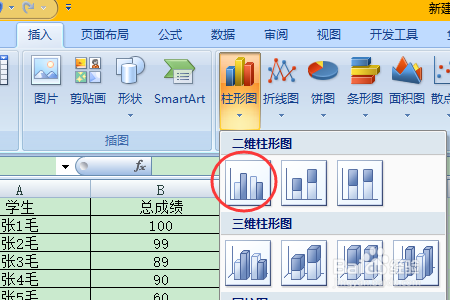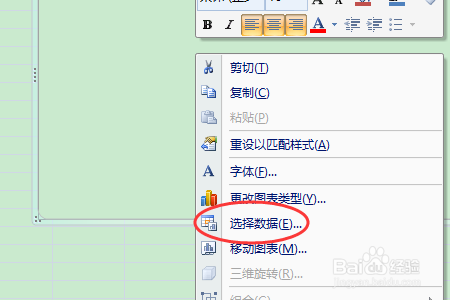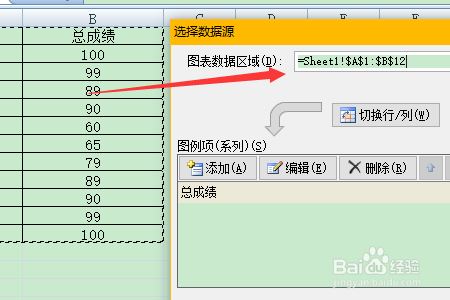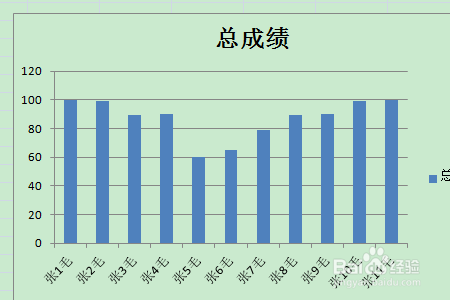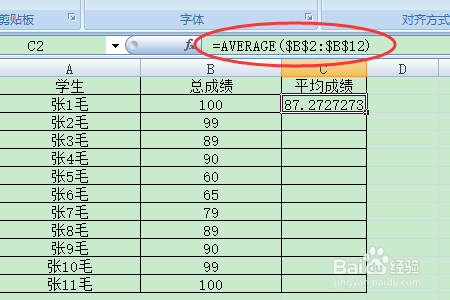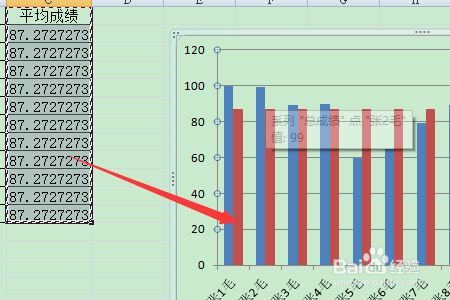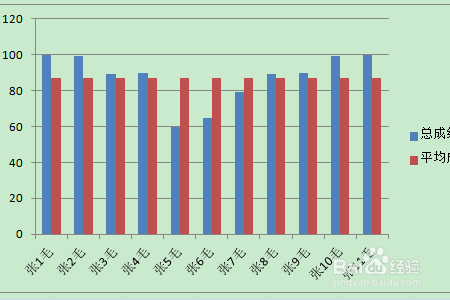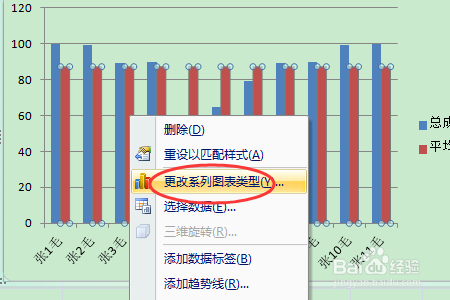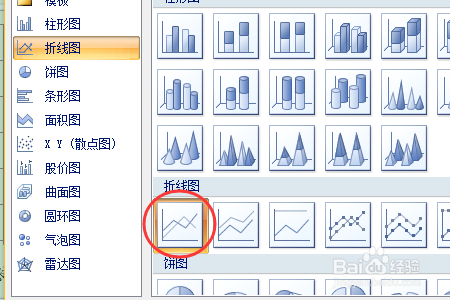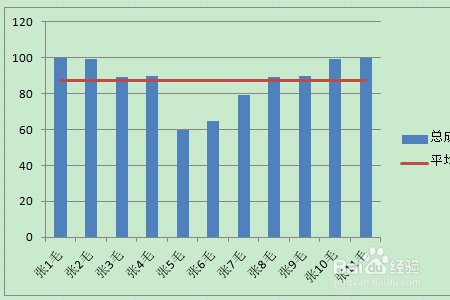怎样在图表上添加平均线
1、我们以学生的考试成绩为例制作一个柱状图。
2、再插入选项卡中选择一个柱状图。
3、右击空白柱状图,单击选择数据按钮。
4、图表数据区域我们选择我们的成绩表。
5、这样我们得到了一个学生成绩的柱状图。
6、现在我们在总成绩右侧添加一列辅助列(平均成绩)然后在C2单元格输入公式:=average($B$2:$B$12)(使用绝对引用)
7、然后向下填充,这样我们获得了一些平均成绩,然后我们复制这一列选中柱状图,粘贴。
8、这样我们柱状图上就出现了平均成绩了。
9、选中平均成绩,更改图表系列类型。
10、在弹出的更改图标类型窗口,我们选择折线图。
11、这样我们就完成了,平均线以上的人员就很容易辨别出来了。
声明:本网站引用、摘录或转载内容仅供网站访问者交流或参考,不代表本站立场,如存在版权或非法内容,请联系站长删除,联系邮箱:site.kefu@qq.com。
阅读量:80
阅读量:73
阅读量:88
阅读量:49
阅读量:55