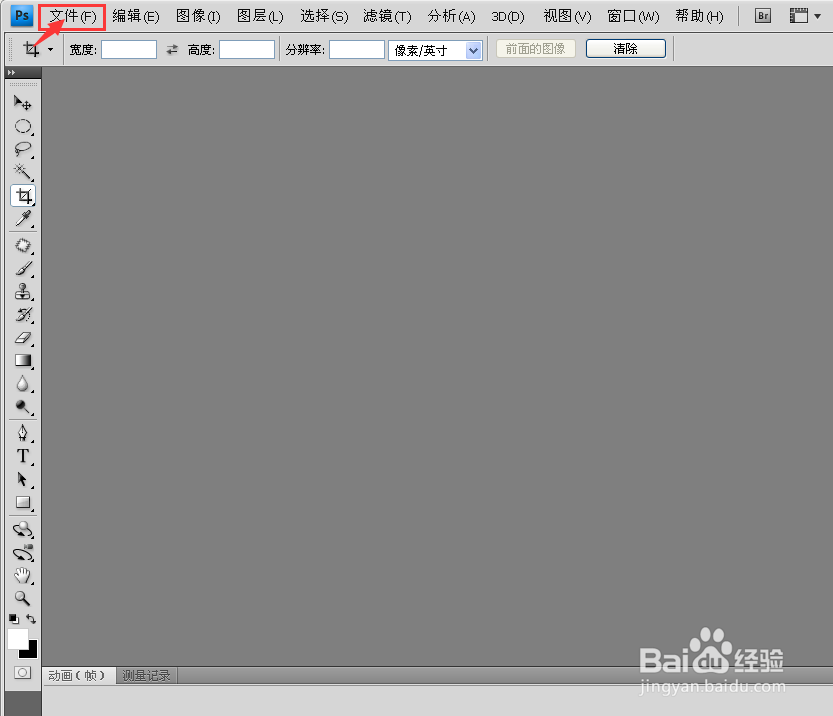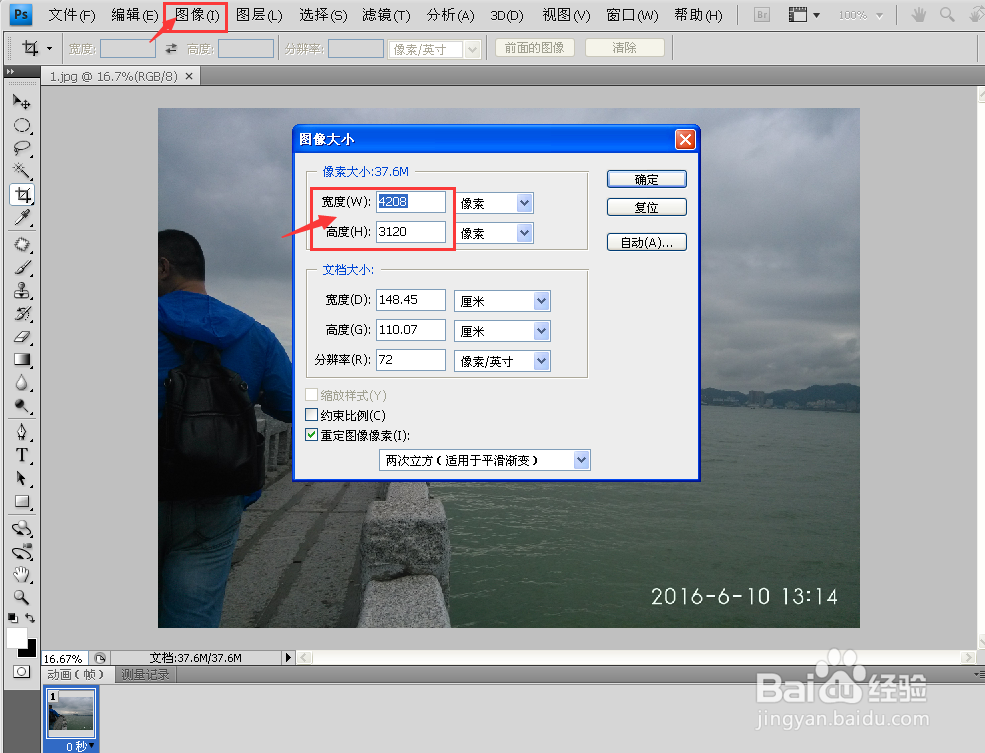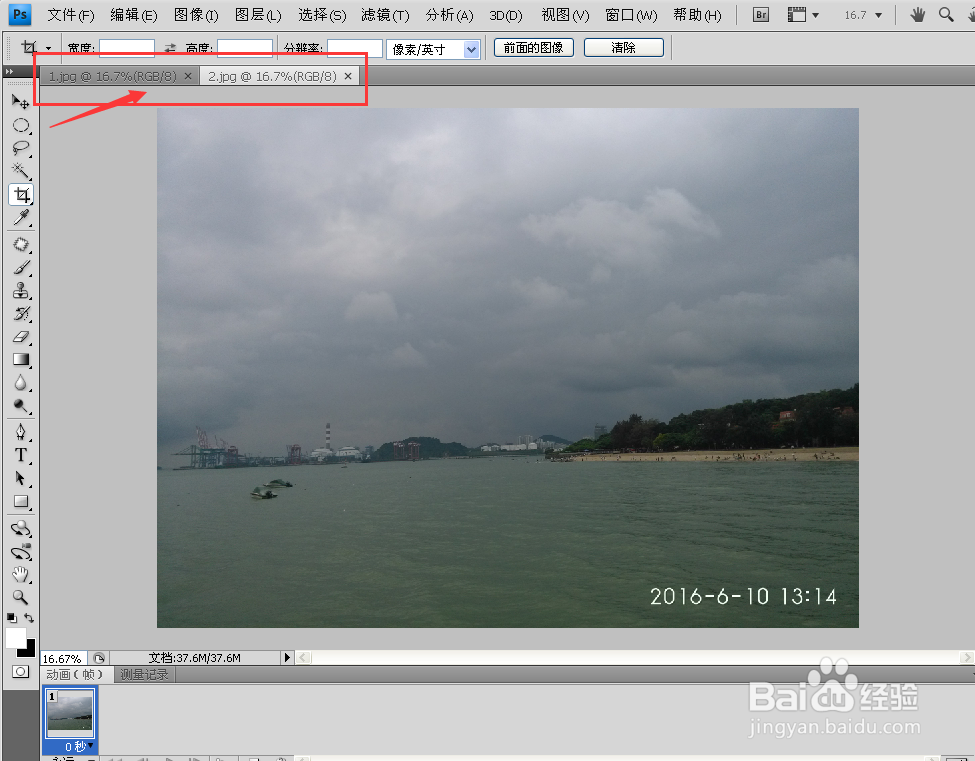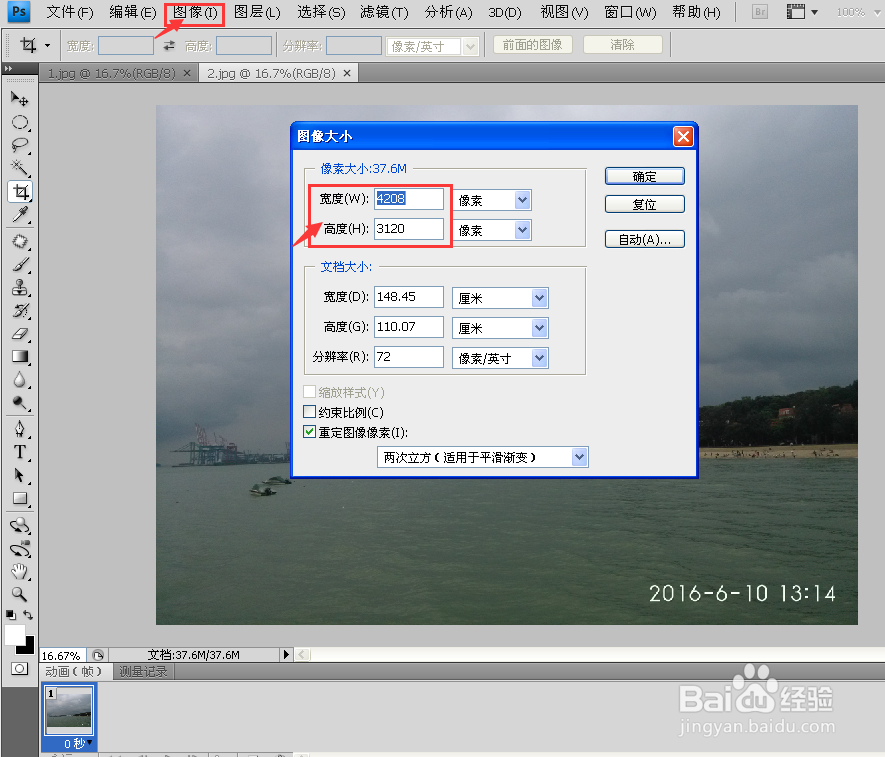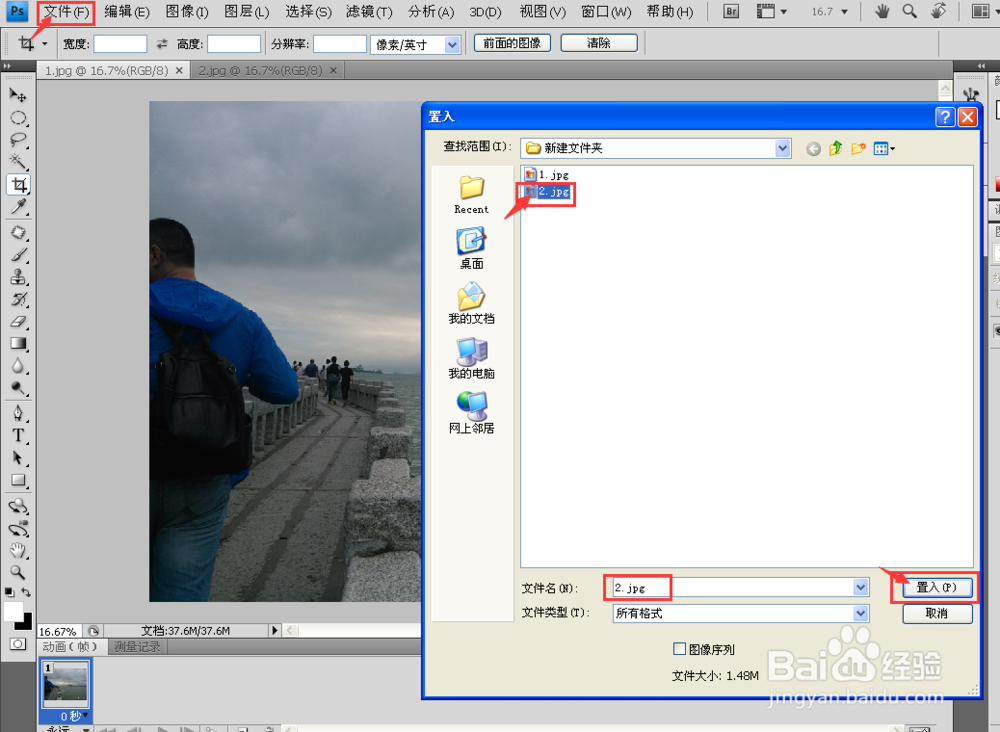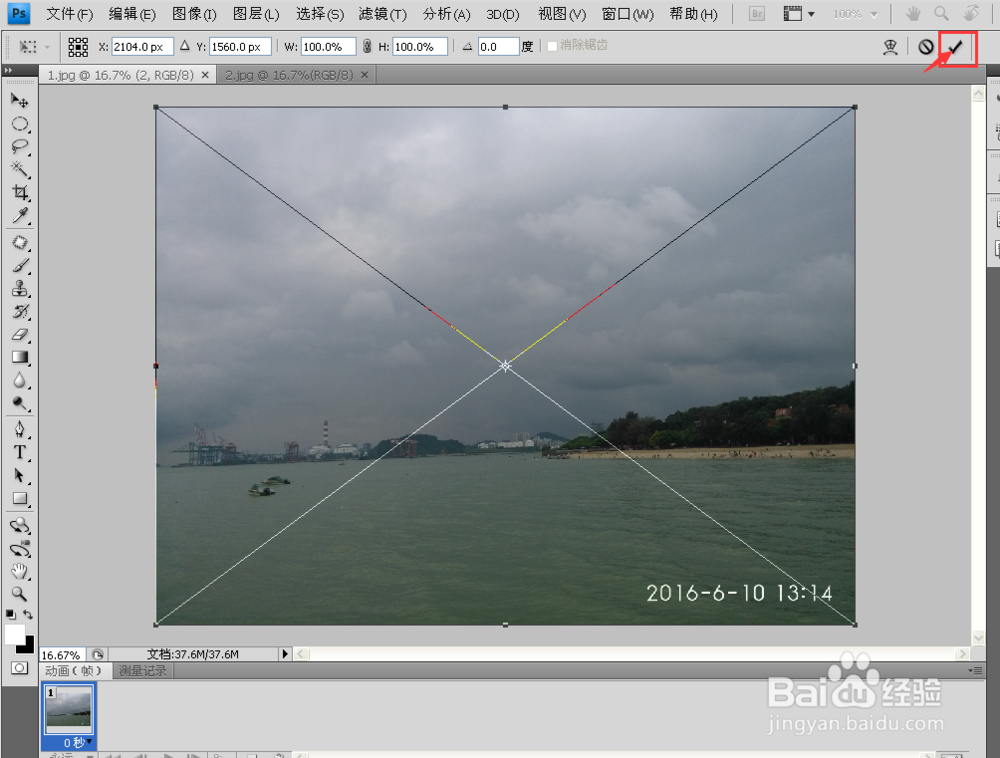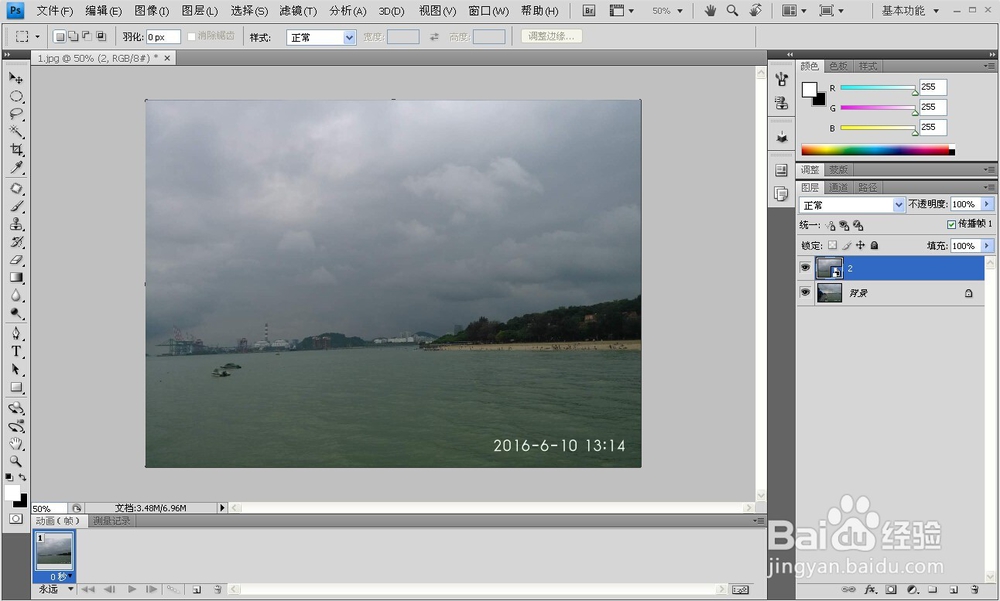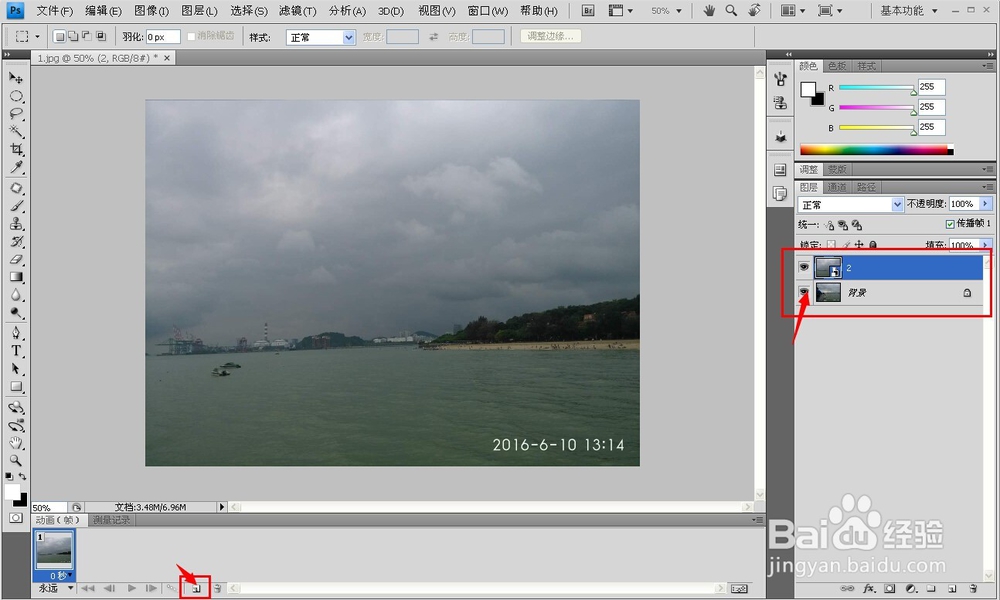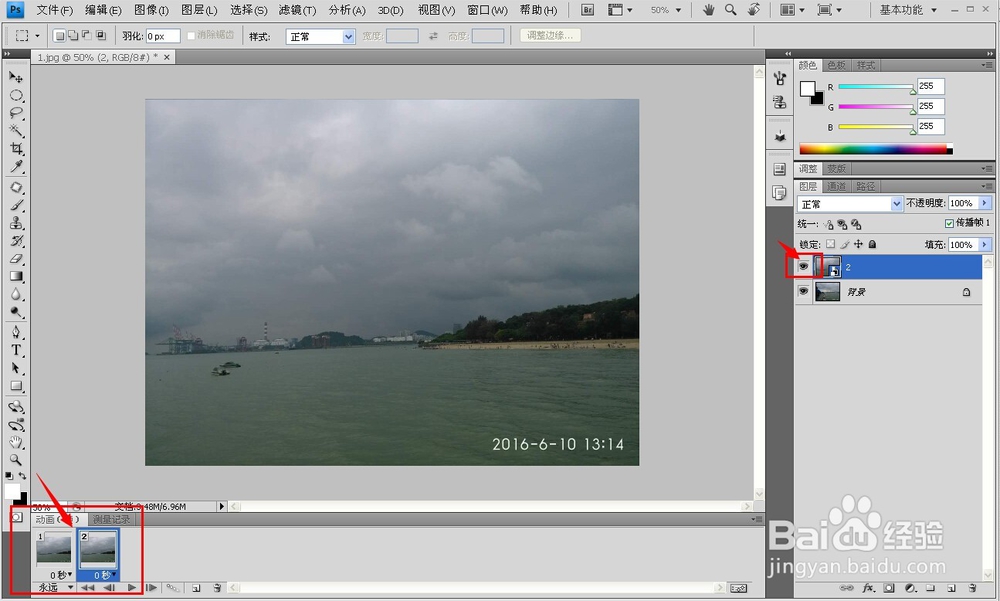利用photoshop工具怎么制作动态图
1、打开photoshop cs4,点击“文件”,选择“打开”,找到存放图片的文件夹,点击其中一张图片1.jpg,点击“打开”,得到下图,具体如下图所示:
2、同理,打开另外一张图片2.jpg,具体操作后的效果如下图所示。然后,得到如下图所示的图片
3、然后,分别查看这两张图片的大小,是否同样大小,如果不一样,要将大小改为一样的。分别点击“图像”,选择“图像大小”后,得到下图,如果有修改,修改后需要点击确定才能生效,然后记得点击存储,已达到修改图片大小的目的。
4、保证两张图片的图像大小相同的前提下,点击“文件”,选择“置入”,具体如下图所示,因为所在的页面时1.jpg的,所以选择置入的图片是2.jpg。
5、点击“置入”得到的页面如下图所示,然后点击箭头所指的勾,以表示确定置入该图片。然后得到下图,注意图片右侧的红框内的变化,并点击左侧小框内的“复制所选帧”。
6、得到下图,注意此时右边的红框内的两张图是一样的,点击右边标注的箭头所指的红框后,谀薜频扰得到另外一张图,此时左下角的两张图已经分别代表了各自的图,点击小红框的“播放动画”按钮可以进行播聚刁擞蛔放。可以将“0秒”变更,达到自己想要的动画效果,此时动画就完成了。
声明:本网站引用、摘录或转载内容仅供网站访问者交流或参考,不代表本站立场,如存在版权或非法内容,请联系站长删除,联系邮箱:site.kefu@qq.com。
阅读量:22
阅读量:45
阅读量:48
阅读量:50
阅读量:20