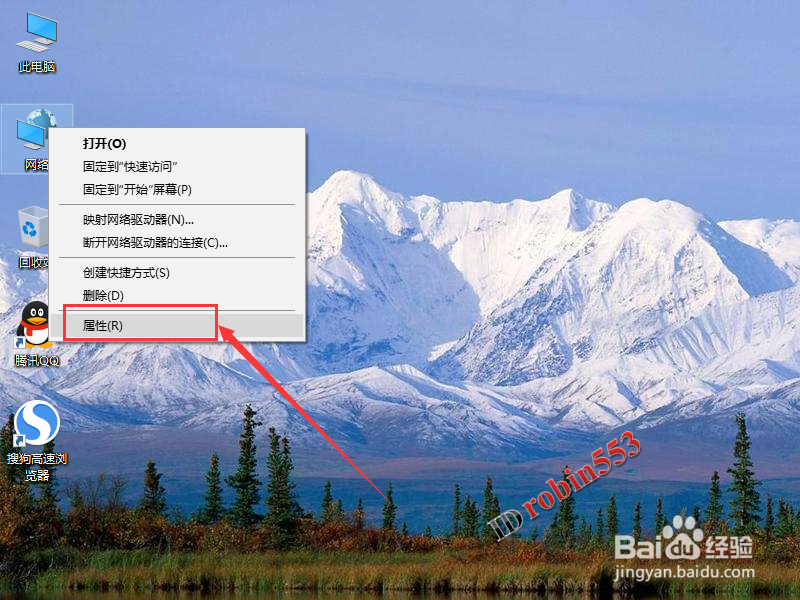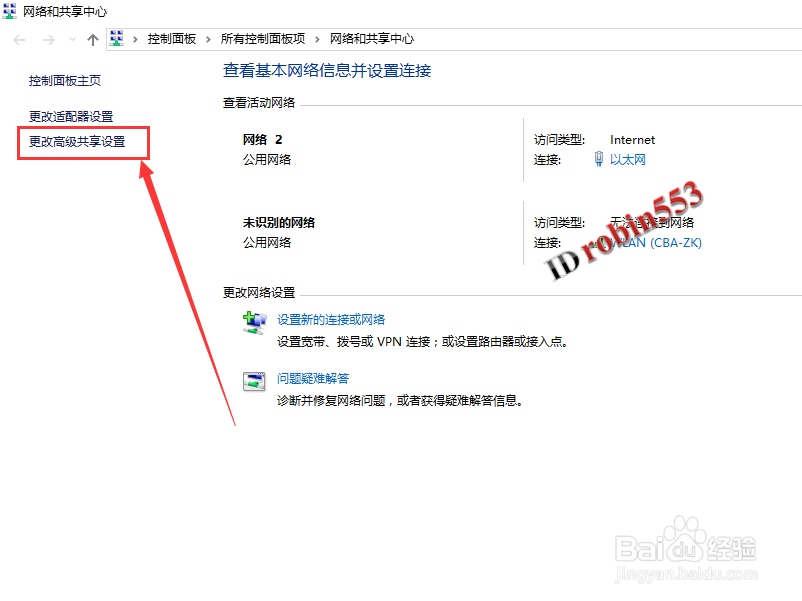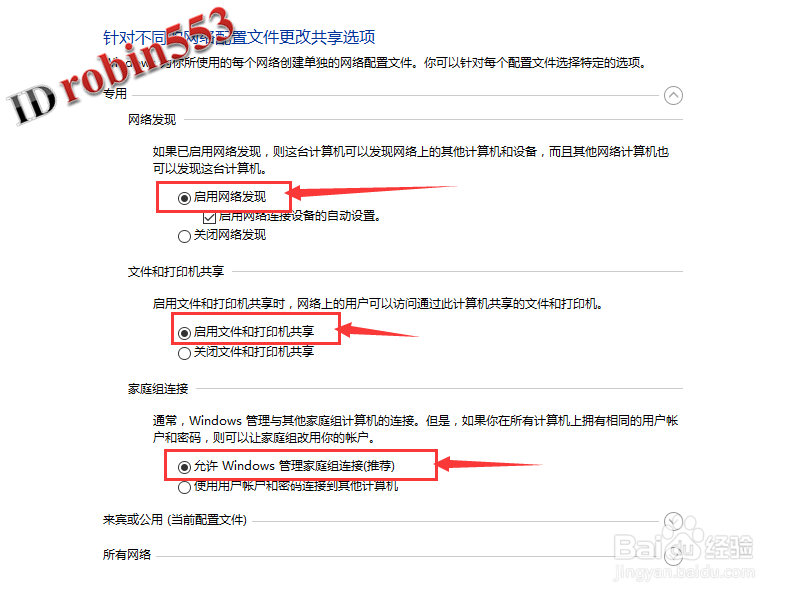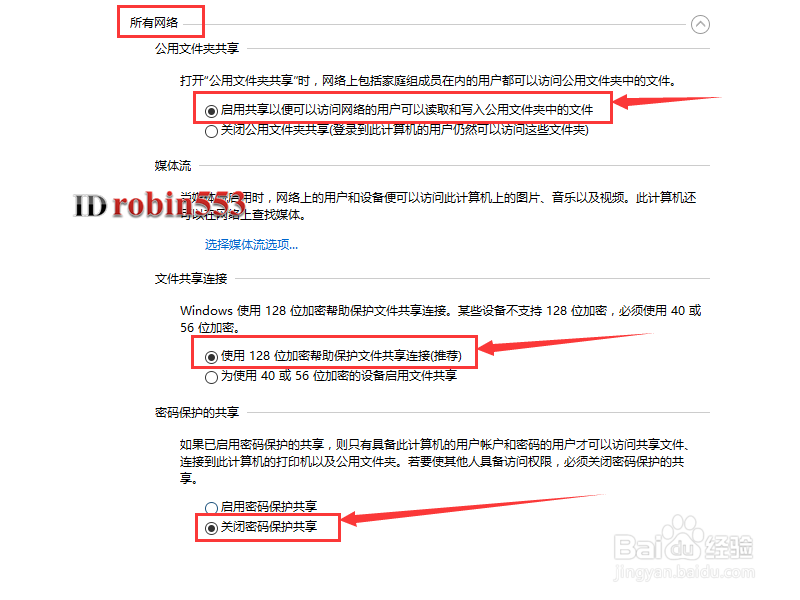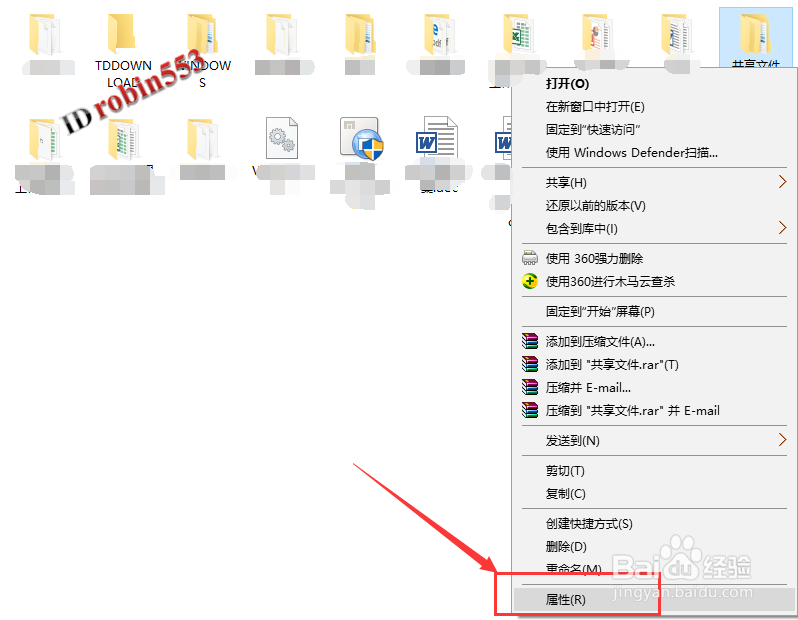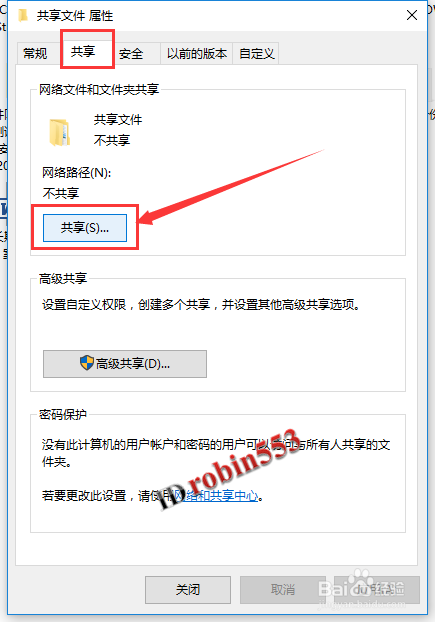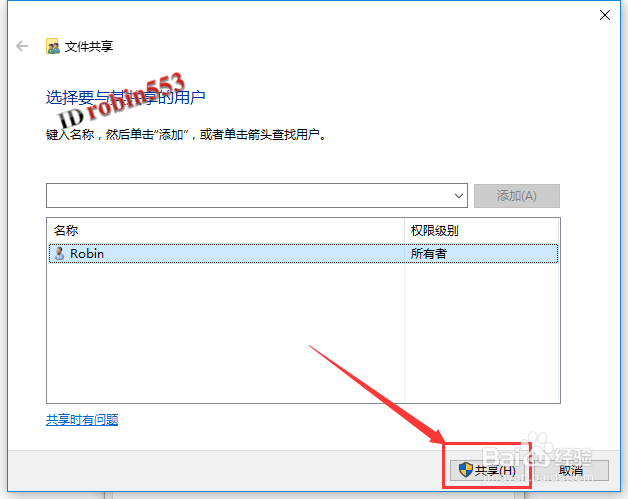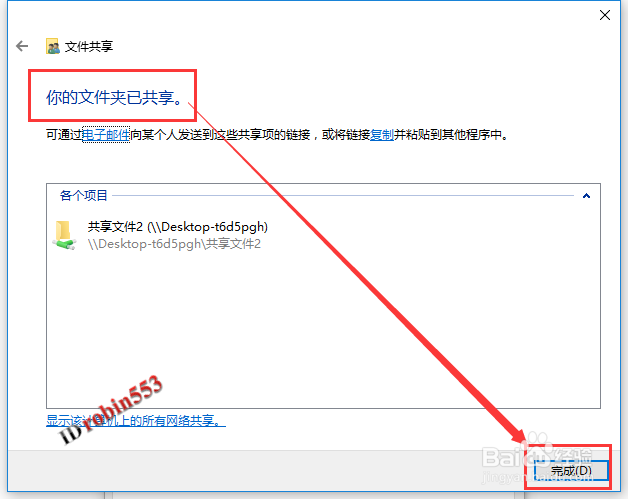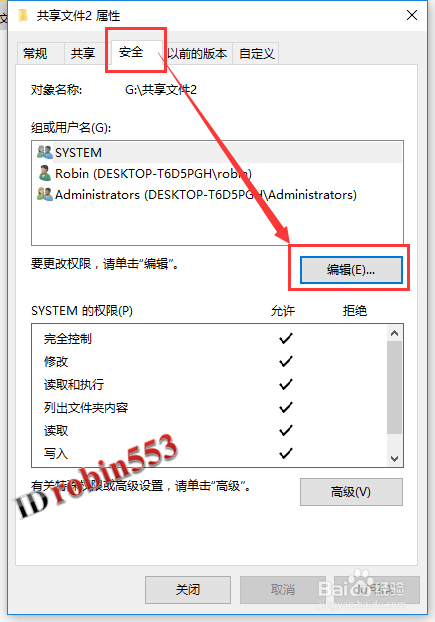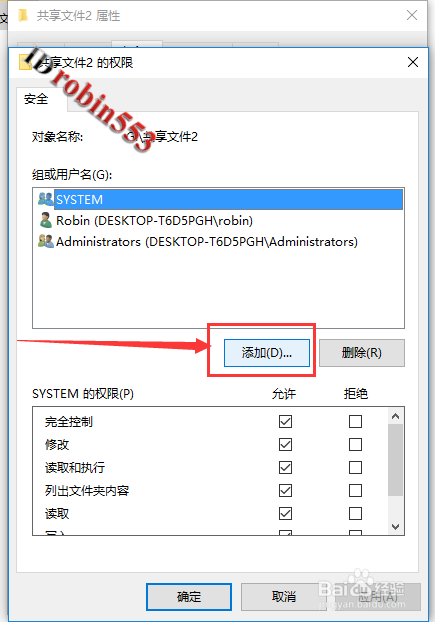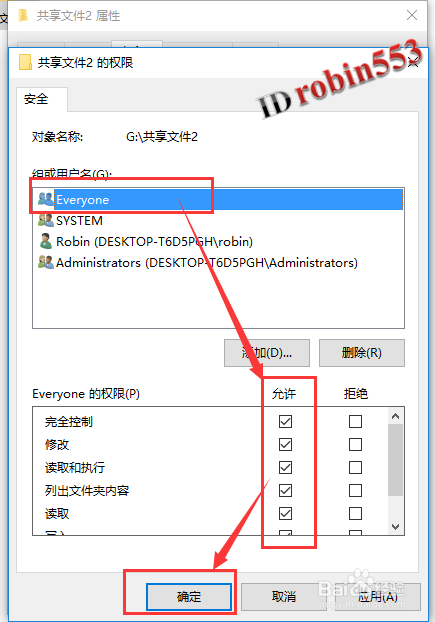Win10怎么在局域网内共享文件 文件夹共享教程
1、在桌面网络图标上点击鼠标右键,然后选择“属性”,打开网络属性窗口后,点击左上角“更改高级共享设置”选项。
2、接下来将网络共享选项均设置为开启或允许状态,最后的密码保护共享可以设置为关闭状态。
3、接下来在需要共享的文件夹上点击鼠标右键,然后选择“属性”。
4、打开文件属性窗口后,点击“共享”选项卡,然后点击“共享”按钮。
5、打开共享窗口后,选择要共享的用户,这里如果有名称为Everyone的用户,则选择Everyone用户,然后点击右下角“共享”按钮(这种情况下可以到这一步结纰墁于氡束)。如果没有Everyone用户,则选择当前的用户,然后点击“共享”按钮。点击共享按钮后,可以看到共享成功的提示,点击完成按钮。从其他电脑上查看是否能打开共享文件夹,如果提示权限不够不能打开,则继续下面的步骤。
6、点击文件夹属性窗口中的“安全”选项卡,然后点击“编辑”按钮。
7、在接下来的窗口中,点击“添加”按钮,然后在对象名称中输入“everyone”,然后点击“确定”。
8、接下来选中Everyone用户,然后设置权限,这里小编将各项权限都设置为允许,实际中根据需要设置,设置完成后点击“确定”按钮。共享设置完成。
声明:本网站引用、摘录或转载内容仅供网站访问者交流或参考,不代表本站立场,如存在版权或非法内容,请联系站长删除,联系邮箱:site.kefu@qq.com。
阅读量:86
阅读量:21
阅读量:82
阅读量:21
阅读量:50