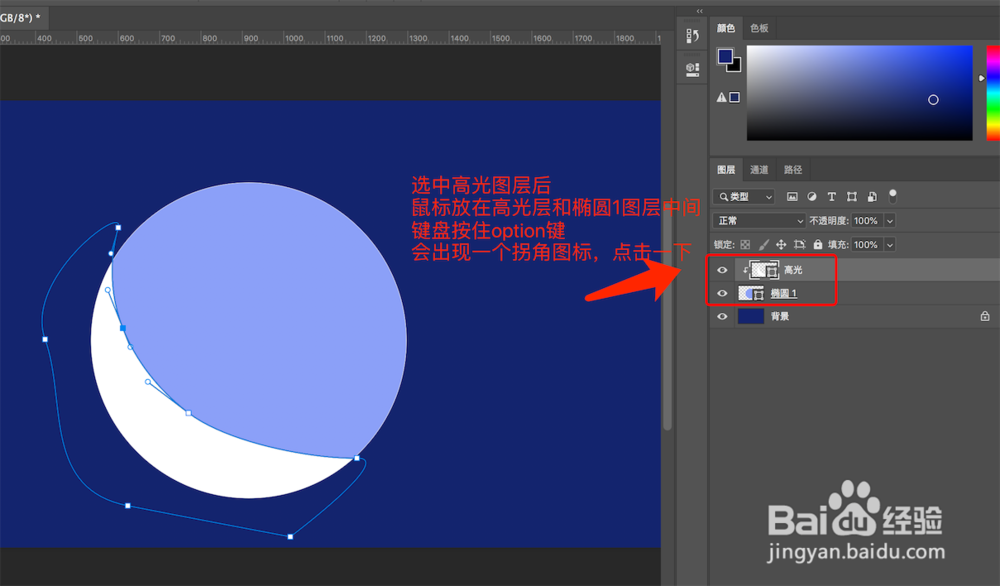【ps插画】使用遮照和羽化画出光照和阴影效果
1、1. 打开ps,给背景填充深蓝色。
2、2. 在画布中样绘制一个圆形,填充为淡紫色。
3、3. 新建一个图层,命名为高光层。
4、4. 在高光层绘制光照区域的大致形状。
5、5. 选中高光图层后,鼠标放在高光层和椭圆1图层中间,键盘按住option键,会出现一个拐角图标,点击一下
6、6. 调节羽化值大小。
7、7. 同样的方法,也可以画出来阴影。
8、8. 如果您觉得有用,记得在下方点击投票、点赞、关注、留言,小编会定期奉上更多的惊喜哦,您的支持才是小编继续努力的动力,么么哒。
声明:本网站引用、摘录或转载内容仅供网站访问者交流或参考,不代表本站立场,如存在版权或非法内容,请联系站长删除,联系邮箱:site.kefu@qq.com。
阅读量:72
阅读量:43
阅读量:68
阅读量:83
阅读量:29