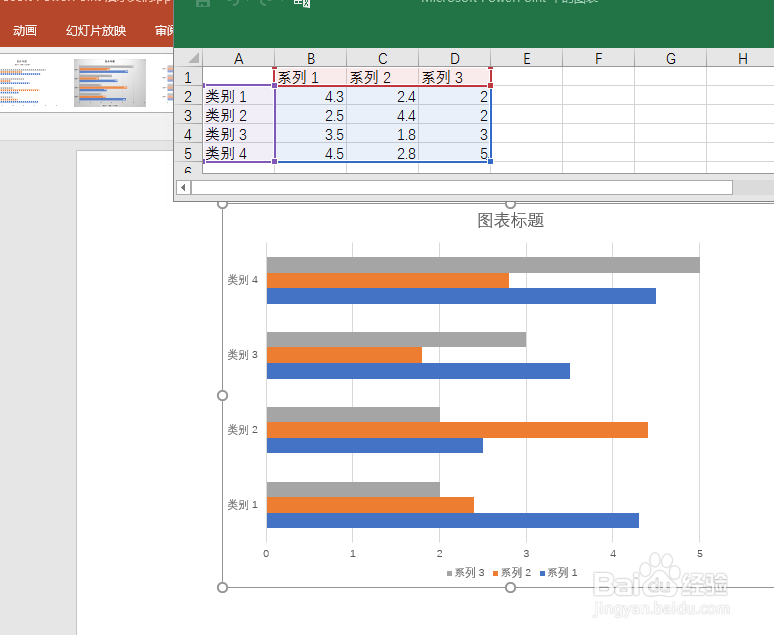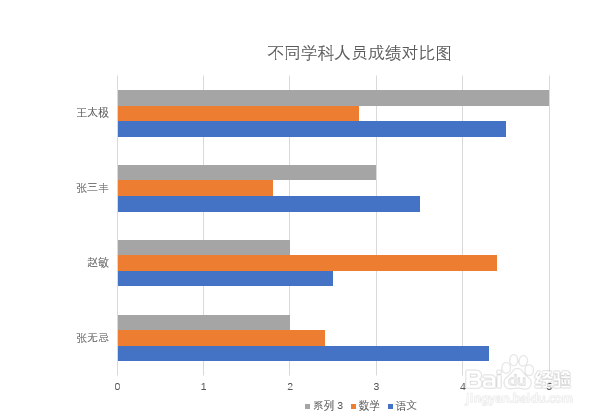PPT课件如何插入EXCEL条形图怎么设置幻灯片图表
1、新建一个PPT演示文稿
2、在功能区找到插入菜单,而后找到图表选项
3、点击图标选项,而后弹出图表对话框,而后我们选择条形图,确定
4、确定后,PPT界面出现一个图表,一个悬浮的EXCEL工作表
5、在EXCEL工作表里面,修改系列名称为人名,如图, 我们发现图表名称会自动更新
6、修改其他类别名称,而后确定,数据修改完毕
7、在图表标题区域点击,修改图表标题,
8、修改完全数据后,如图点击关闭EXCEL工作表
9、最终效果如下图
声明:本网站引用、摘录或转载内容仅供网站访问者交流或参考,不代表本站立场,如存在版权或非法内容,请联系站长删除,联系邮箱:site.kefu@qq.com。
阅读量:30
阅读量:89
阅读量:95
阅读量:54
阅读量:94