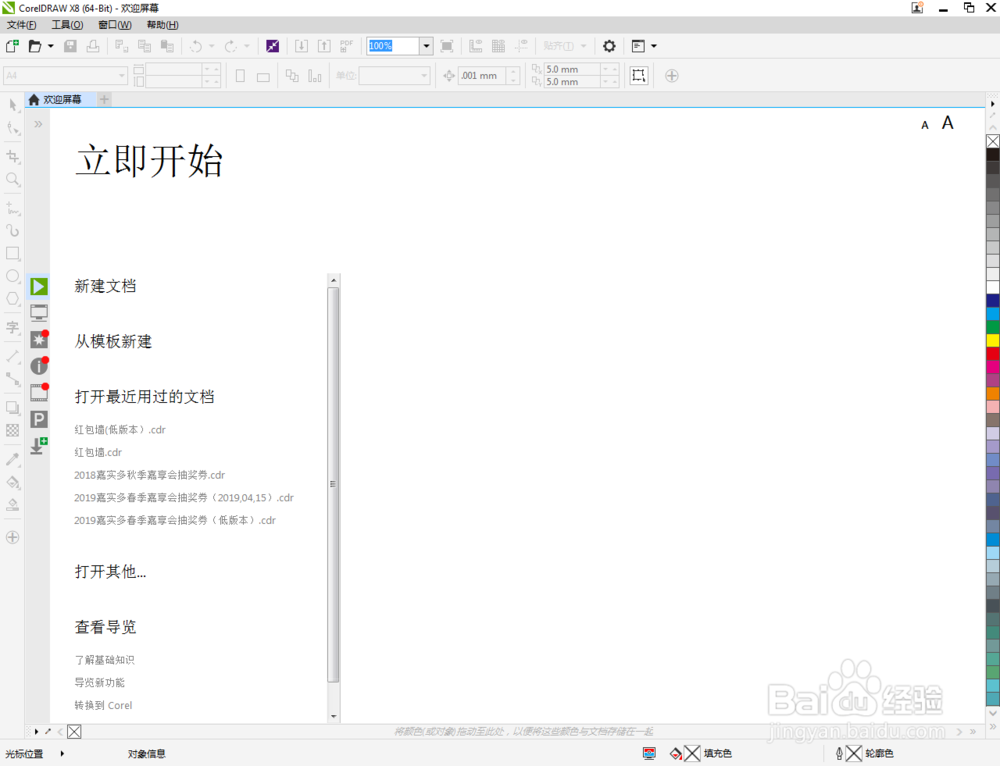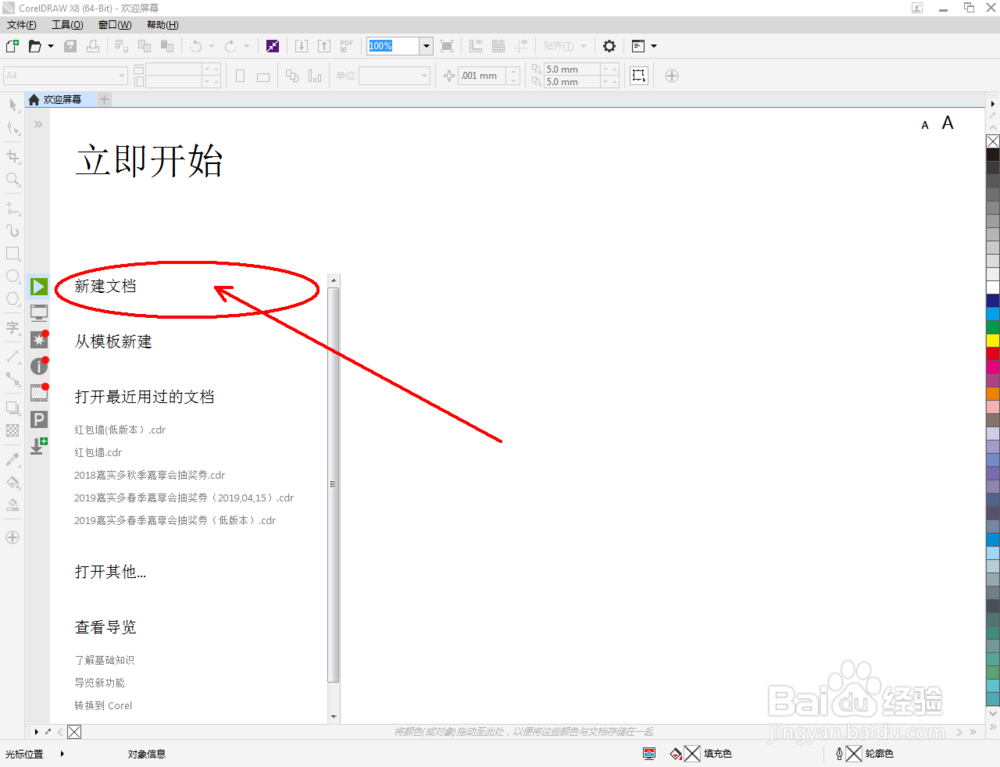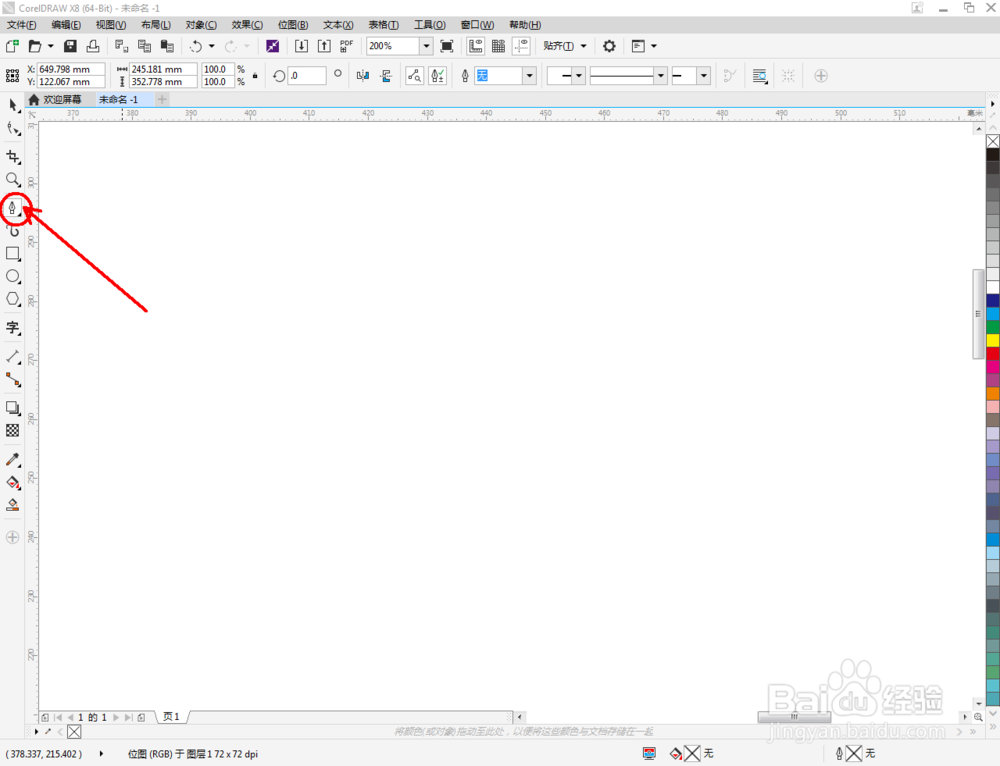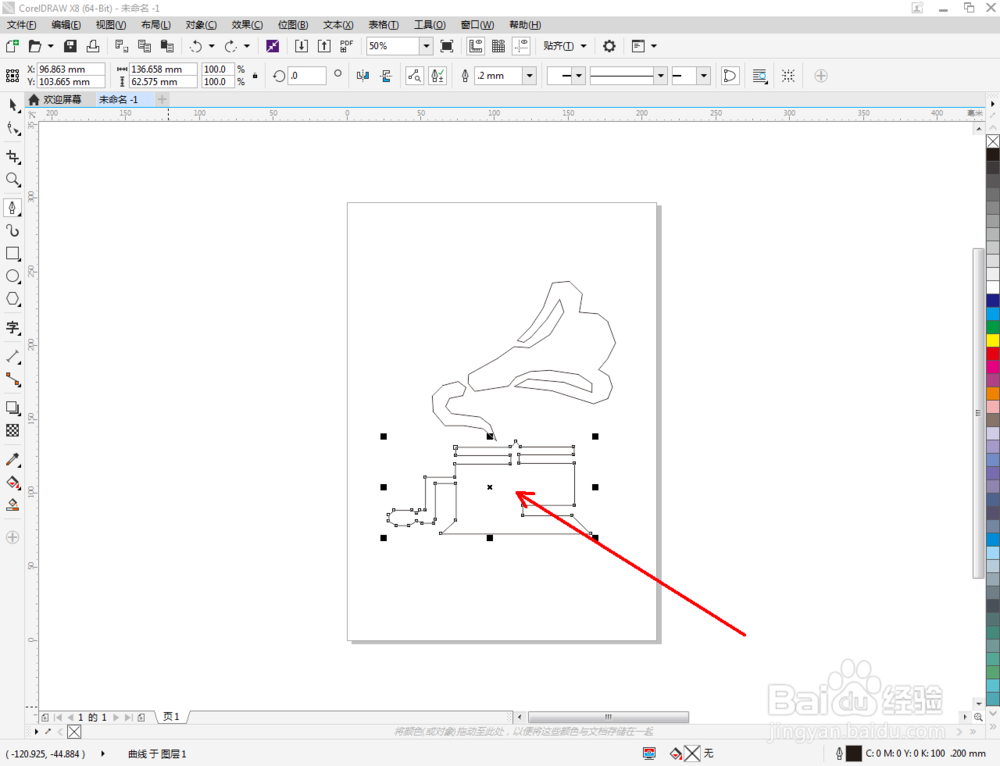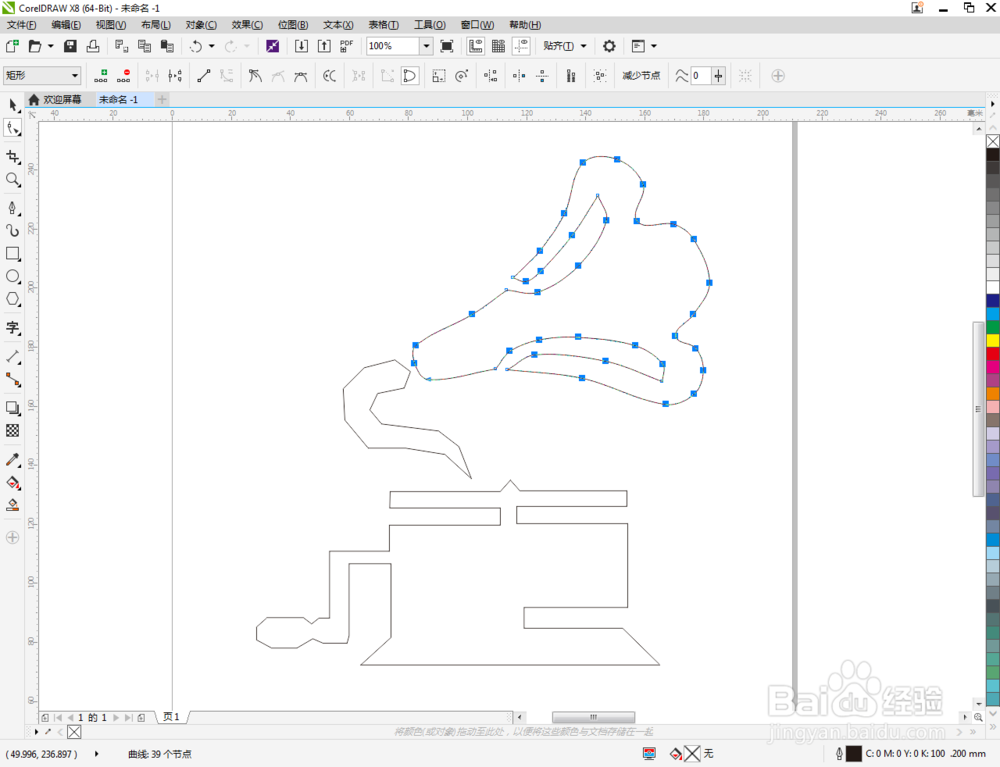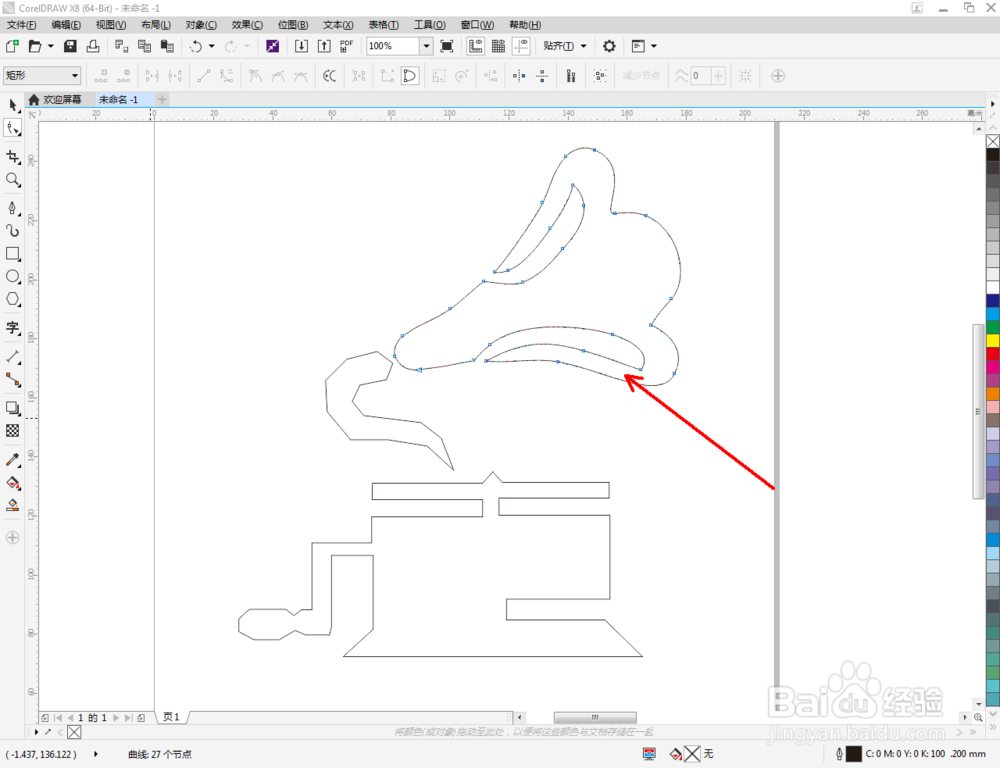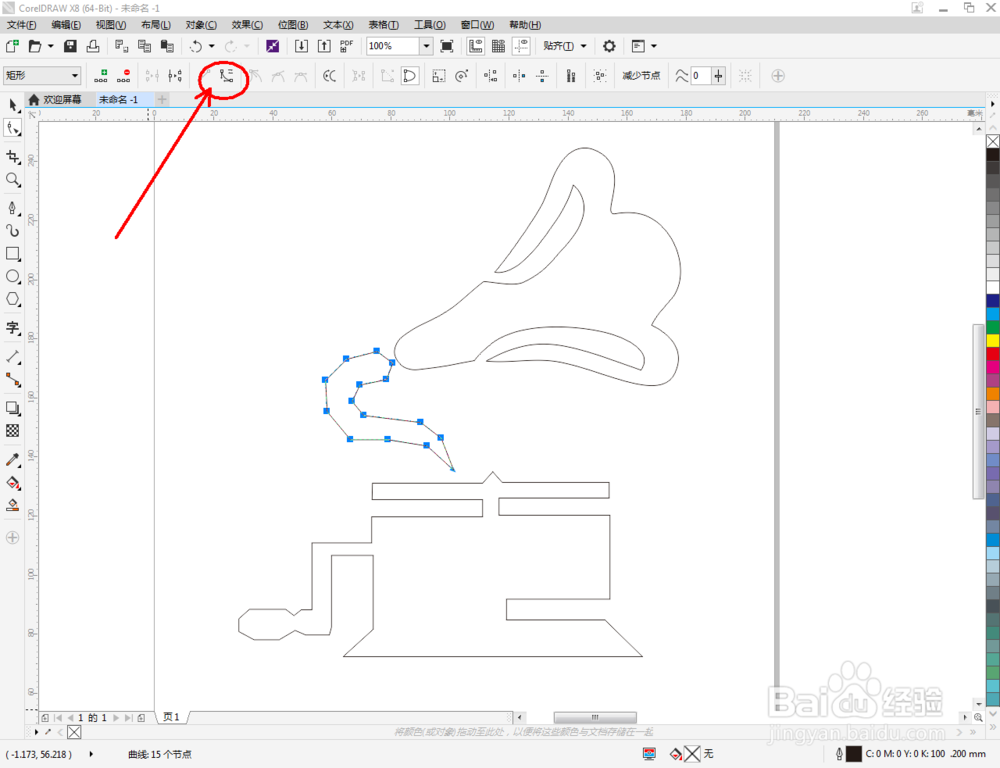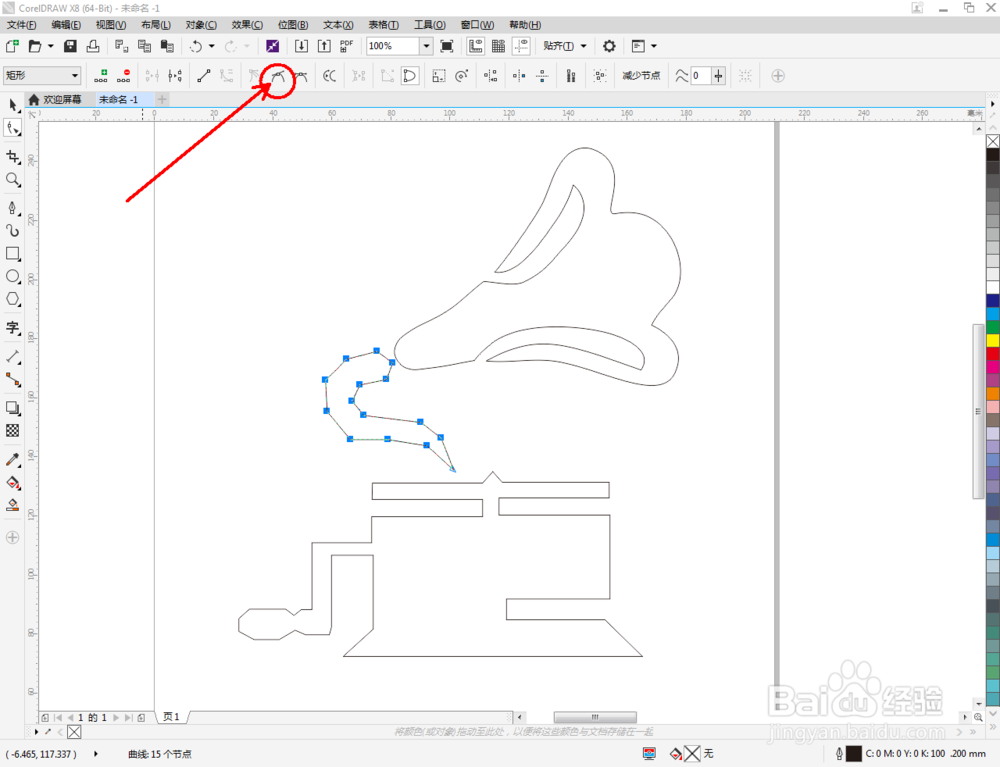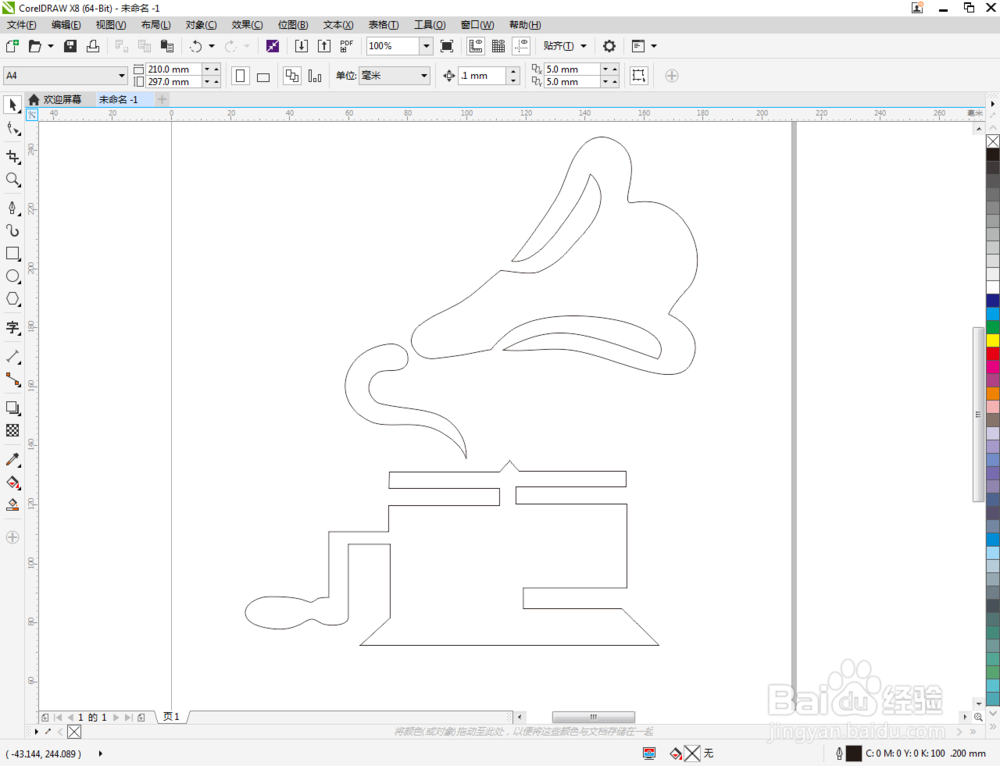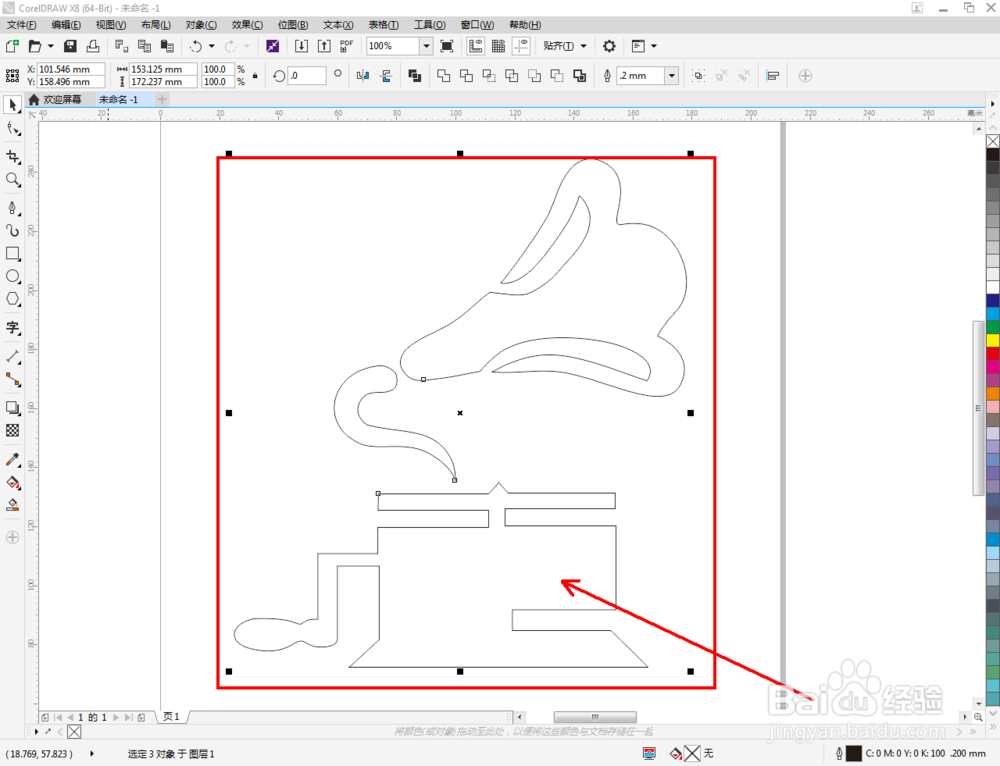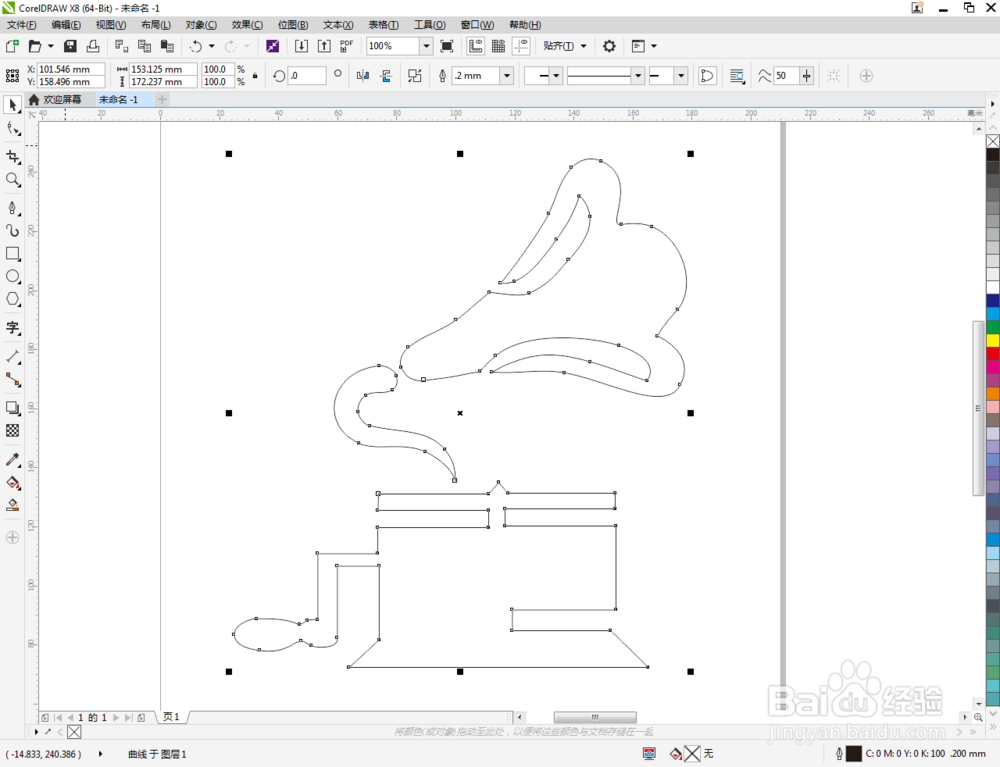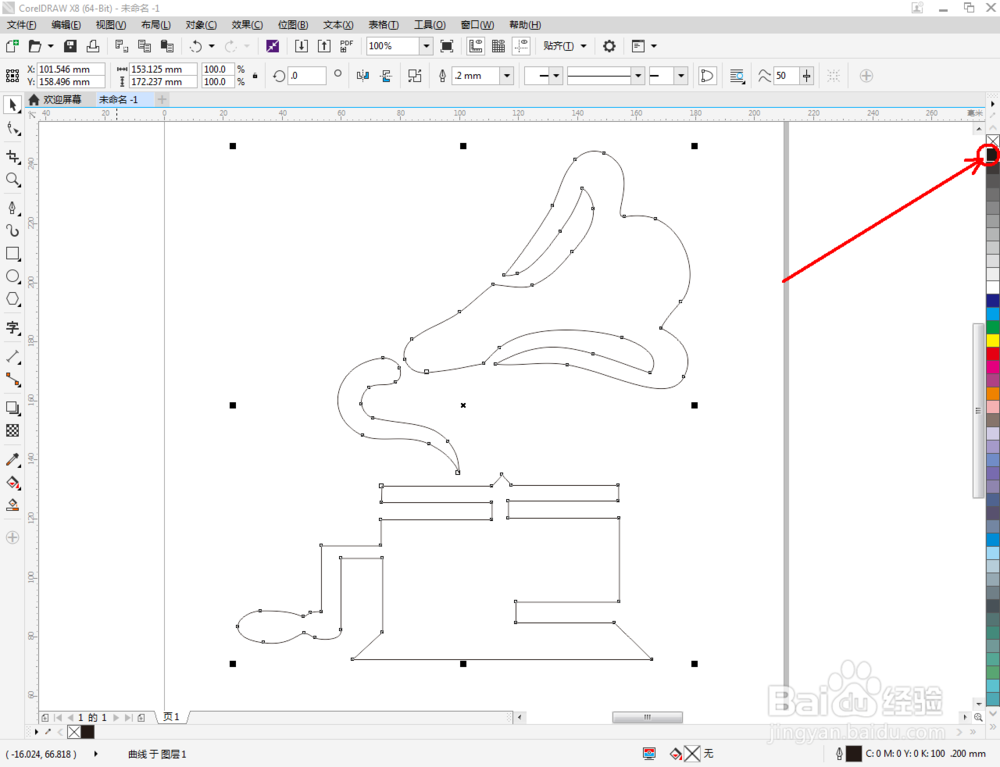cdr如何制作留声机图标
1、打开CorelDRAW X8 软件,点击【新建文档】,按图示参数新建一个cdr文档(如图所示);
2、点击【钢笔工具】,按图示在作图区域绘制几个多边图案组成留声机图标的大致轮廓(如图所示);
3、选中多边图案,点击【形状工具】,选中喇叭口图案上的所有点,点击【转换为曲线】将图案转曲后,按图示调整控制点,完成喇叭口图案的绘制(如图所示);
4、选中多边图案,点击【形状工具】,选中图示图案上的所有点,点击【转换为曲线】将图案转曲后,按图示调整控制点,完成其余部分图案的绘制(如图所示);
5、点击【选择工具】,选中所有图案后,点击【合并】将所有图案合并为一体。选中合并后的图案,鼠标左键点击右边色板中的黑色色块将图案填充为黑色,这样我们的留声机图标便全部制作完成了。
声明:本网站引用、摘录或转载内容仅供网站访问者交流或参考,不代表本站立场,如存在版权或非法内容,请联系站长删除,联系邮箱:site.kefu@qq.com。
阅读量:27
阅读量:66
阅读量:38
阅读量:66
阅读量:84