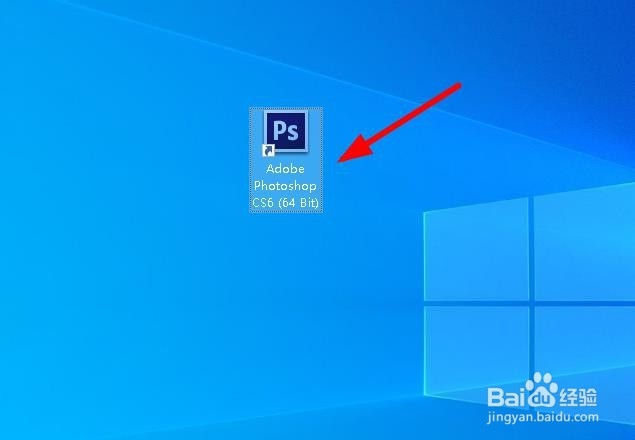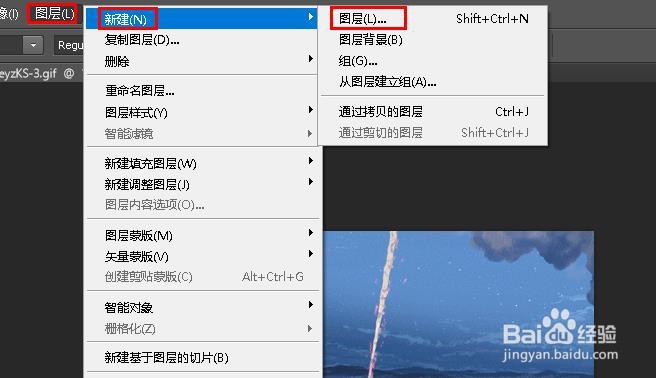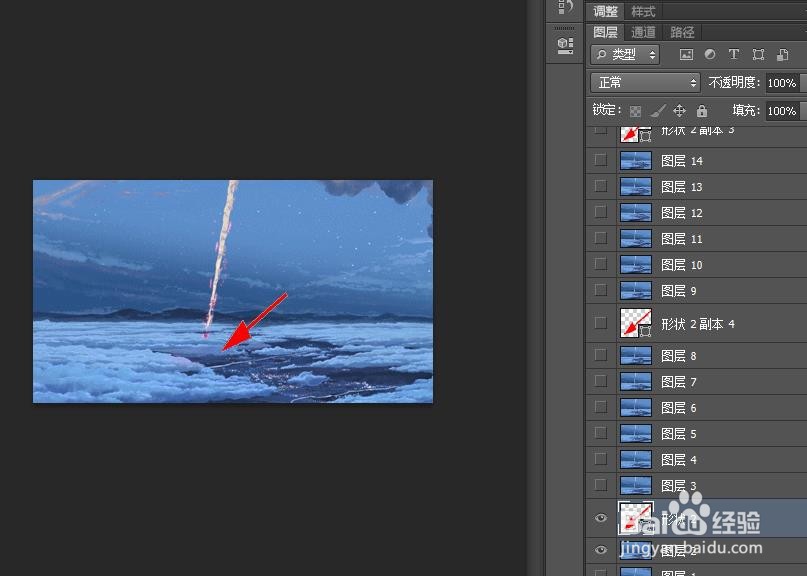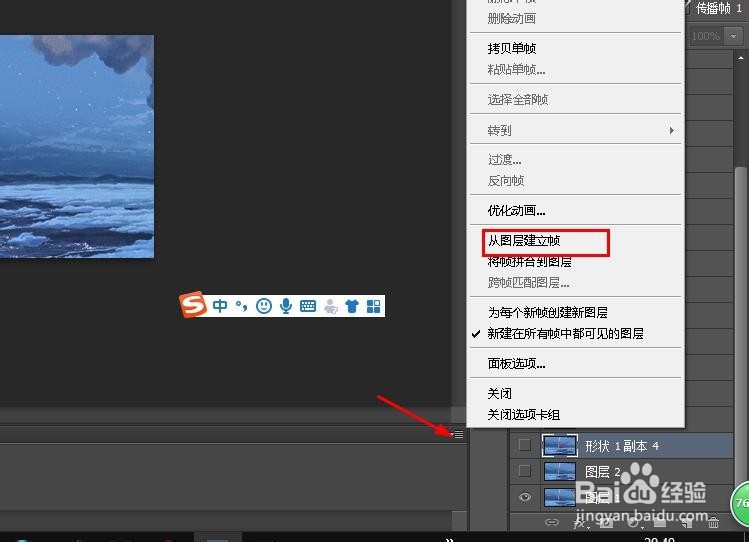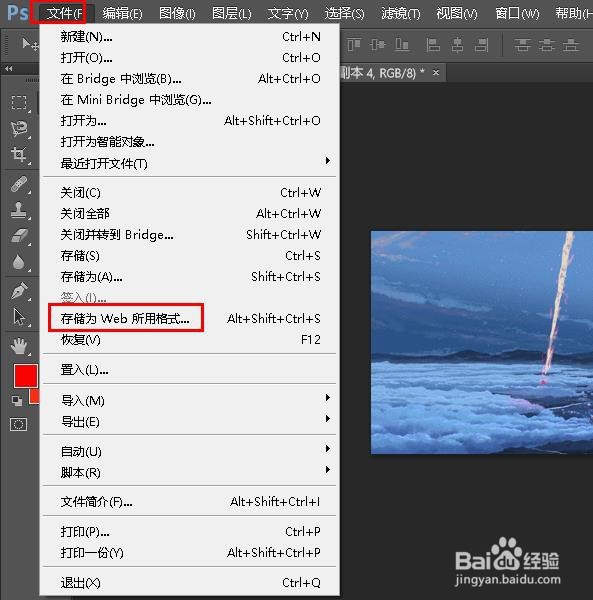Photoshop如何给动图(GIF)加闪动的指示箭头
1、桌面双击Photoshop图标,打开软件。
2、点击“文件>打开”
3、在本地文件选择要加指示箭头的GIF图片,双击在Photoshop中打开。
4、在窗口中点击“时间轴”。
5、点击“图层>新建>图层”。
6、点击图层中的最后一个小眼睛,将其关闭。
7、点击形状工具,然后点击工具栏的齿轮图标,选择箭头的大小等参数。
8、这时打开第二个图层的眼睛,用移动工具,将箭头对准你要指示的位置。然后将箭头图层与其合并。合并之前应先复制箭头图层。
9、将复制的箭头图层,等距离下移,重复上述动作。最后只打开最后图层的眼睛,其余全部蔡龇呶挞关闭。然后删除“时间轴”的所有帧。点击下图所示的小三角,选择“从图层建立帧”。
10、点击“播放”已查看效果。最后点击文件选择存储为“存储为web所有格式…”。
声明:本网站引用、摘录或转载内容仅供网站访问者交流或参考,不代表本站立场,如存在版权或非法内容,请联系站长删除,联系邮箱:site.kefu@qq.com。
阅读量:45
阅读量:56
阅读量:38
阅读量:72
阅读量:54