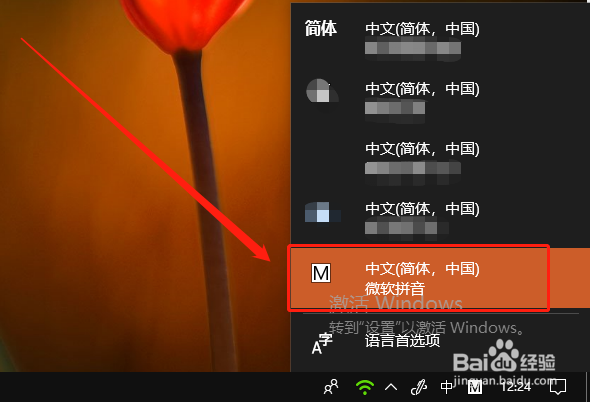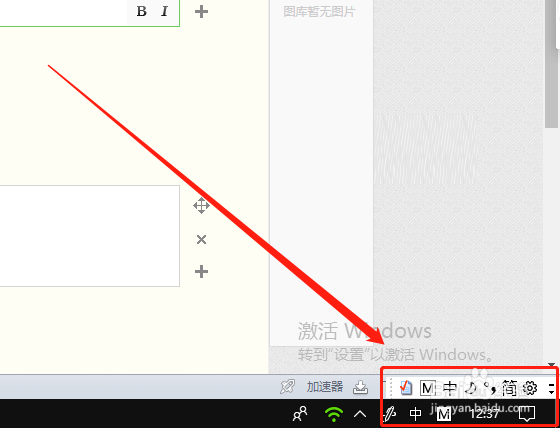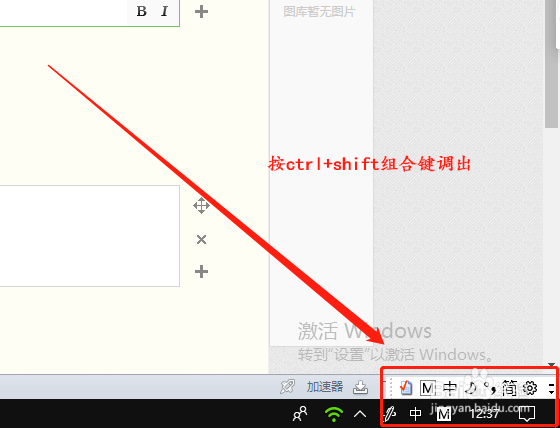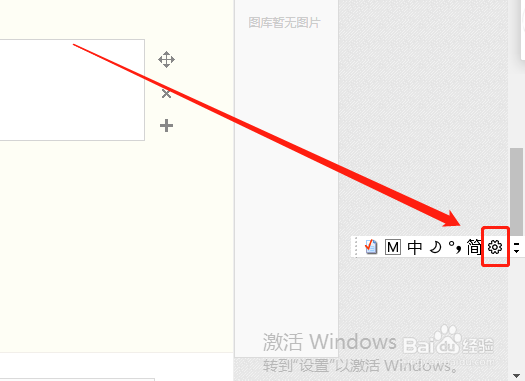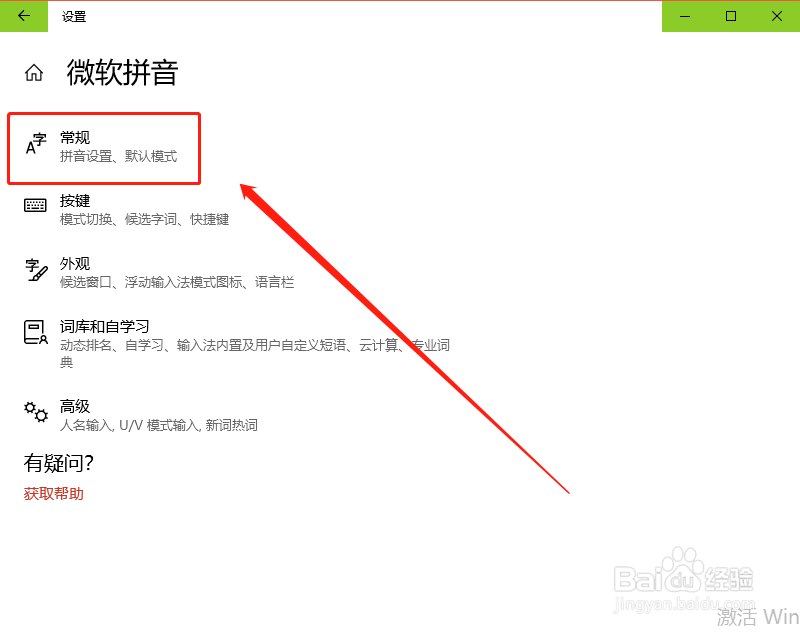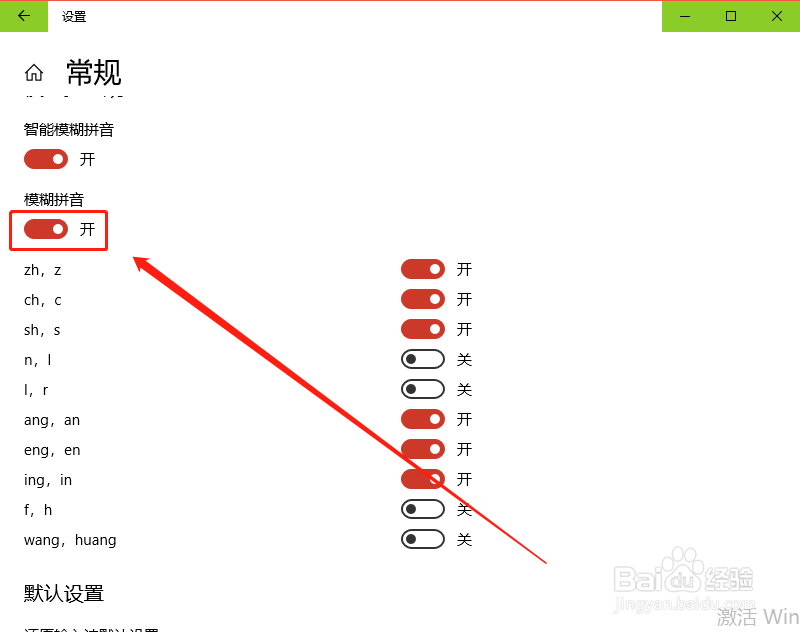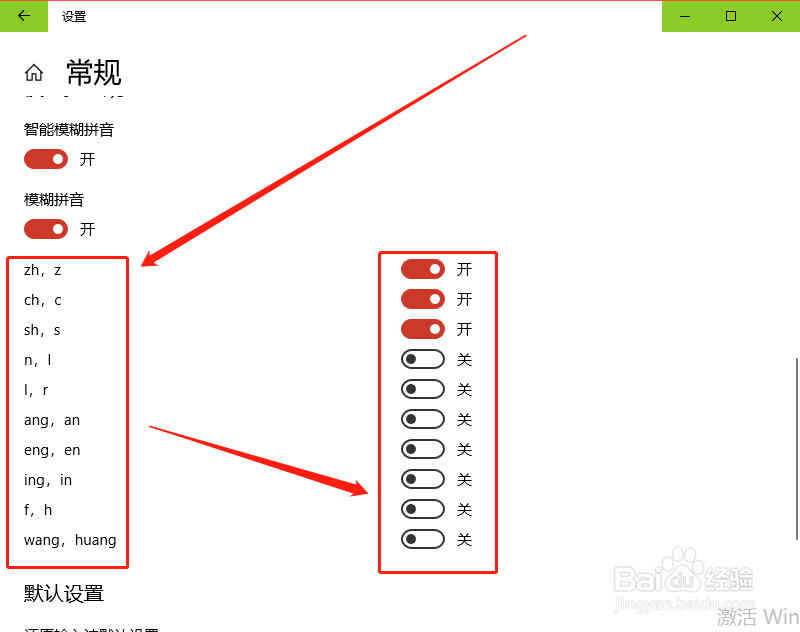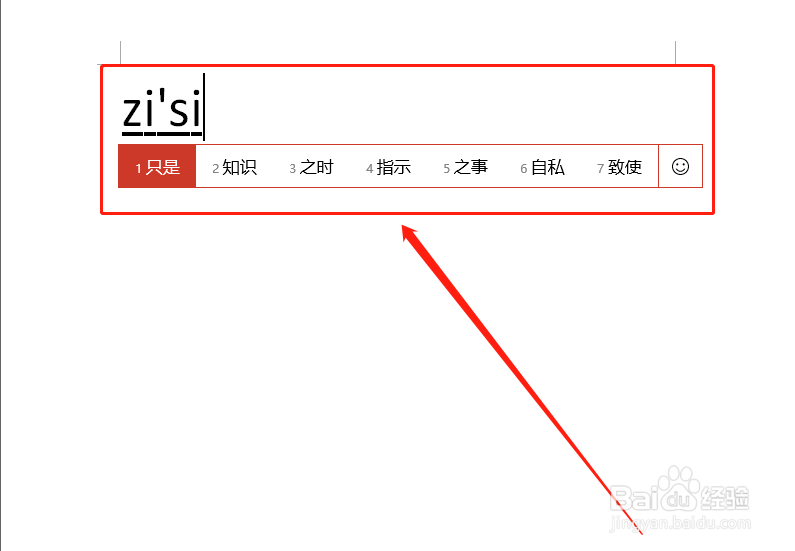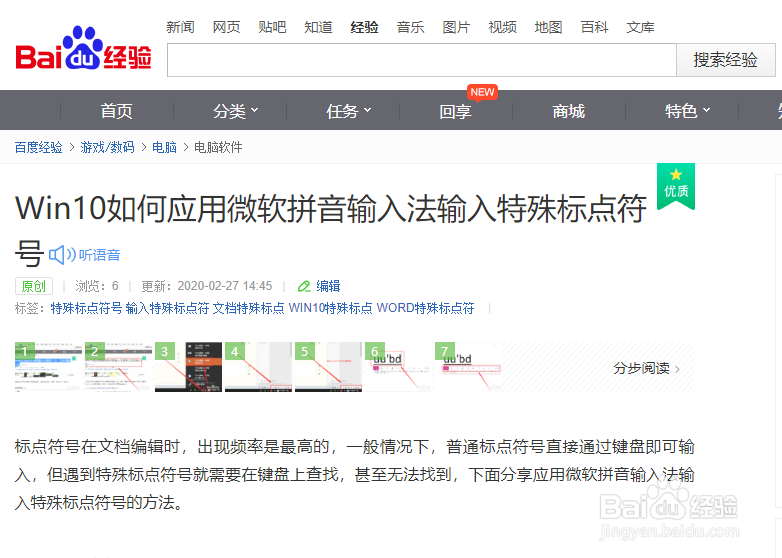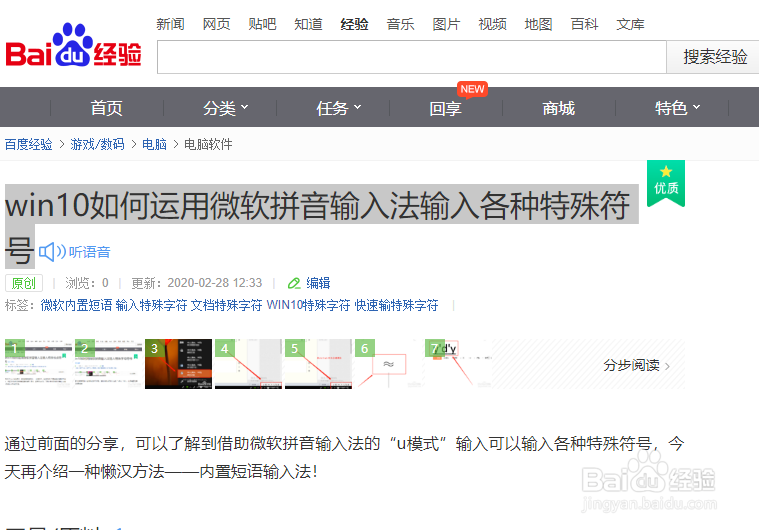Win10如何/怎么设置微软拼音输入法的模糊拼音
1、先调出微软拼音输入法,点击任务栏右下角的输入法。
2、选择“微软拼音”调出微软拼音输入法。
3、或者按【ctrl+shift】组合键,切换到微软拼音软件法。
4、点击微软拼音输入法工具栏上的设置按钮。
5、打开设置窗口,点击“常规”。
6、在新弹出窗口打到“模糊拼音”,点击开关按钮,即可打开或关闭这一功能。
7、然后根据自己的情况,开启或关闭某个需要模糊的拼音字母,如小编对平舌音和卷舌音拿不准,就将这三个开启。
8、以后就不必再纠结卷舌音和平舌音的拼音字母了。
9、win10微软拼音的功能很强大,前面介绍了借助微软拼音输入法输入生僻字、和在u模式下输入各种特殊符号的方法,见下面链接。
10、在微软拼音输入法“u模式”输入特殊符号、数学符号和几何符号的方法,请见链接。
声明:本网站引用、摘录或转载内容仅供网站访问者交流或参考,不代表本站立场,如存在版权或非法内容,请联系站长删除,联系邮箱:site.kefu@qq.com。
阅读量:28
阅读量:44
阅读量:26
阅读量:62
阅读量:41