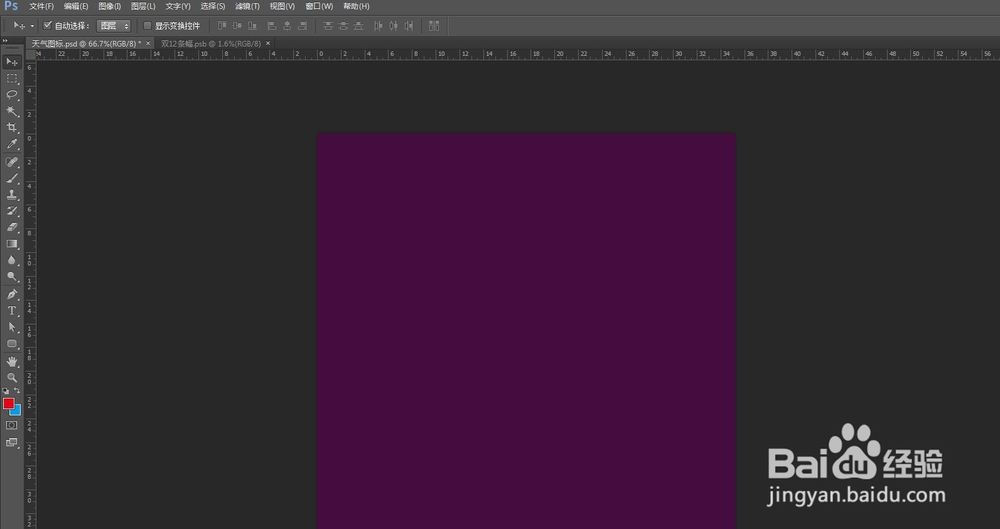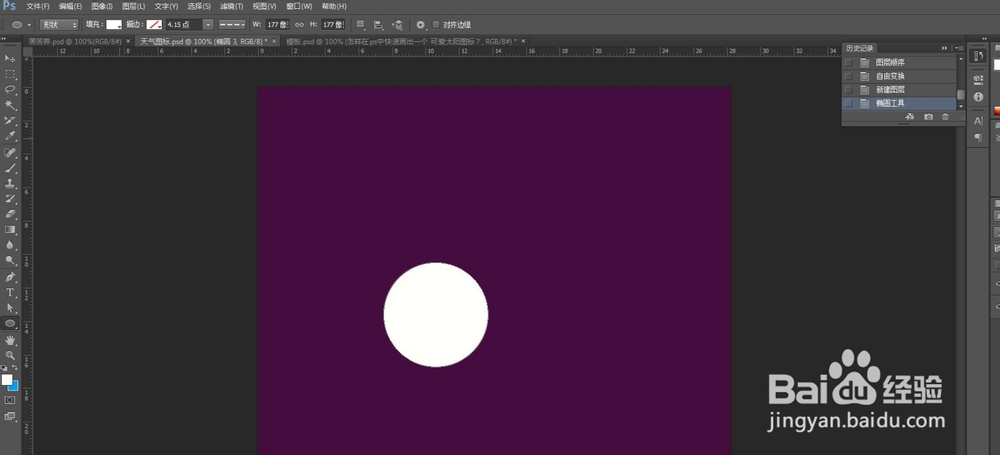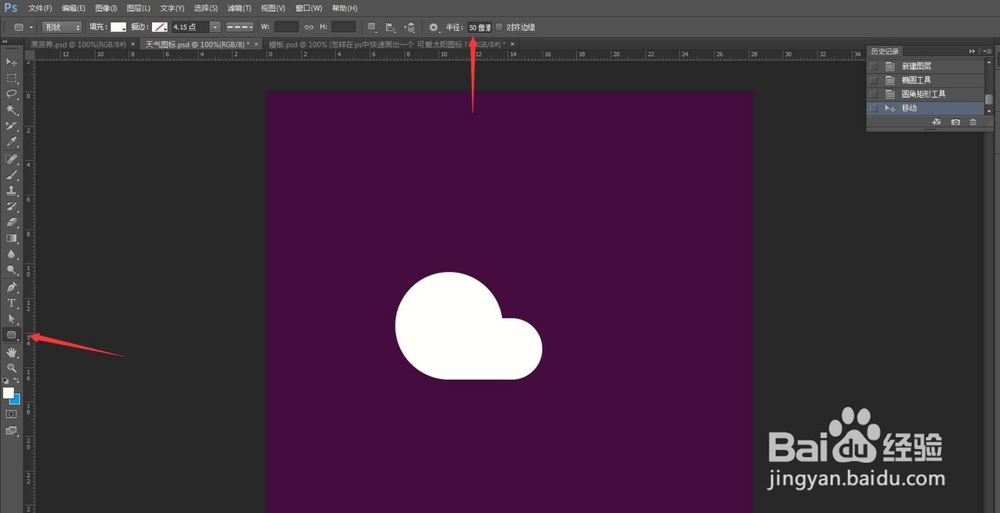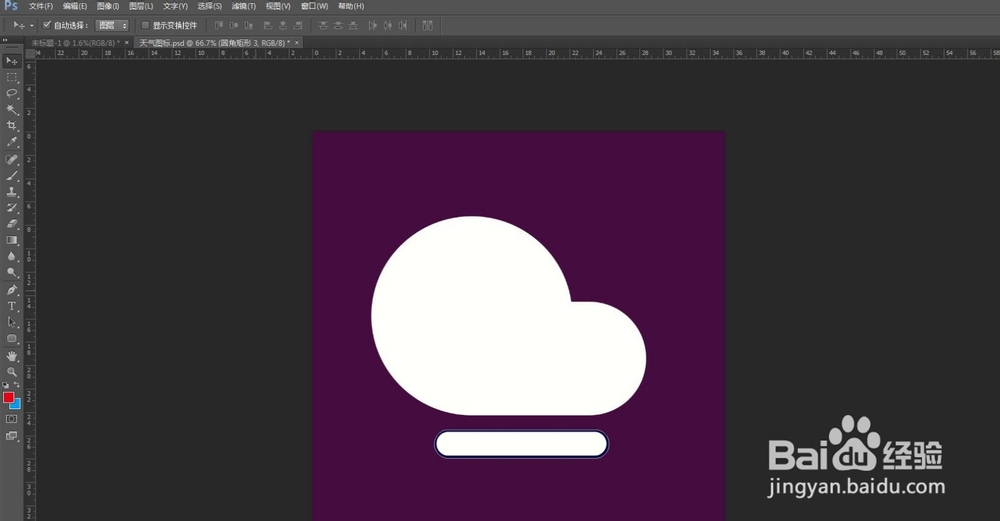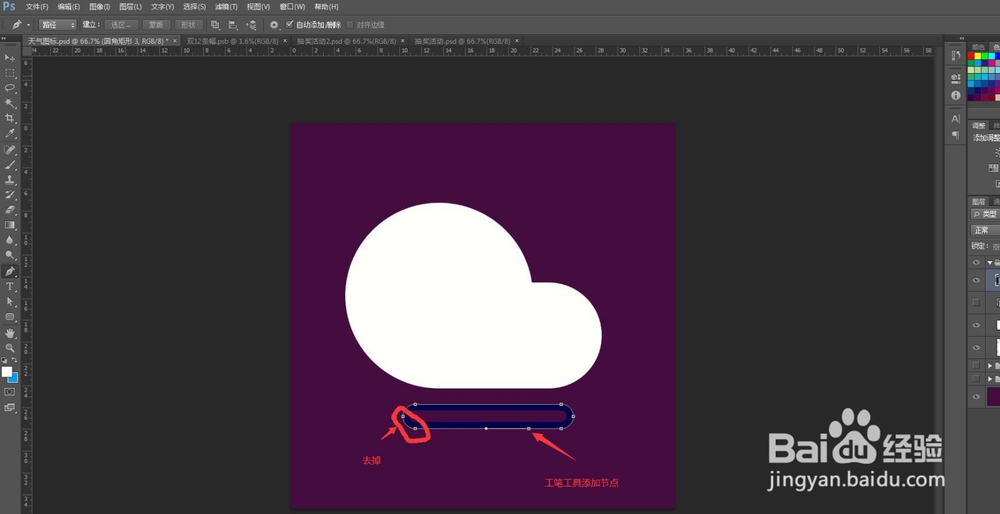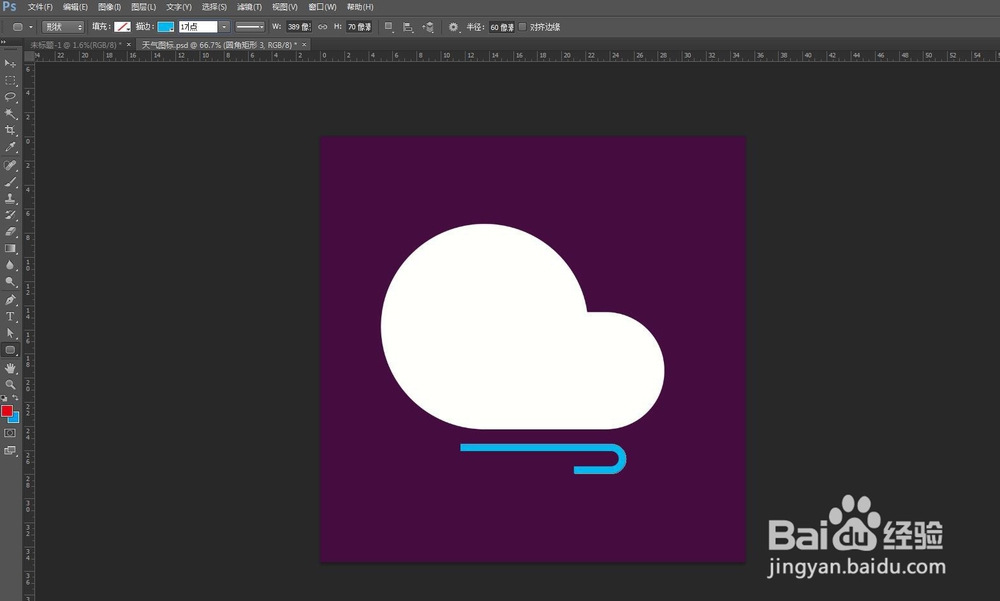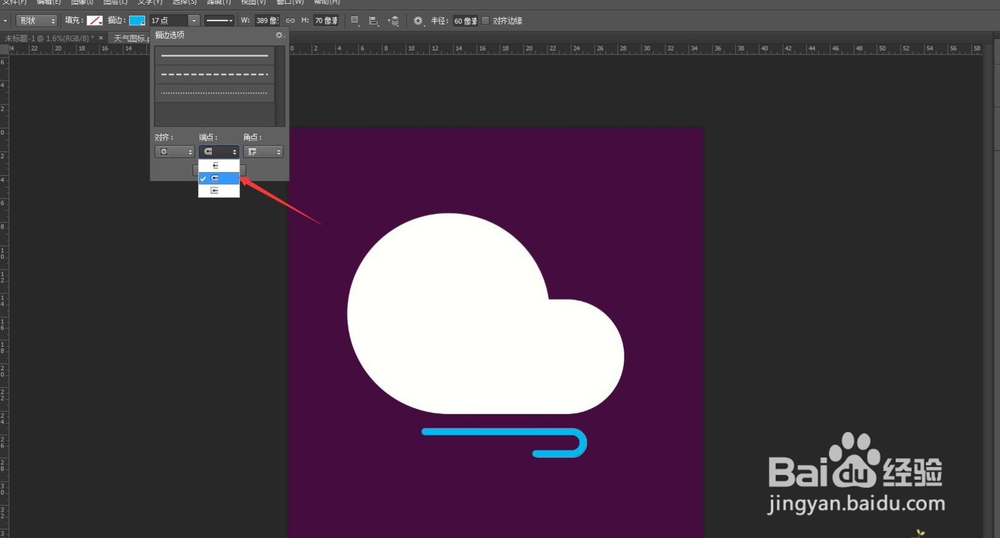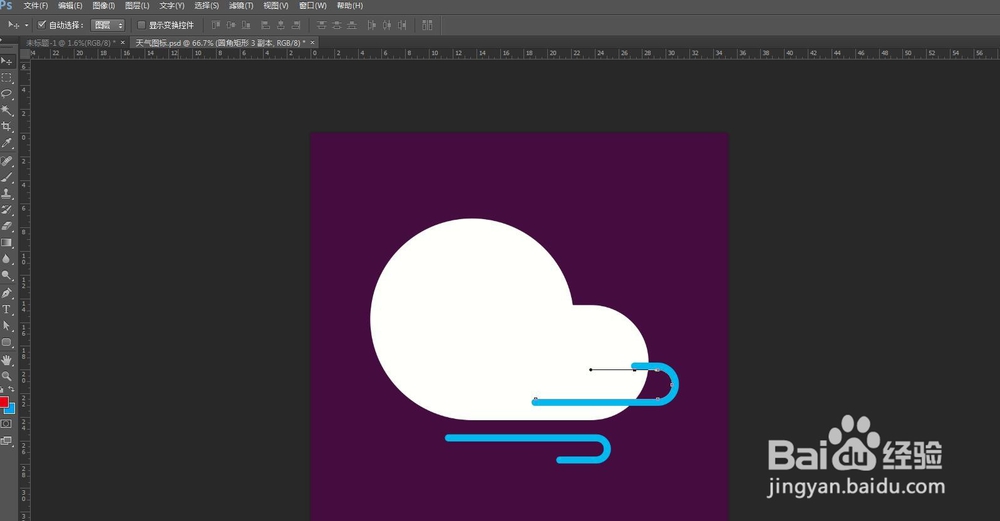怎样在ps中快速画出一个可爱多云图标
1、打开ps软件,新建1000像素的文档,设背景色为“深紫色”如图所示:
2、首先,画出一朵云,用“圆形工具”画出一个适当大小的正圆,再用“圆角矩形工具”设置“圆角半径”为50,画出云朵的另一部分,如图所示:
3、接着,在云朵的下方继续用“圆角矩形工具”设置“圆角半径”为60,画出一个白色,边为“黑色”的圆角矩形,如图所示:
4、然后,去掉圆角矩形的填充色,只保留黑色边线。用“直接选择工具”选择边线,出现节点时用“钢笔工具”添加一个节点,这样就可以用“直接选择工具”选择圆角矩形左边的两个节点删除,如图所示:
5、随后改变边线颜色为“蓝色”,改蓝色线条的结束点为“圆头”。
6、复制做好的蓝色线条向上放置在云朵中,“垂直翻转”并移动到合适位置。最后整体调整图形位置,大小尺寸就完成了。
声明:本网站引用、摘录或转载内容仅供网站访问者交流或参考,不代表本站立场,如存在版权或非法内容,请联系站长删除,联系邮箱:site.kefu@qq.com。
阅读量:25
阅读量:22
阅读量:27
阅读量:58
阅读量:40