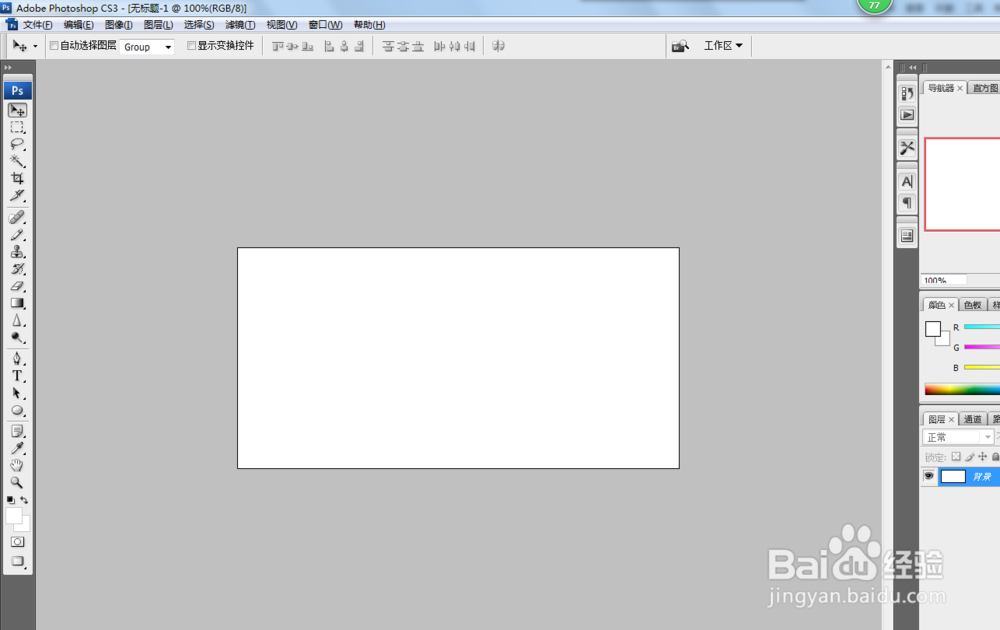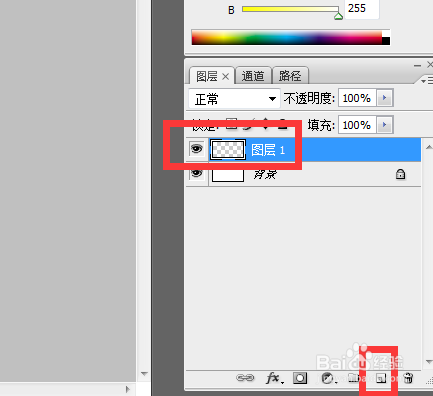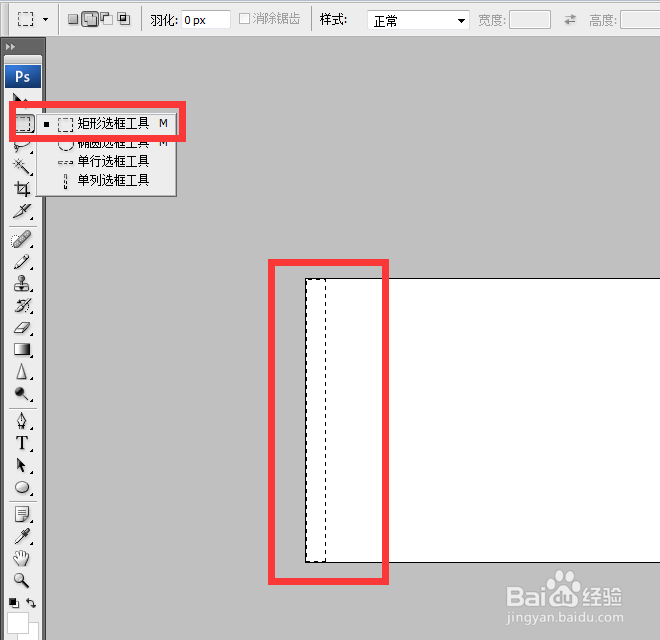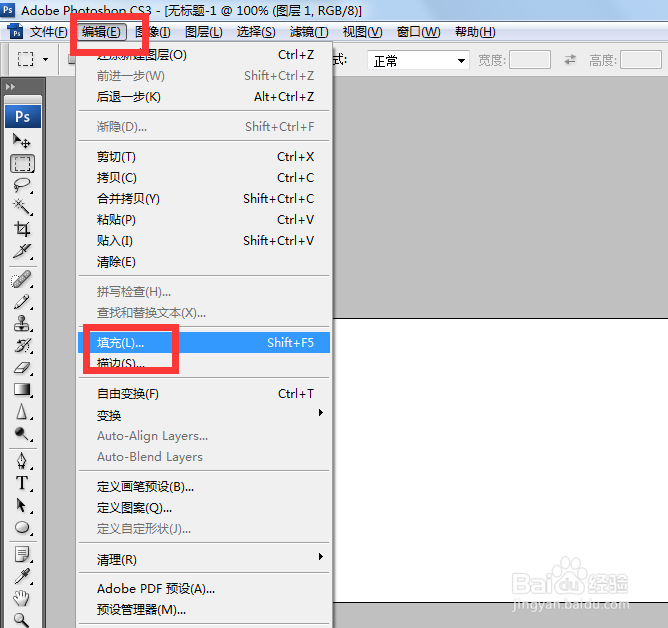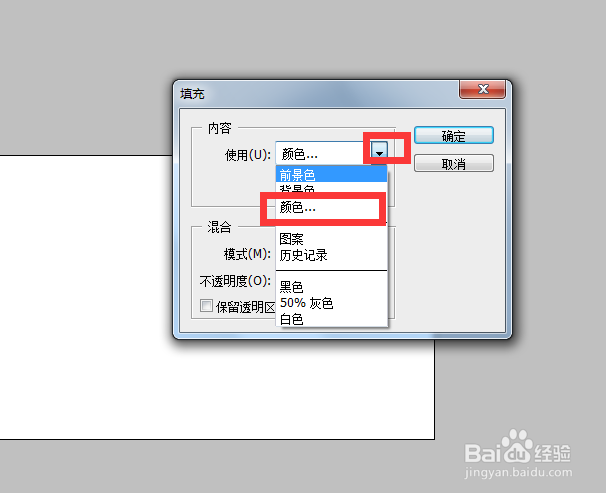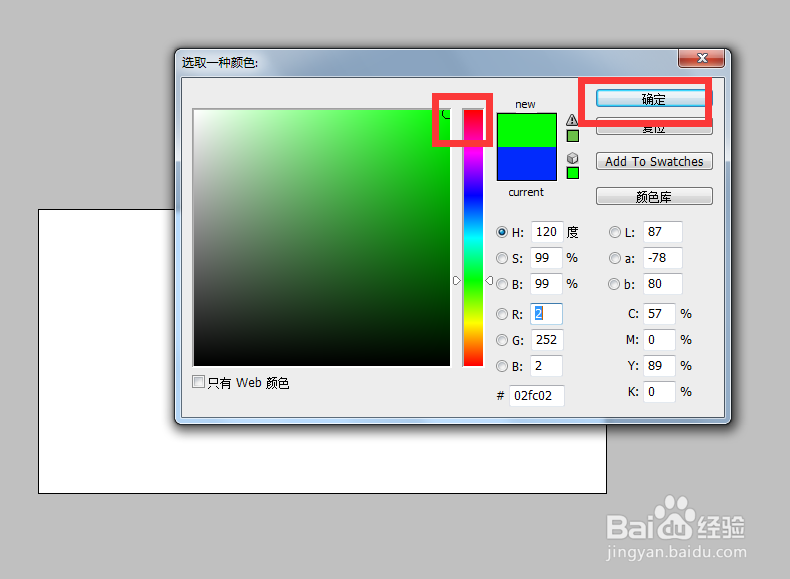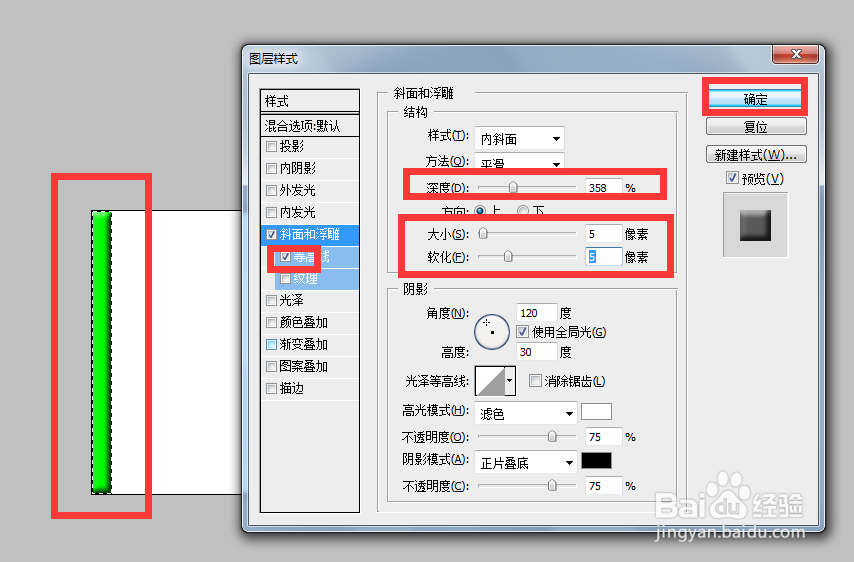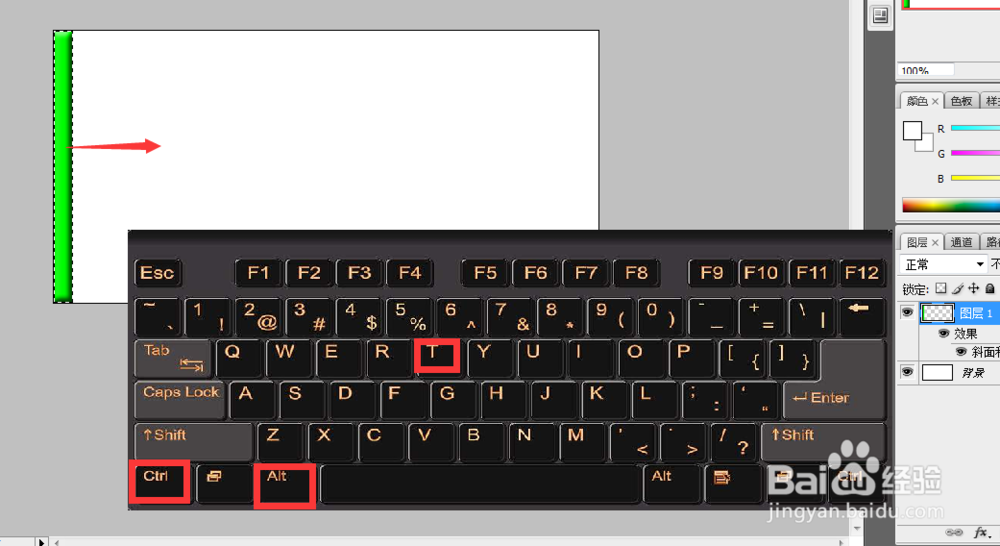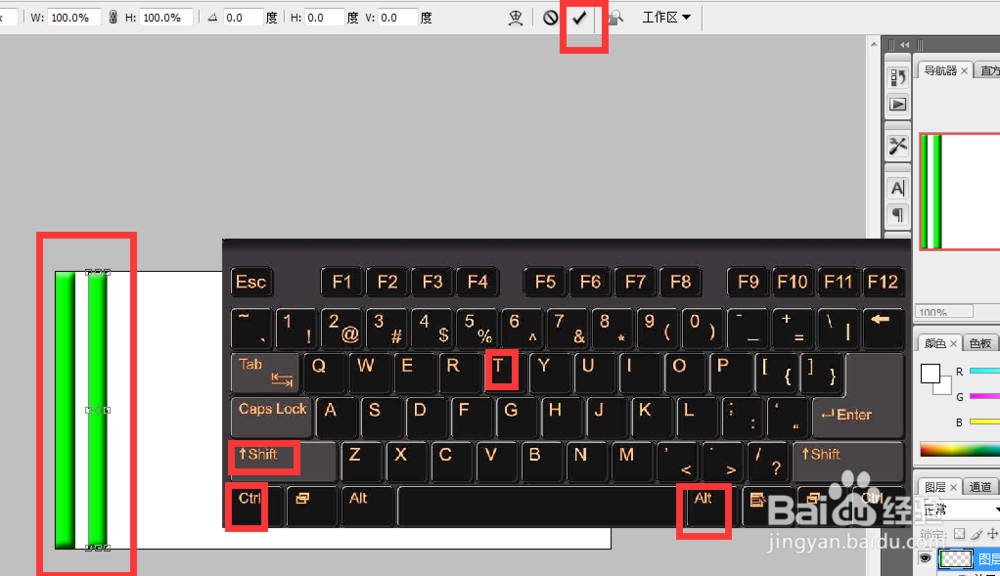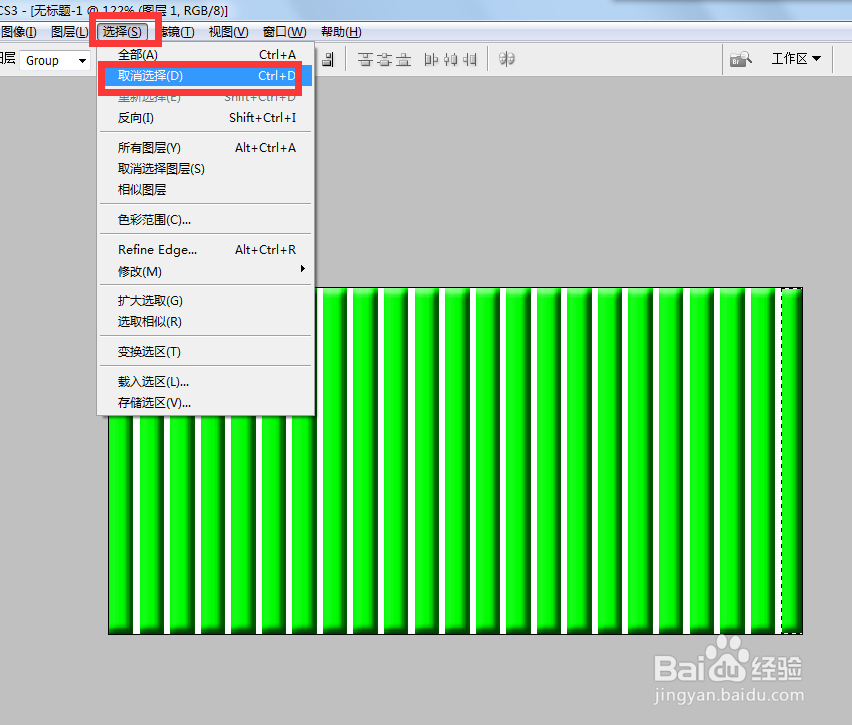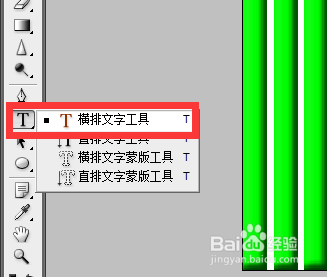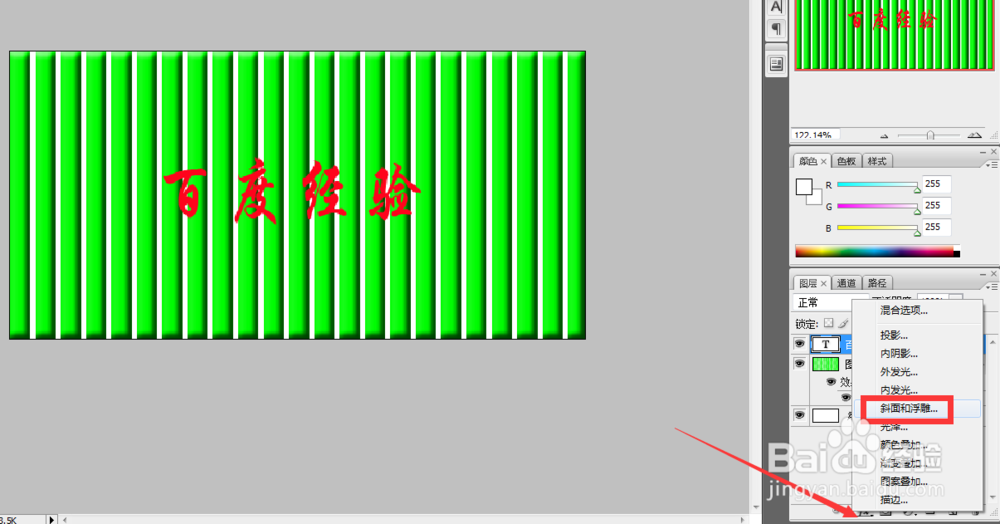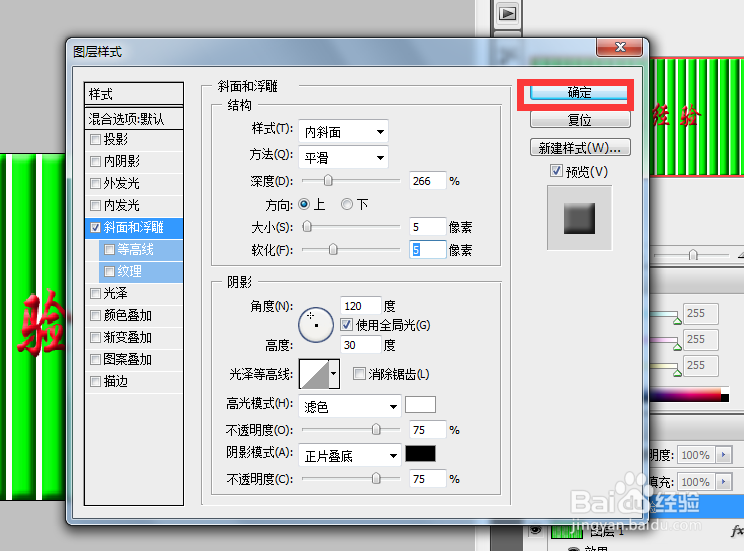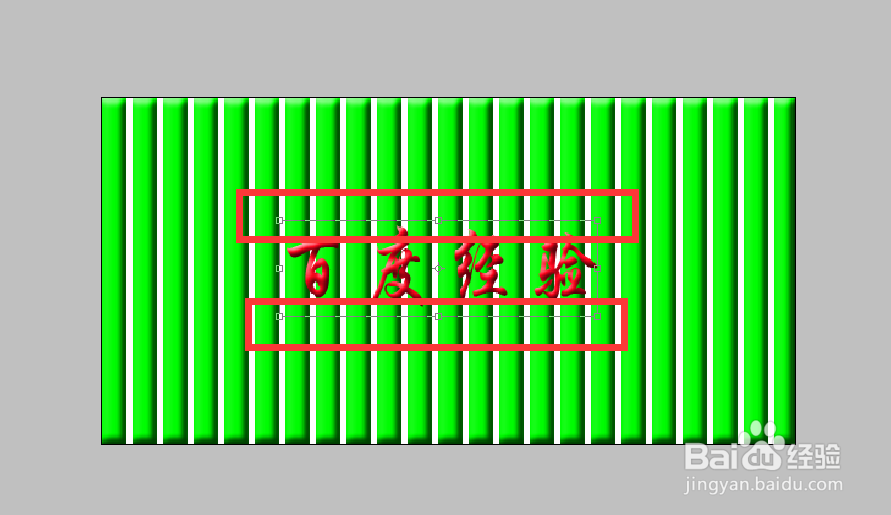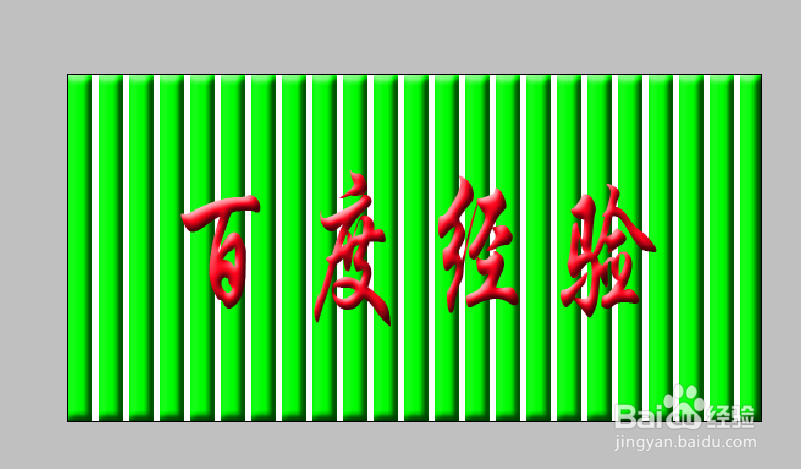怎么用ps制作扣板门头
1、打开程序,新建一个长形画布。
2、点击新建图层。
3、使用矩形选框工具,在画布上框选出一个矩形选框。
4、点击编辑,填充。
5、弹出对话框,打开内容使用下拉菜单,点击颜色。
6、弹出对话框,选择颜色,确定。
7、填充完毕后,打开fx菜单,点击斜面和浮雕。
8、弹出对话框,进行设置,确定。
9、按CTRL+ALT+T进行复制变换,鼠标按住图形向右拖放矩形到合适位置
10、位置合适后,点击对勾。在按CTRL+ALT+SHIFT+T进行等比复制填充
11、全部填充完整,点击选择,取消选择。
12、使用横排文字工具。
13、输入名称,打开fx菜单,点击斜面和浮雕。
14、弹出对话框,进行设置,确定。
15、如果名称还有些小,点击编辑,自由变换。
16、利用周围的调节点,进行调整。
17、一块扣扳门头就制作完成了。
18、也可以按上边方法制成横条形状。
声明:本网站引用、摘录或转载内容仅供网站访问者交流或参考,不代表本站立场,如存在版权或非法内容,请联系站长删除,联系邮箱:site.kefu@qq.com。
阅读量:46
阅读量:90
阅读量:61
阅读量:90
阅读量:22