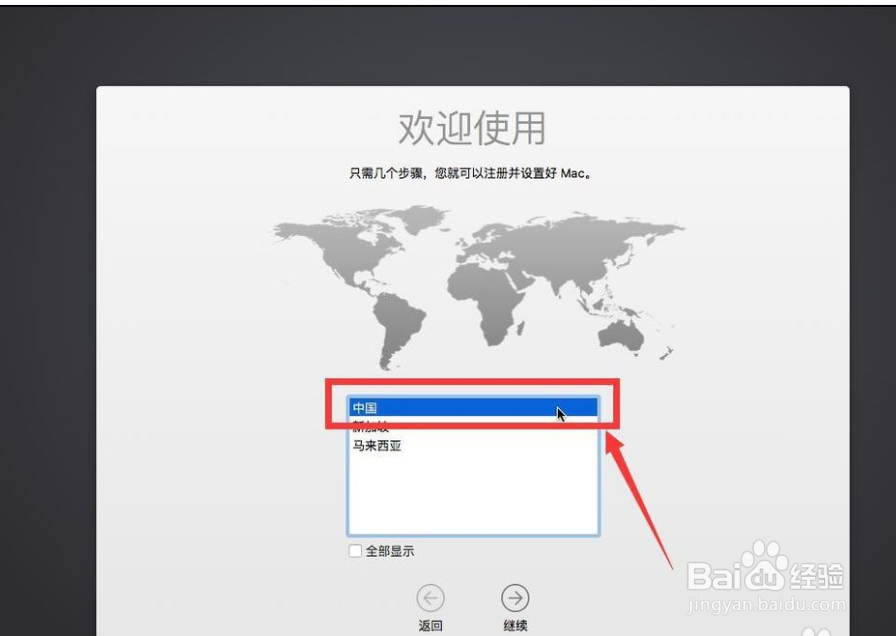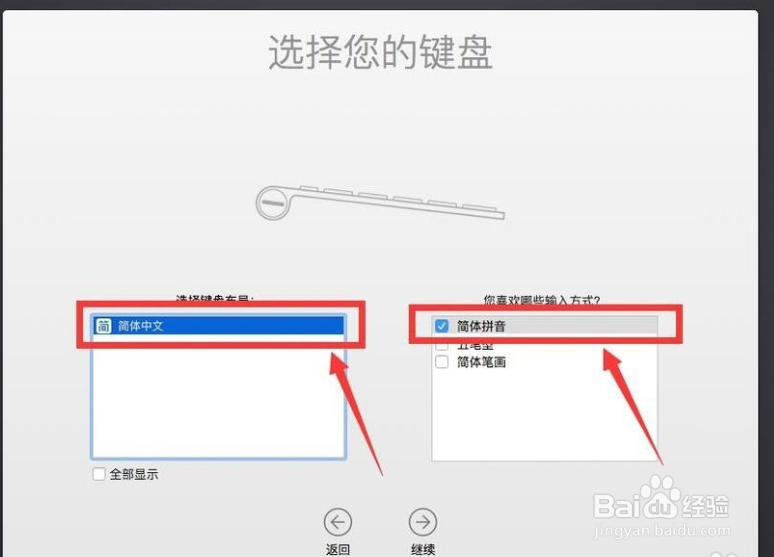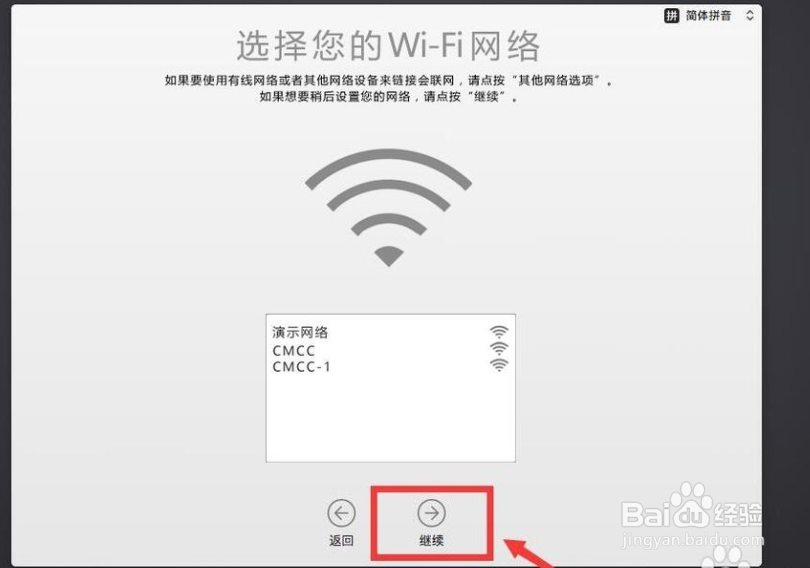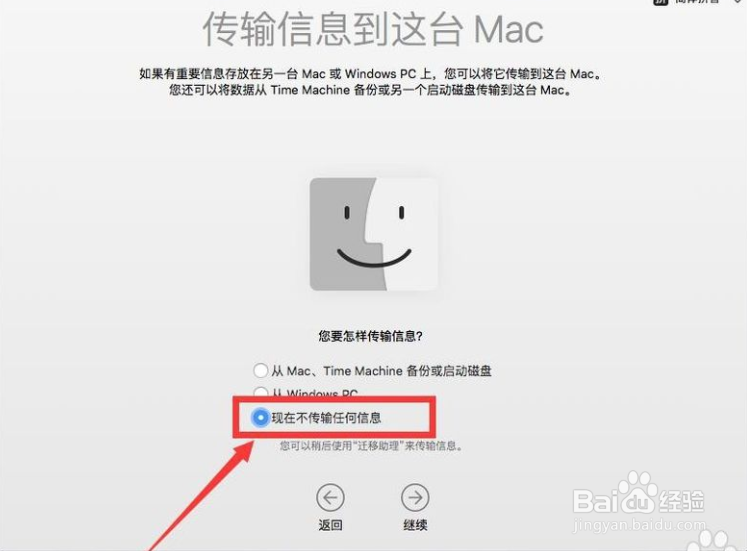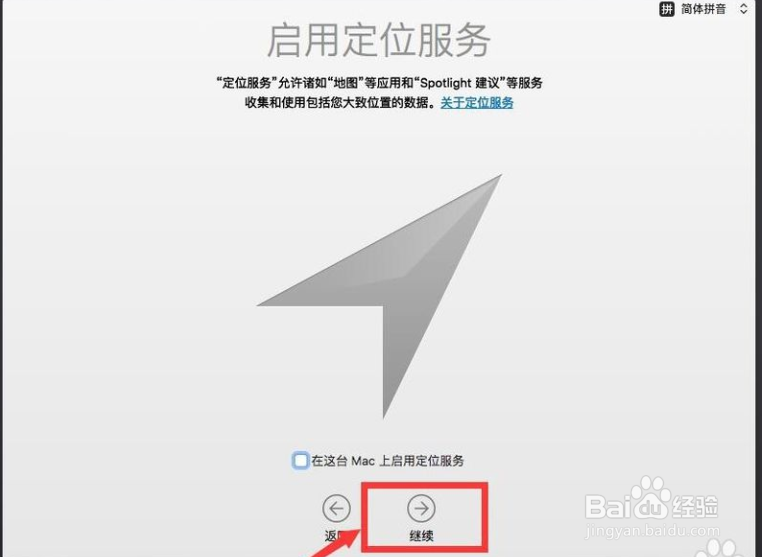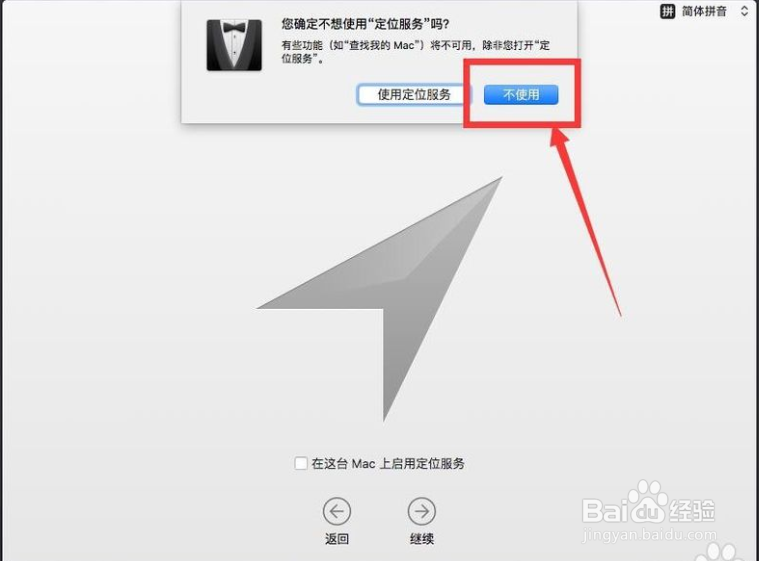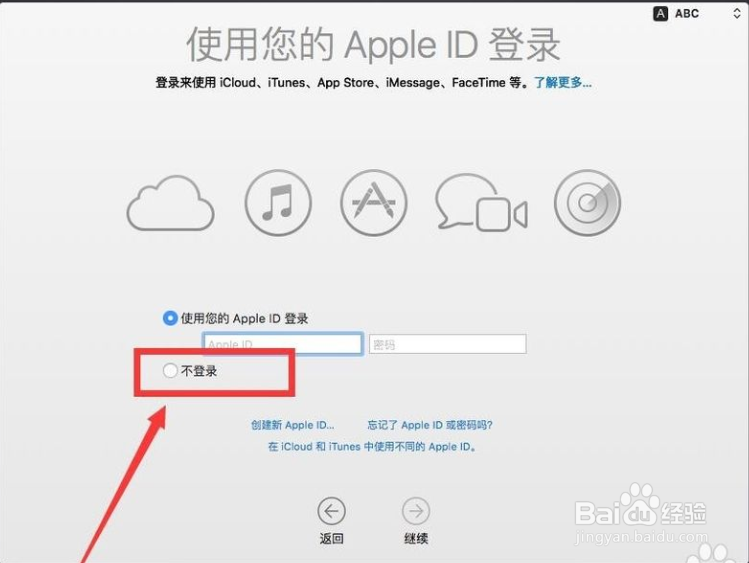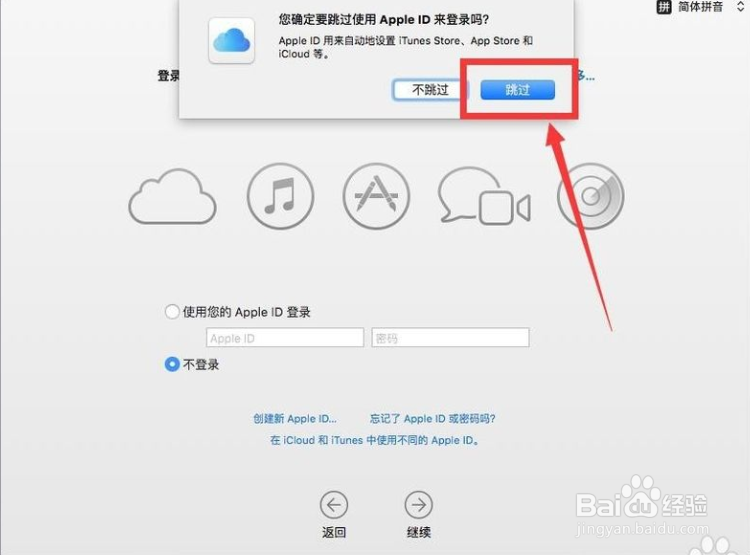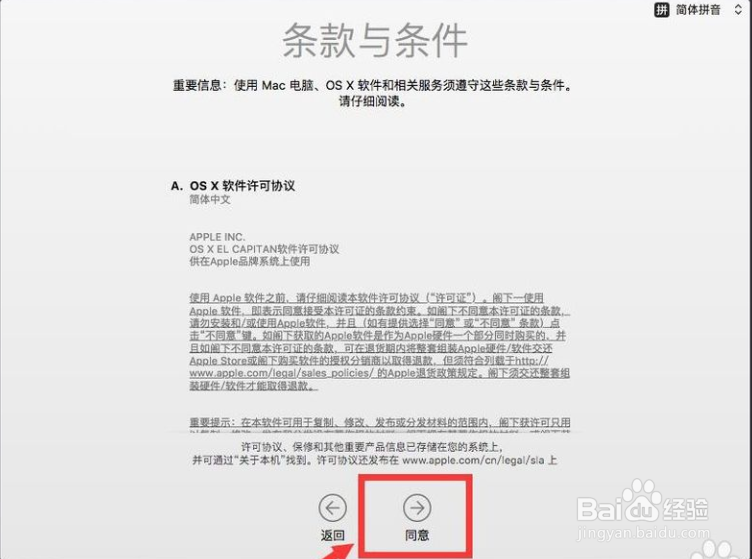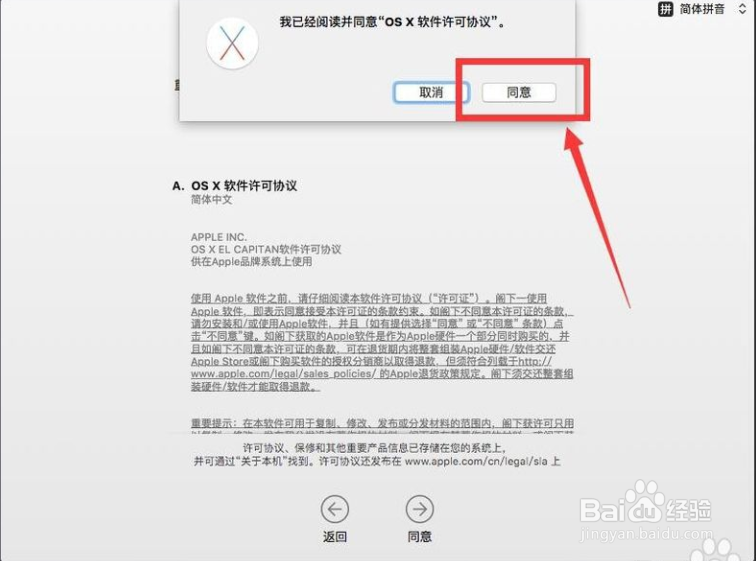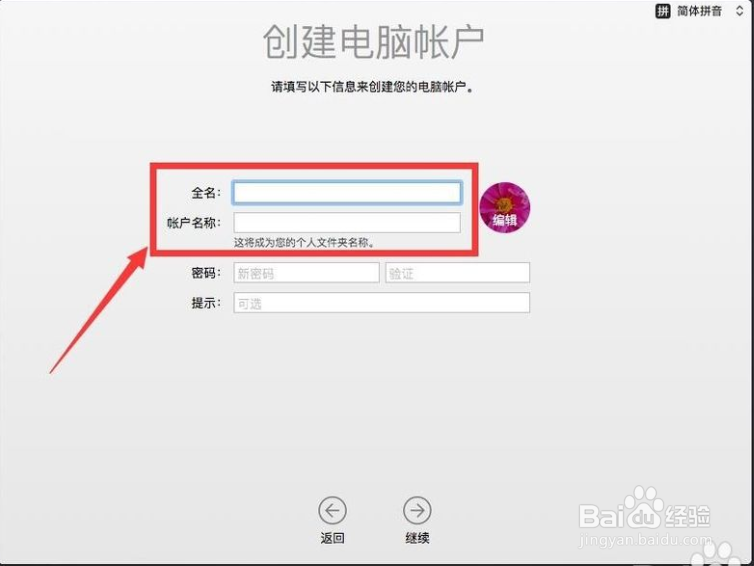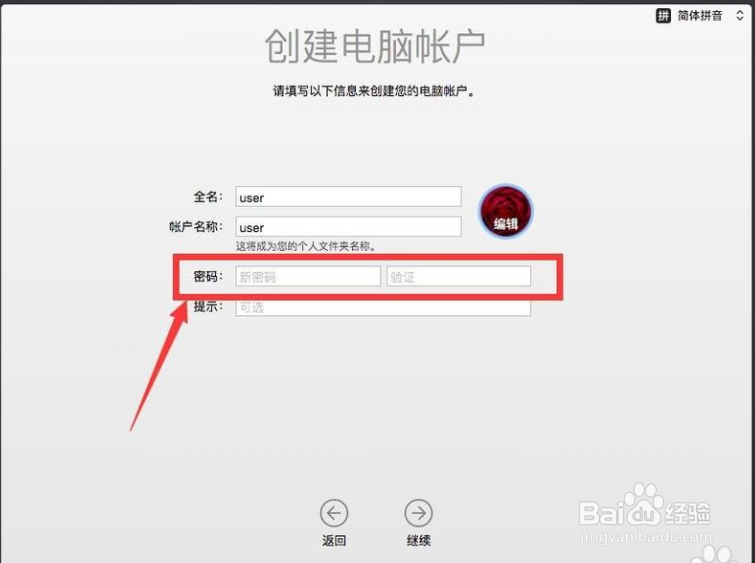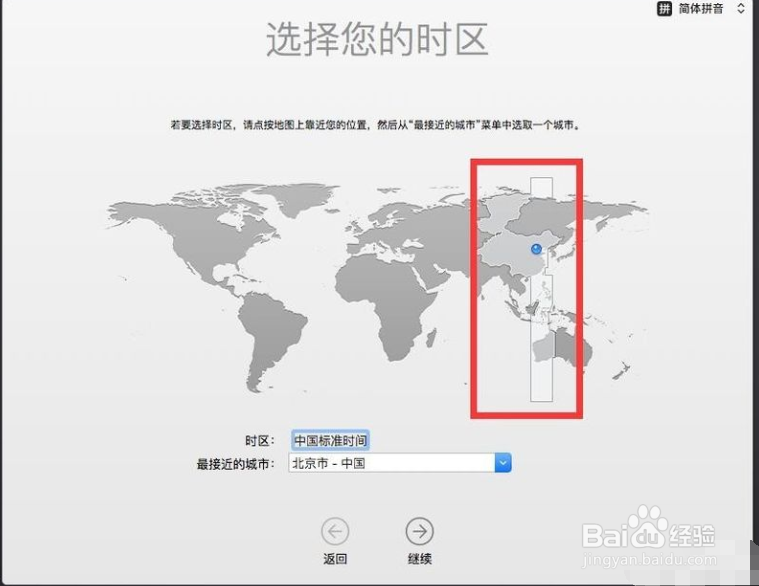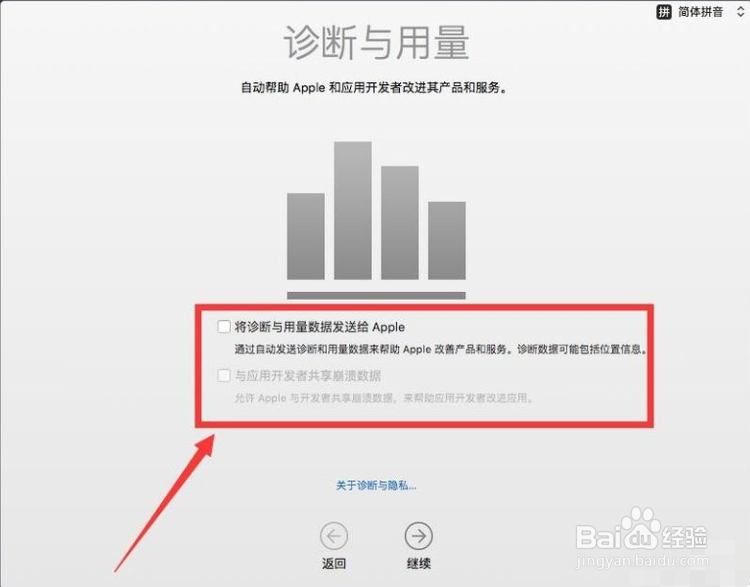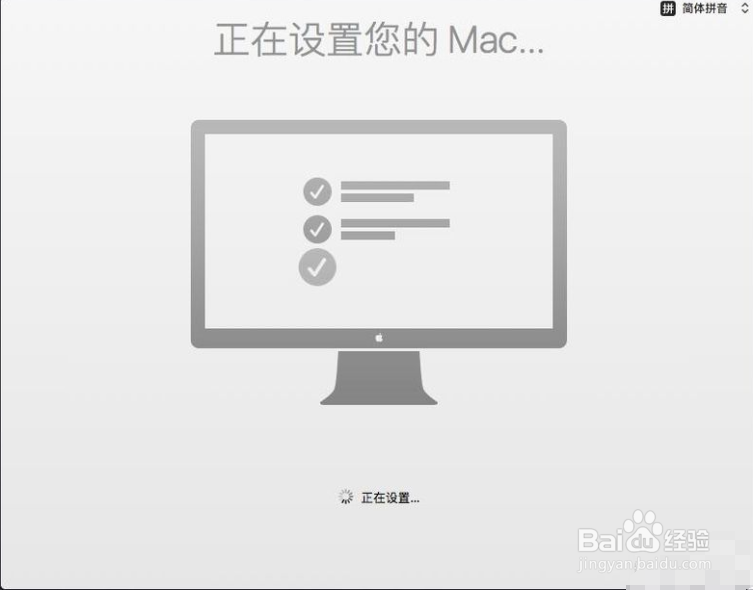苹果OS X 10.11 El Capitan系统安装完成设置
1、第一步,Mac系统安装完成后,不会直接进入桌面,会先进入欢迎设置界面在欢迎界面中,选择“中国”
2、第二步,选择键盘界面左侧选择“简体中文”右侧选择“简体拼音”
3、第三步,进入选择WiFi网络的界面,不要选择连接WiFi,直接点击下面的“继续”
4、第四步,传送信息到这台Mac界面,选择“现在不传输任何信息”
5、第五步,启用定位服务界面,直接点击“继续”,不用勾选启用定位
6、第六步,弹出提示确定不启用吗,还是选择“不使用”
7、第七步,使用您的Apple ID登录界面,选择“不登录”
8、第八步,弹出提示询问是否要跳过,选择“跳过”
9、第九步,条款与条件界面,点击选择“同意”
10、第十步,再次弹出提示是否同意,还是选择“同意”
11、第十一步,创建账户界面注意:这里创建的是电脑本机账户,并不是苹果ID账户
12、第十二步,然后填写密码注意密码一栏里有两个方框,分别是“新密码”和“验证”
13、第十三步,选择时区界面中,要在地图上选择你所在的时区
14、第十四步,诊断信息界面,将默认勾选的的2个选项均取消
15、第十五步,等待完成设置,这个界面可能会时间长一些,耐心等待,进入桌面系统就安装完成了
声明:本网站引用、摘录或转载内容仅供网站访问者交流或参考,不代表本站立场,如存在版权或非法内容,请联系站长删除,联系邮箱:site.kefu@qq.com。
阅读量:27
阅读量:67
阅读量:61
阅读量:74
阅读量:68