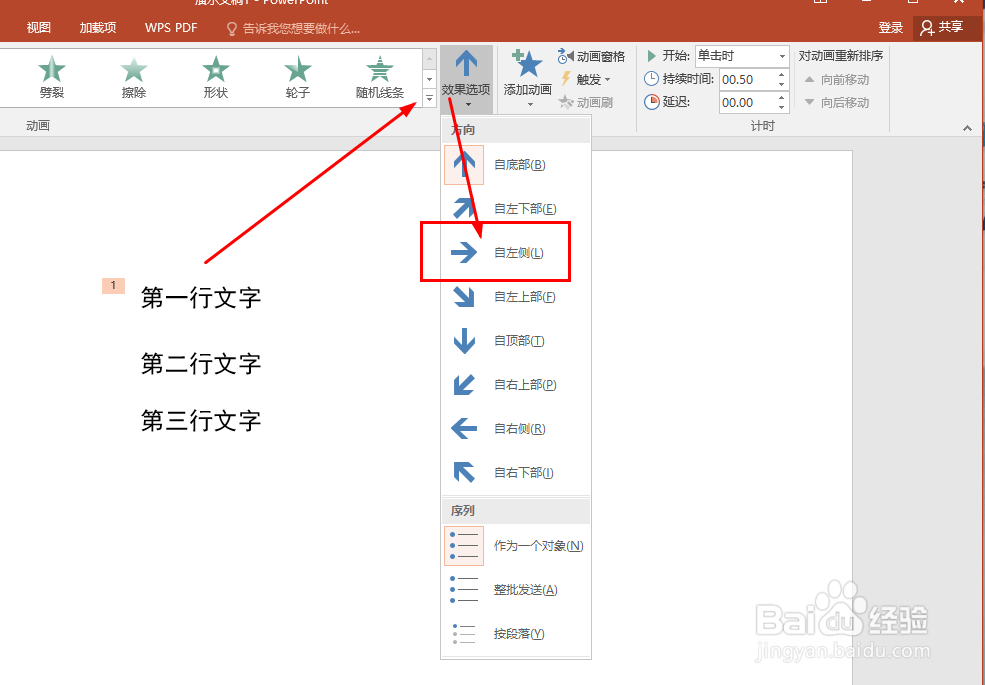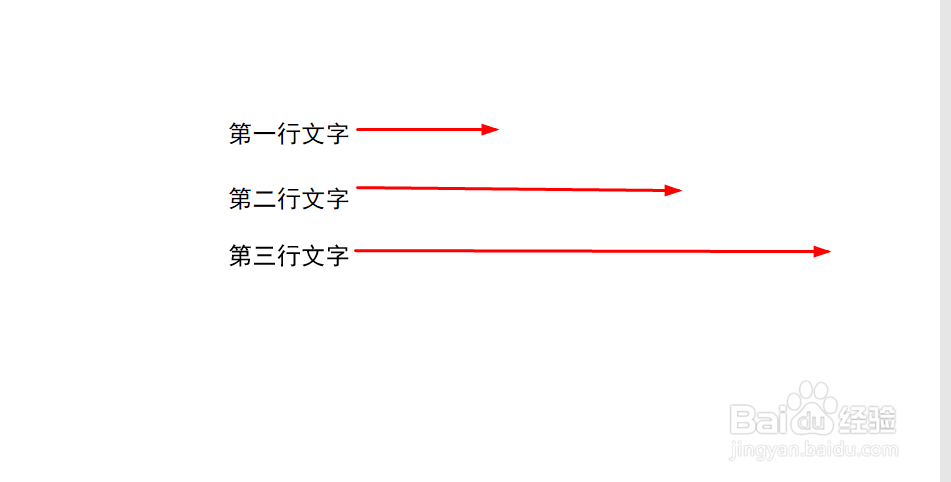PPT如何制作逐行文字出现的动画效果
1、打开PPT软件,新建一个空白演示文稿
2、在文稿中放置多个文本框,并输入内容,如图
3、选择第一个文本框
4、打开动画选项卡,如图
5、在动画效果中找到飞入动画
6、点击效果选项,选择自左侧出现
7、同样的步骤对其它两行文字进行处理,最后显示如图
8、打开动画窗格,可以看到三个文字的动画
9、设置下面两行文字的动画效果开始为上一动画之后
10、这样就得到了三行文字依次出现的动画效果了
声明:本网站引用、摘录或转载内容仅供网站访问者交流或参考,不代表本站立场,如存在版权或非法内容,请联系站长删除,联系邮箱:site.kefu@qq.com。
阅读量:87
阅读量:80
阅读量:39
阅读量:41
阅读量:68