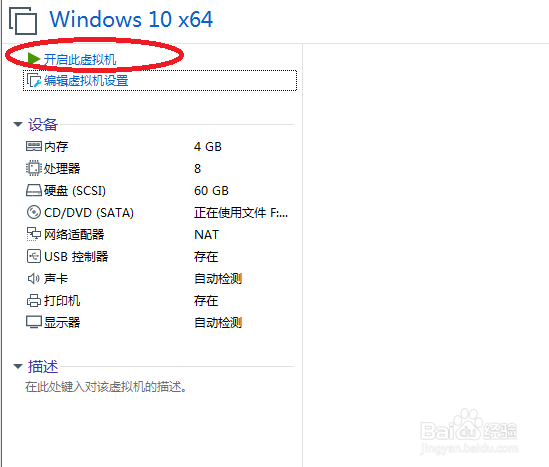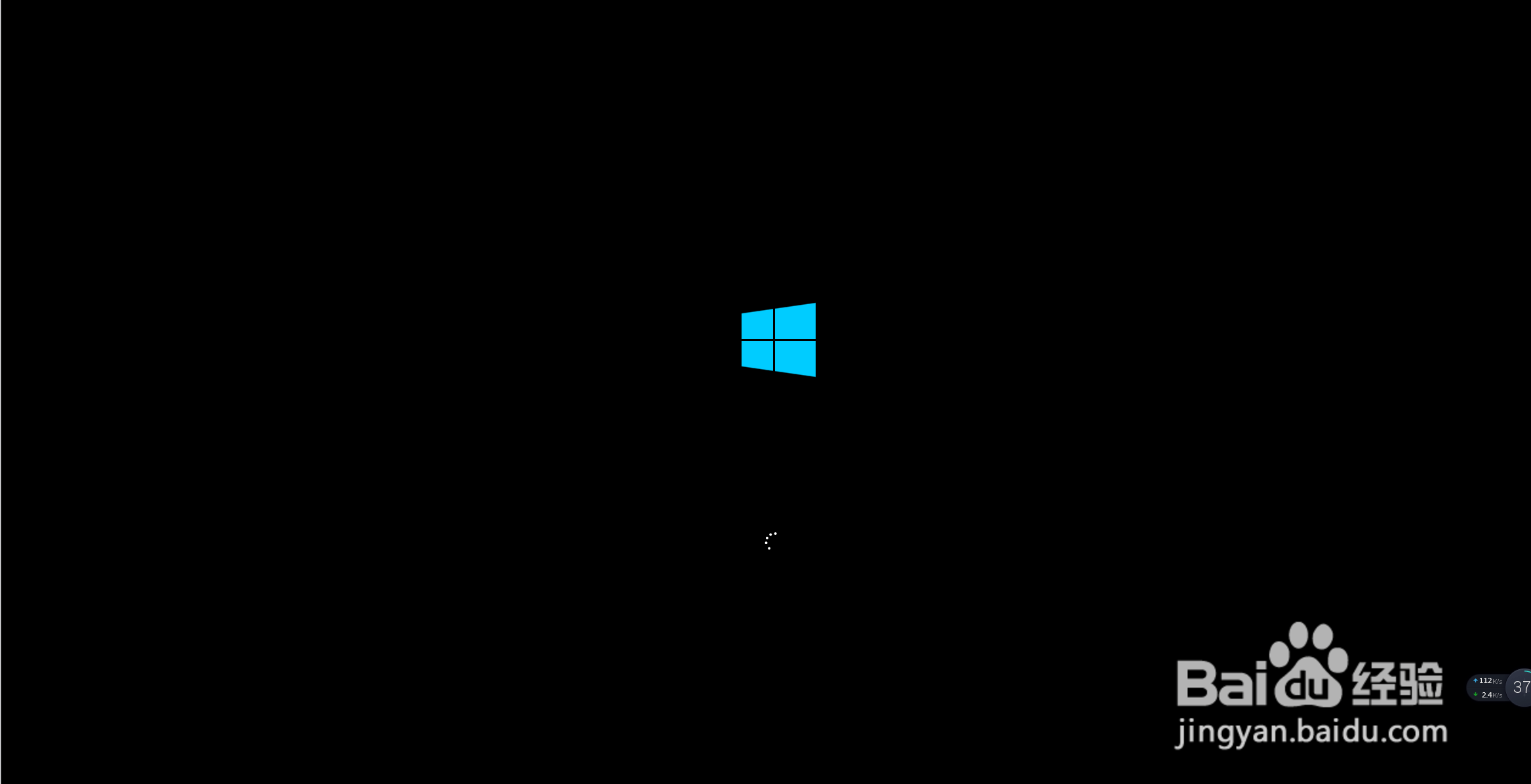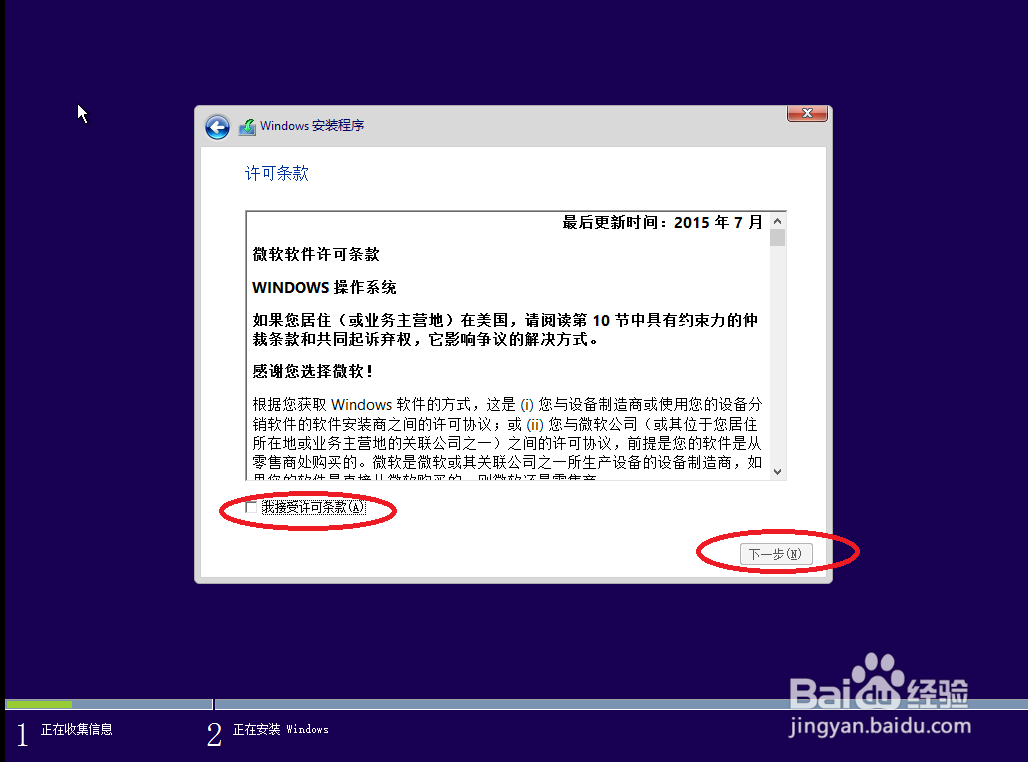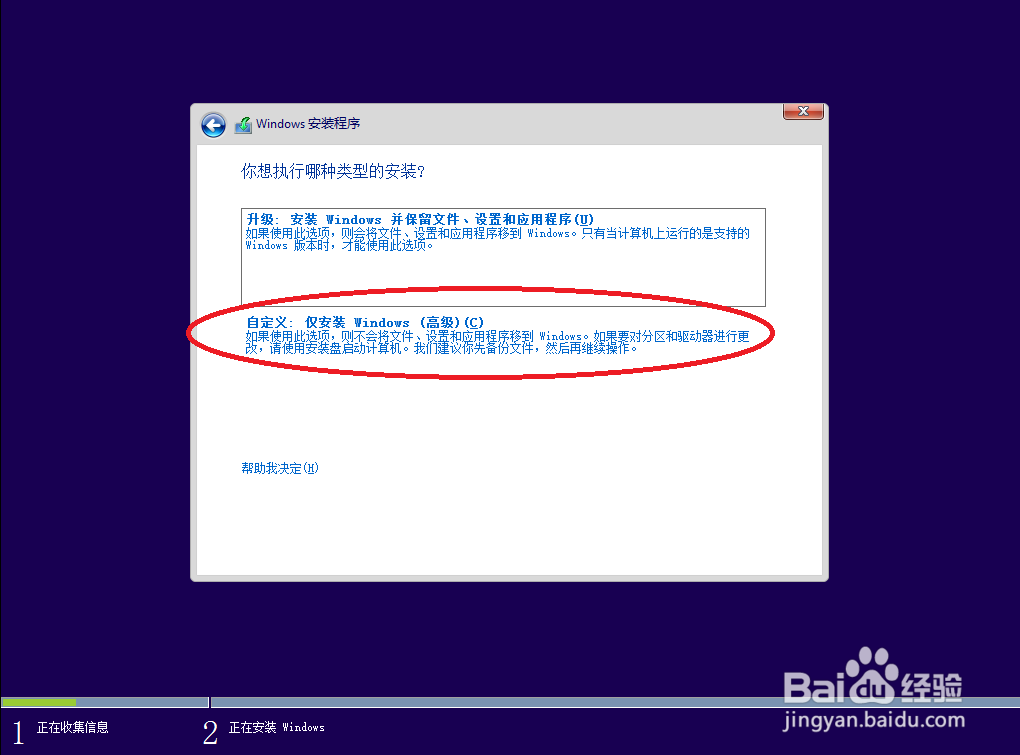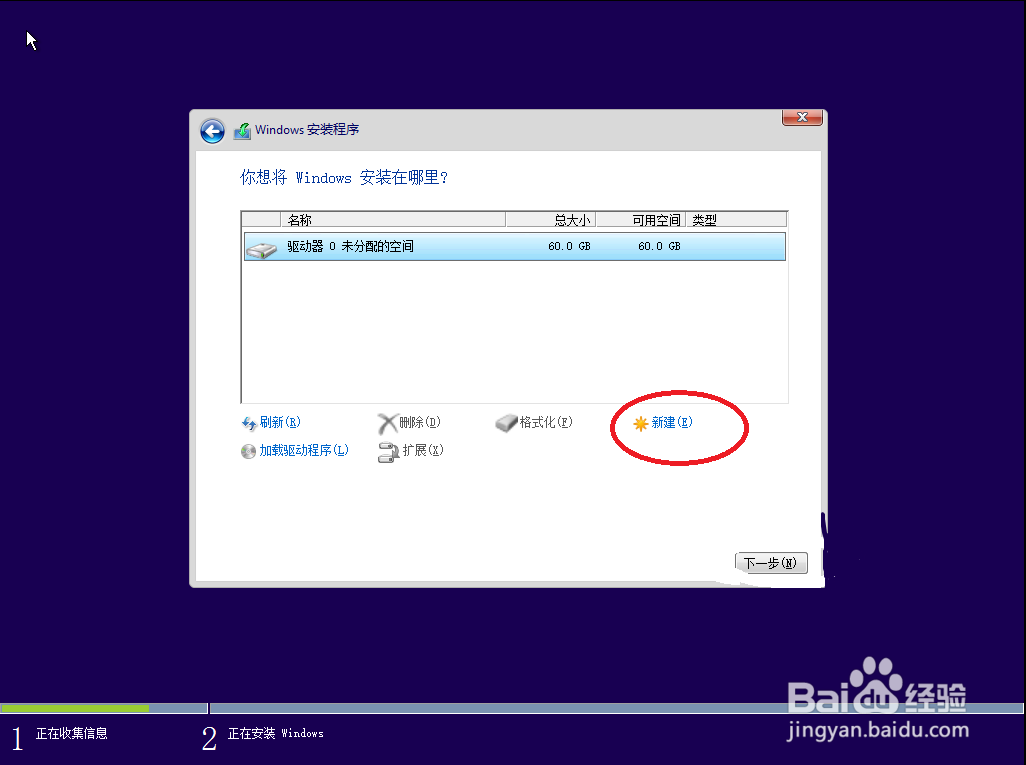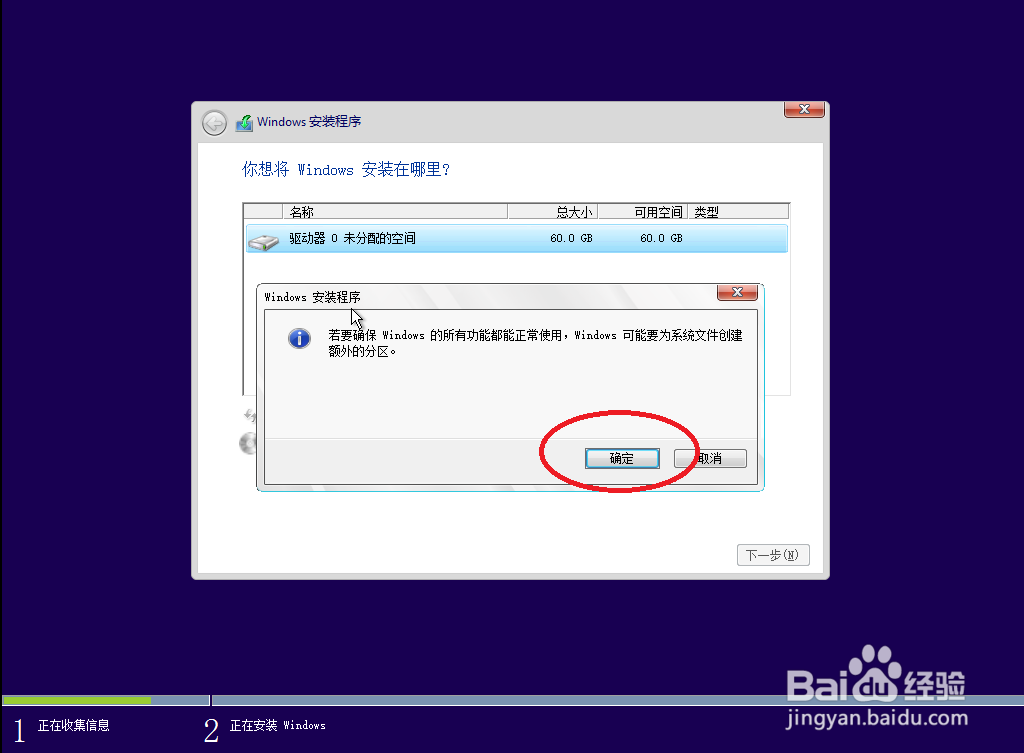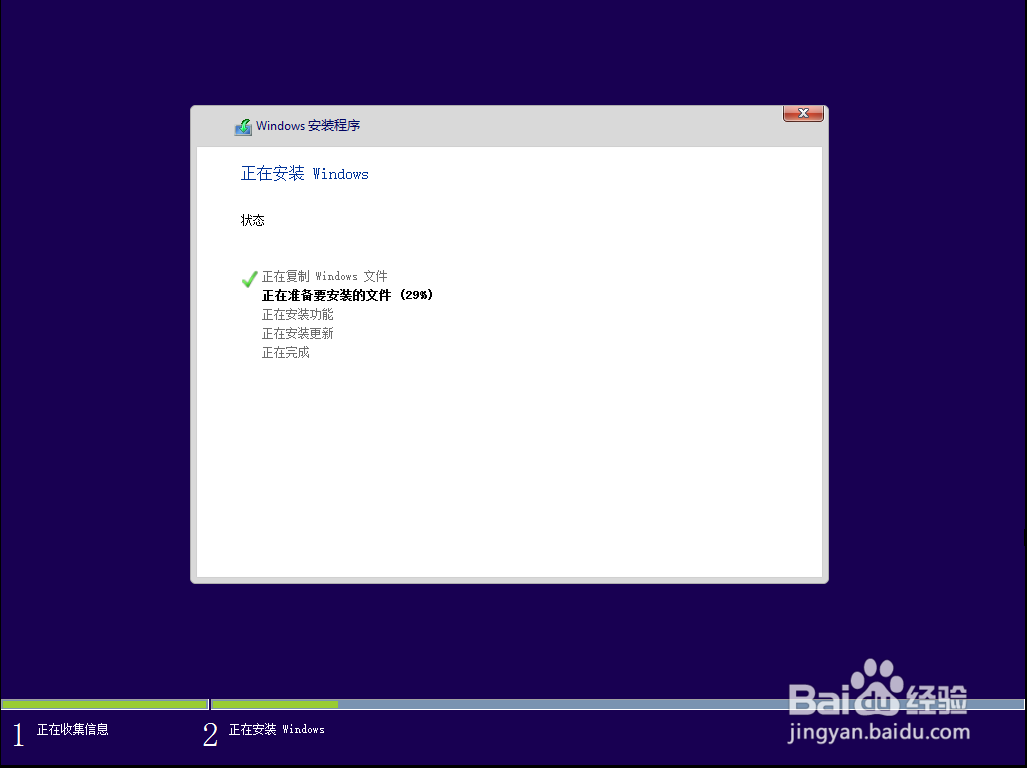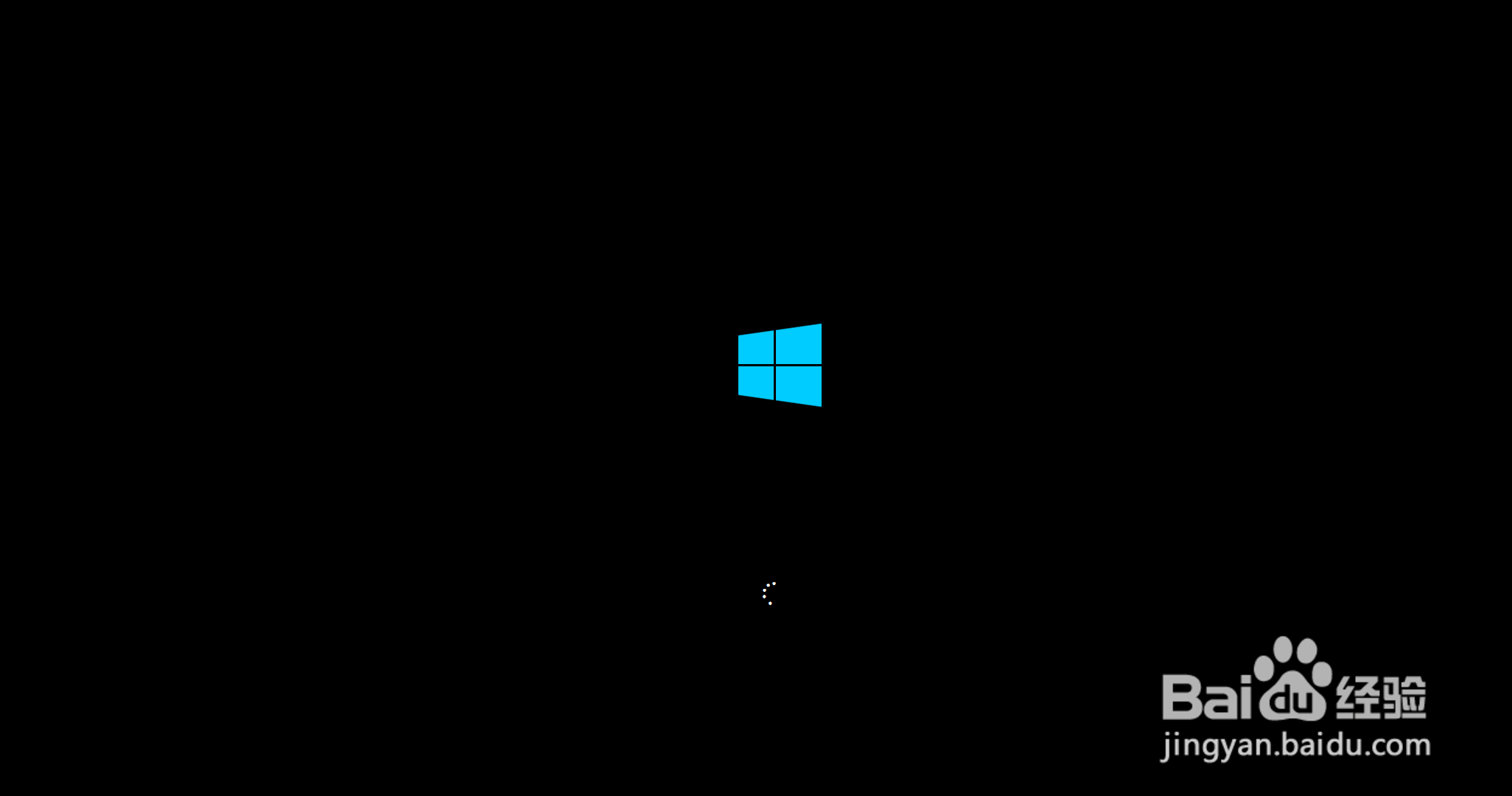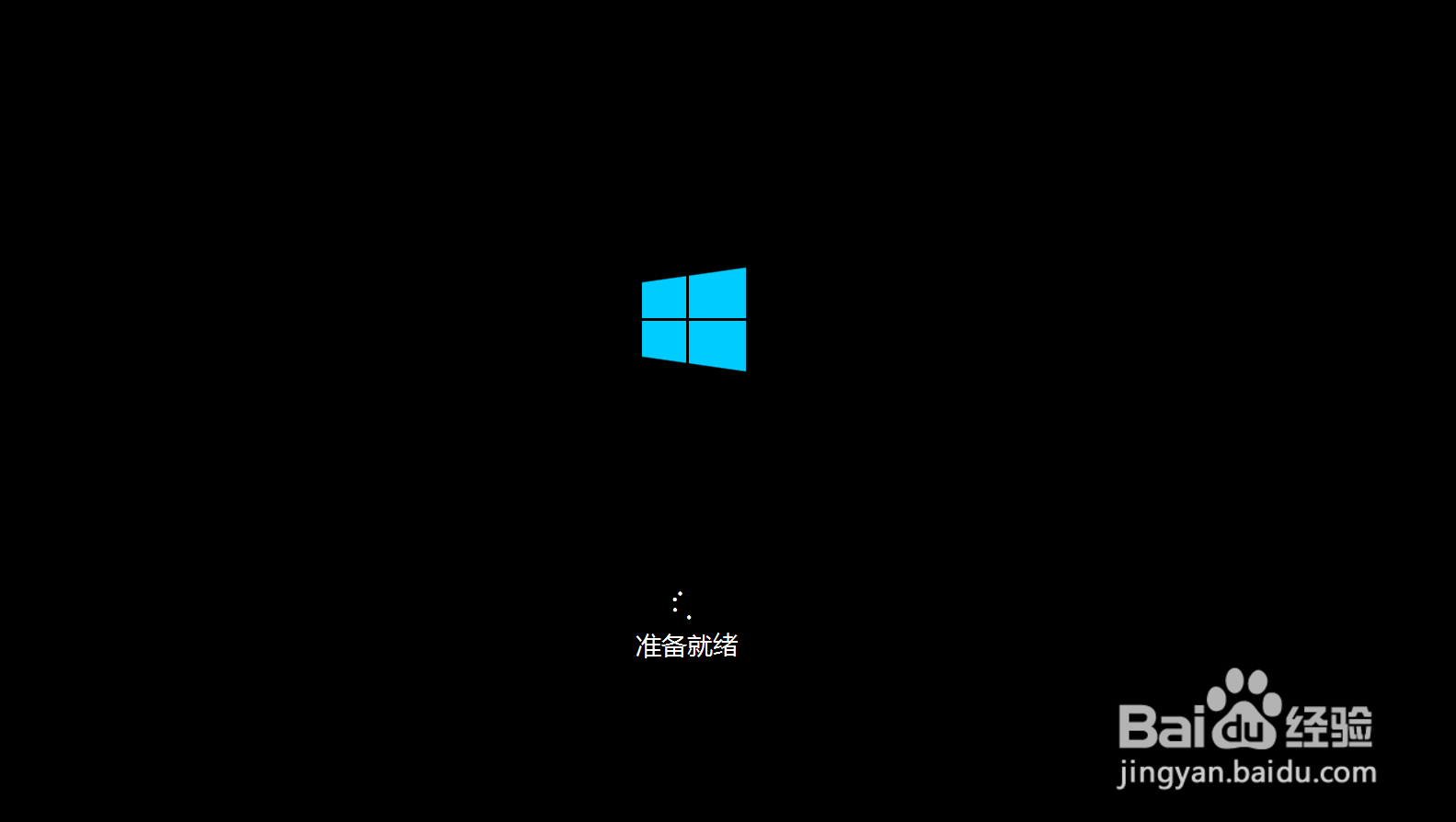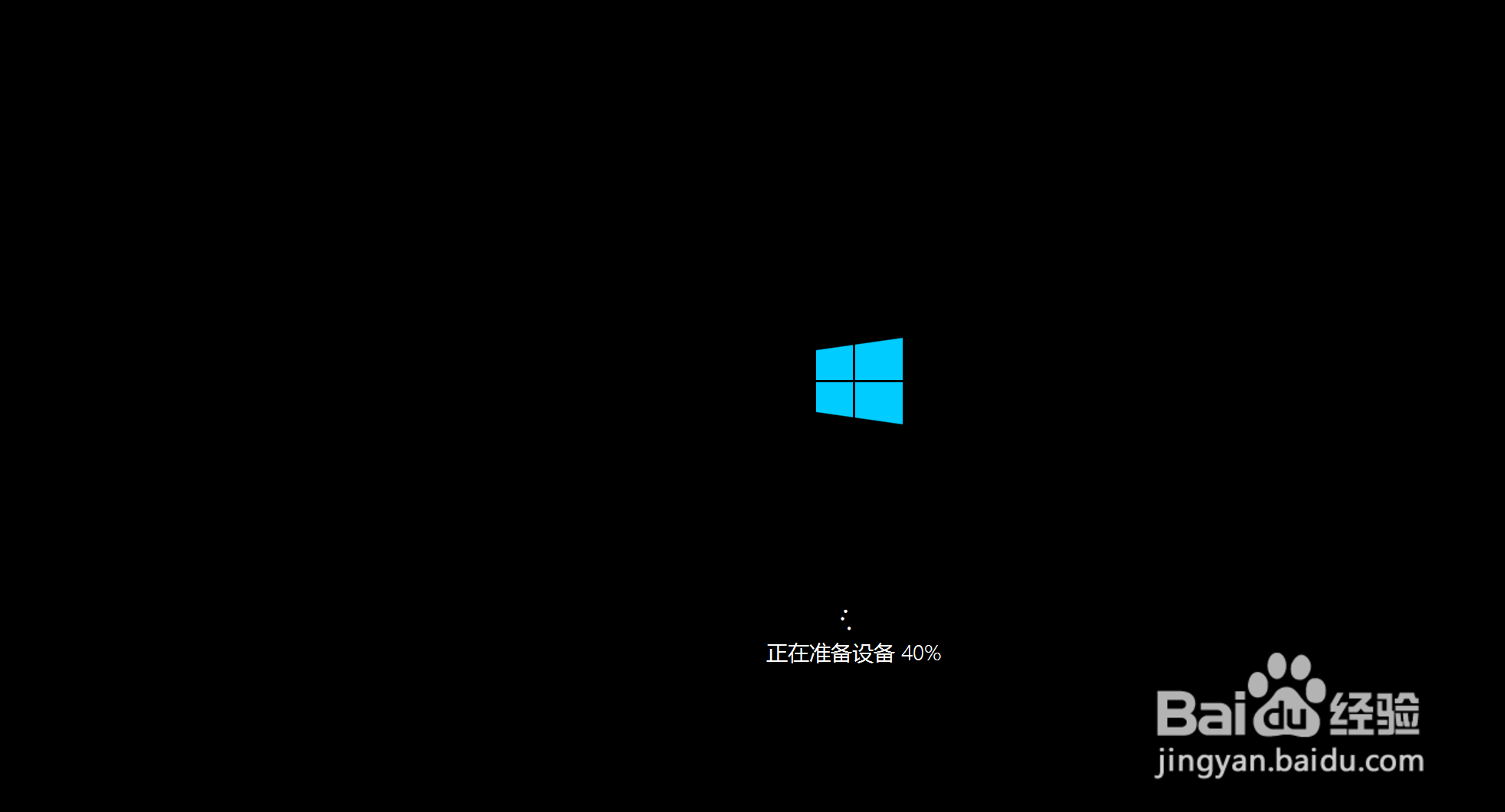VMware虚拟机安装win10安装版系统教程
1、下载好win10安装系统坡纠课柩iso格式的,创建一个win10的虚拟机(以前跟大家分享过),点击编辑虚拟机设置
2、选择使用iso映像文件,点击浏览找到你下载好的win安装版系统,点击确定
3、点击开启此虚拟机
4、开机从系统盘启动
5、点击下一步
6、点击现在安装
7、让输出产品序密钥,现在不用输入,点击跳过
8、我接受许可条款打上对勾,点下一步
9、选择自定义:仅安装Windows
10、新建硬盘分区
11、可以多分几个 ,我是分了一个区,分好点应用,再点下一步,再点确定
12、硬盘分好区后,点下一步
13、现在系统正在安装,喝杯咖啡等待十几分钟
14、进度条走完会重启,重启后接着安装
15、再次重启后,让输入产品密钥,选择以后再说
16、点击使用快捷设置
17、等待几分钟
18、再次重启,设置用户名和密码,点下一步
19、等待几分钟就进入桌面了,安装就完成了
声明:本网站引用、摘录或转载内容仅供网站访问者交流或参考,不代表本站立场,如存在版权或非法内容,请联系站长删除,联系邮箱:site.kefu@qq.com。
阅读量:55
阅读量:81
阅读量:64
阅读量:21
阅读量:59