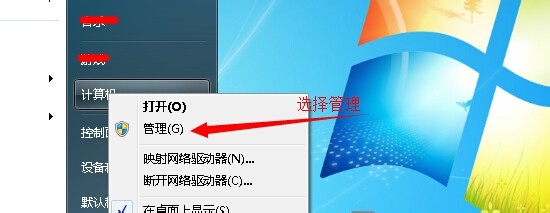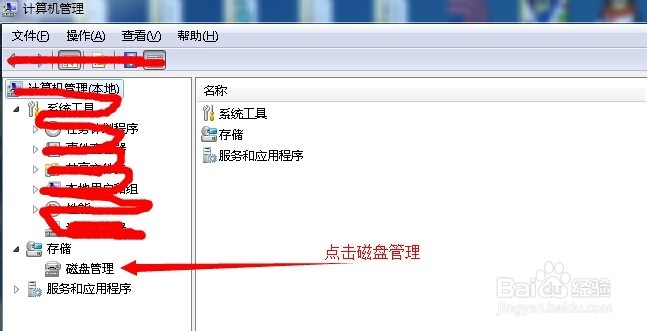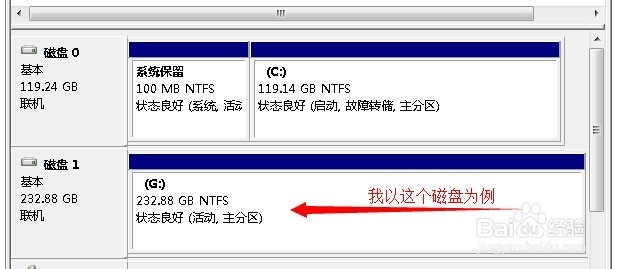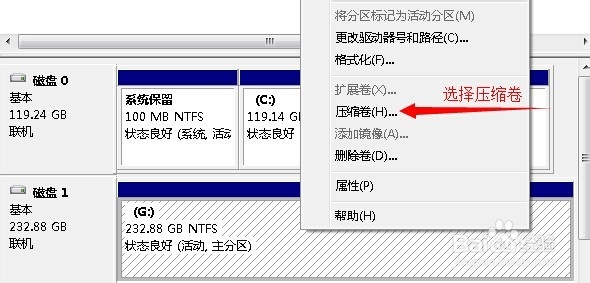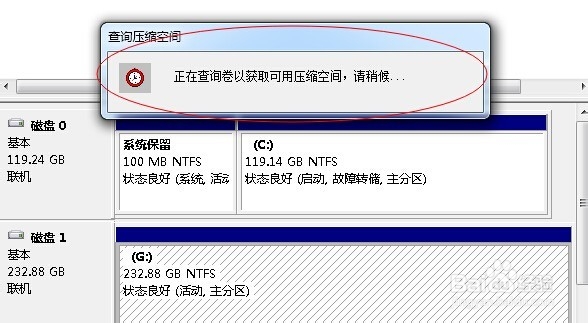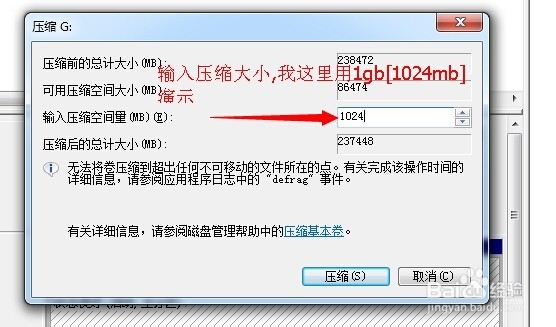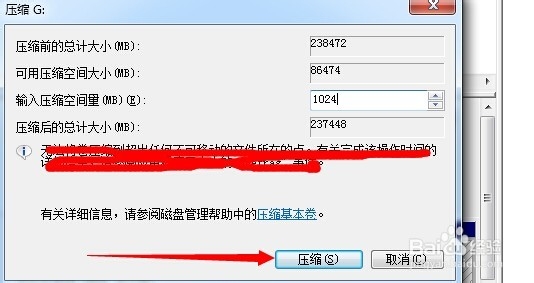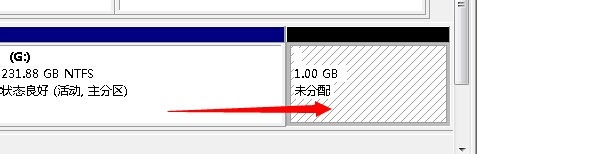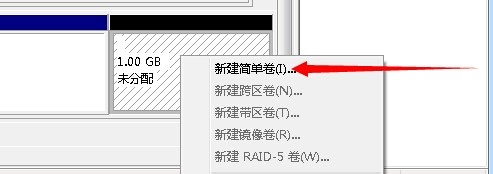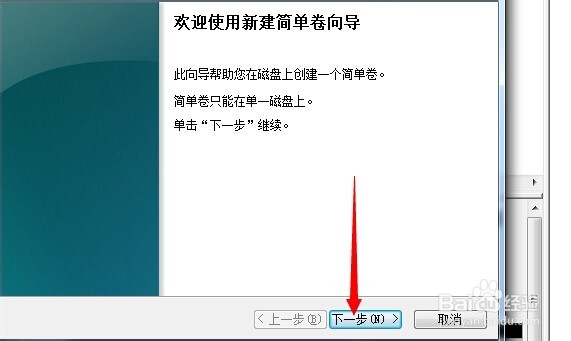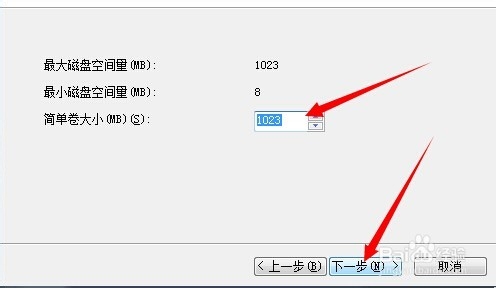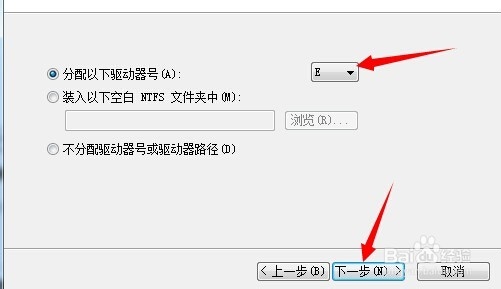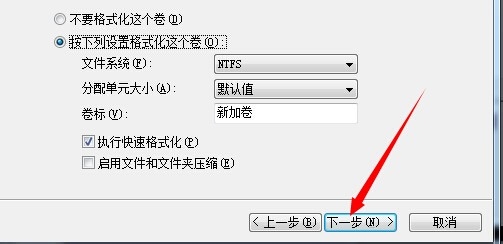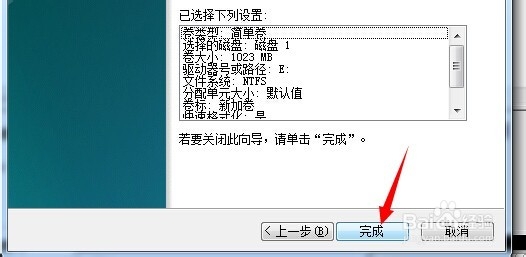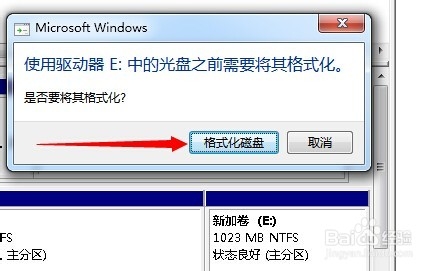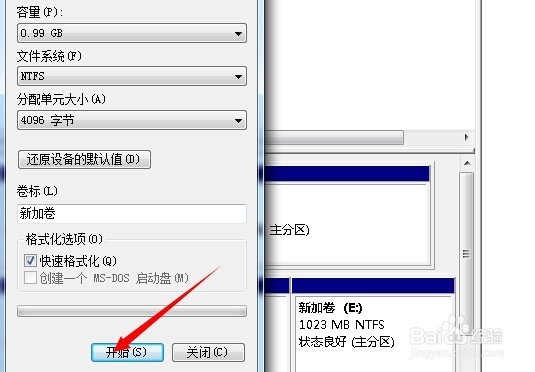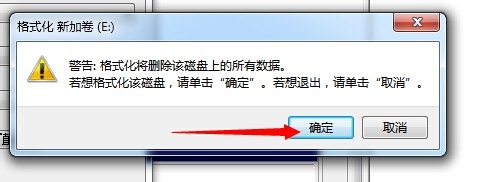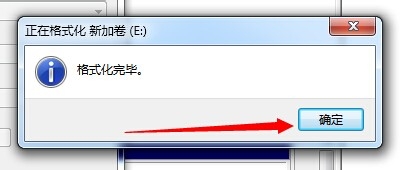win7系统硬盘如何分区
1、点击win7的图标[也就是左下角的那个],出现计算机,然后右键点击。
2、弹出选项,点击管理。
3、就打开了计算机管理软件,选择存储>>磁盘管理。
4、就会看到,你电脑磁盘分区状况。我以下面G盘为例操作。
5、选中G盘右键单击,弹出菜单。选择压缩卷。
6、这里自动查询可用压缩空间。请你等待。。。
7、在箭头方向,输入你要分多大空间,1GB等于1024MB。例如:50GB就是51200MB,100GB就是102400MB。
8、然后点击压缩。
9、这里就看到了已压缩的[我这里是黑色的]。显示未分配。
10、右键点击,弹出选项,选择[新建简单卷]。
11、这里全部选择默认的,直接点击下一步就可以了。
12、这里是格式化你刚才新建的分区。
声明:本网站引用、摘录或转载内容仅供网站访问者交流或参考,不代表本站立场,如存在版权或非法内容,请联系站长删除,联系邮箱:site.kefu@qq.com。
阅读量:71
阅读量:88
阅读量:83
阅读量:73
阅读量:62