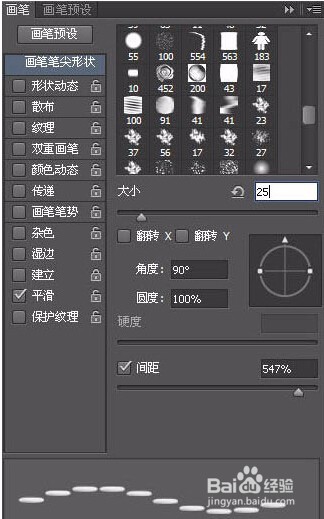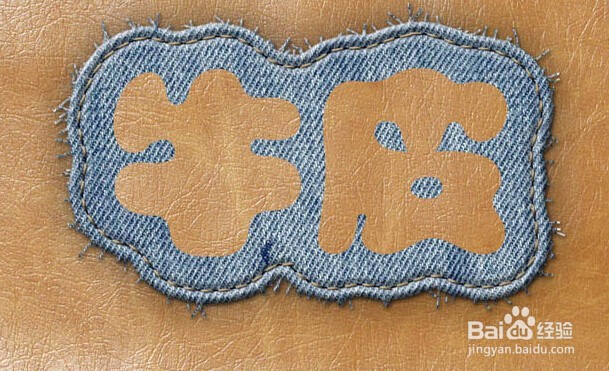photoshopCS6制作补丁上的牛皮字
1、打开小牛皮。
2、顺便把牛仔布也放进去。
3、输入一种字体为“方正胖头鱼”的字体,大小为230左右,大点小点无关紧要,字体也可以自由选择。
4、先做牛仔布这个效果,我们需要把这个字体的范围扩大,我不喜欢用选区扩展。好像有点失真,我用另外一种办法 —— 图层混合模式里的“外发光”确实好用!有人会说既然这样为什么不用“描边”?描边会产生硬硬的棱角,不好用。双击文字层打开图层混合,按图操作不细说,要注意的是别让外发光范围超出牛仔布。
5、现在的字边缘还是有点虚,去通道调下,隐藏掉牛仔布,回到通道,复制任意一个颜色的通道,打开色阶调一下。具体数值自己把握,这样我们就得到一个边缘滑润的外轮廓,反相,CTRL+左键拿到选区后回到图层栏。
6、在路径栏里点击工作路径,回到图层,在凹陷层上面新建一层,接着预设画笔,按B,点击画笔预设按钮,好几个地方能找到这个按钮。找到画笔,更改角度,大小和间距。
7、预设完毕后选个浅色的前景色,按P,右键鼠标键选择“描边路径”
8、现在这个缝线看上去还不是很真实,我给它们添加一点效果,首先是“斜面和浮雕”
9、把底下的牛皮复制一层,拉到文字层上面~ALT+CTRL+G 创建图层蒙版。
10、这个选区转为路径,在凹陷层上面新建一层制作缝线。前面说过的一些方法,我后面就不再细述。
11、最终效果:
声明:本网站引用、摘录或转载内容仅供网站访问者交流或参考,不代表本站立场,如存在版权或非法内容,请联系站长删除,联系邮箱:site.kefu@qq.com。
阅读量:54
阅读量:88
阅读量:31
阅读量:33
阅读量:64