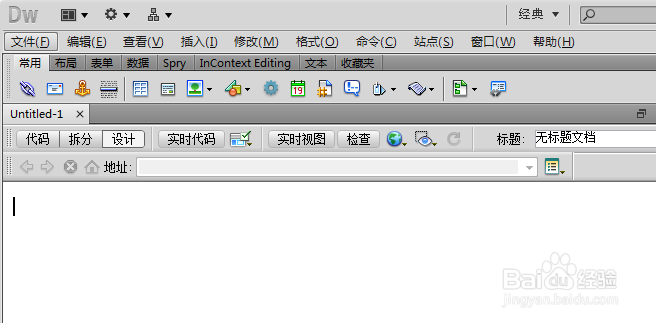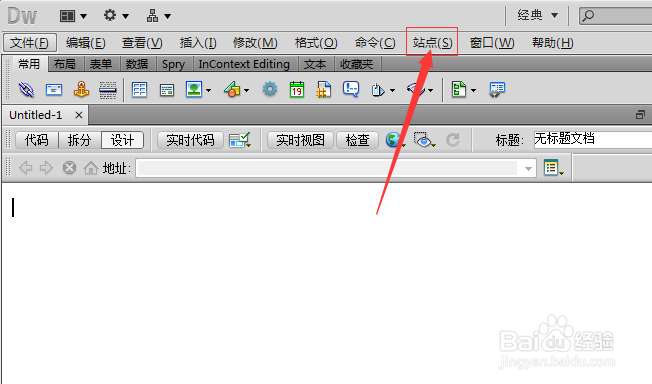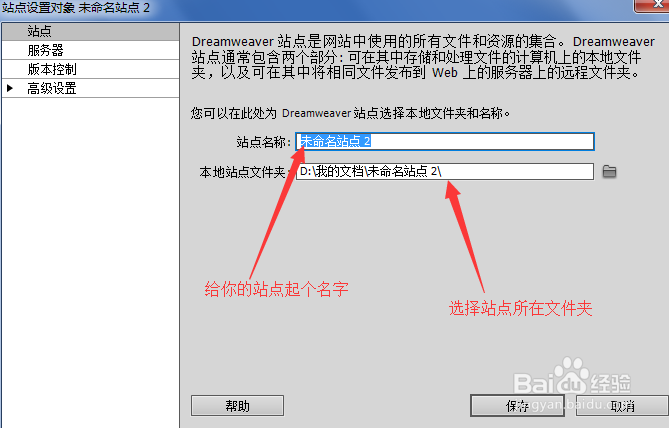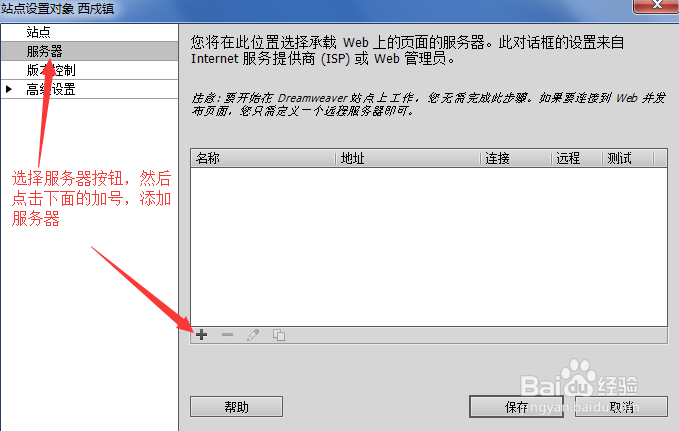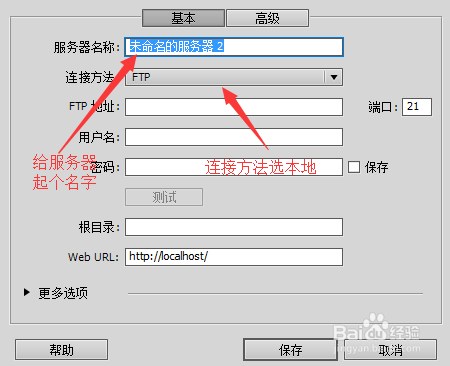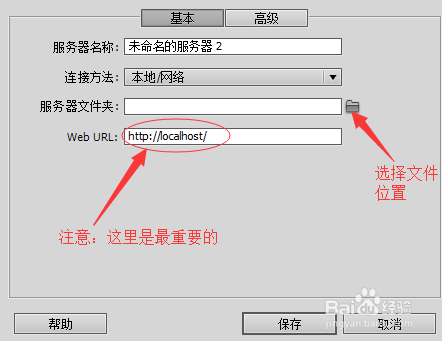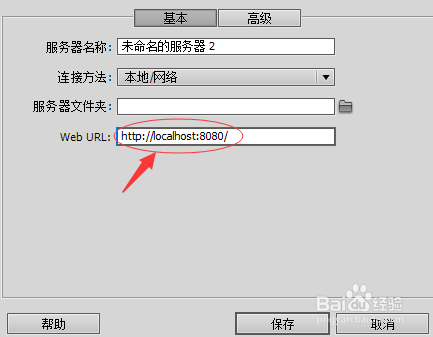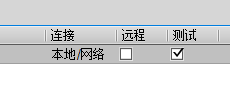win7 系统设置好IIS后如何连接Dreamweaver CS5
1、打开Dreamweaver软件
2、站点——新建站点(如果没新建站点选新建站点,如果已经有站点选站点管理。我以新建站点为例)
3、按照下图依次填写
4、按下图操作
6、填好前3项
7、Web URL按照下图填写,一个字母都不能错,特别注意那个冒号,要在英文状态下,后面的端口号,你设置IIS是多少,你在这里就写多少,我以我的8080端口为例(http://localhost:8080)。填好后单击保存
8、选择测试服务器
9、最后就可以正常预览了
声明:本网站引用、摘录或转载内容仅供网站访问者交流或参考,不代表本站立场,如存在版权或非法内容,请联系站长删除,联系邮箱:site.kefu@qq.com。
阅读量:86
阅读量:48
阅读量:52
阅读量:78
阅读量:80