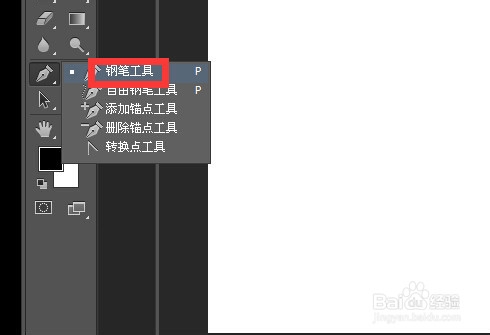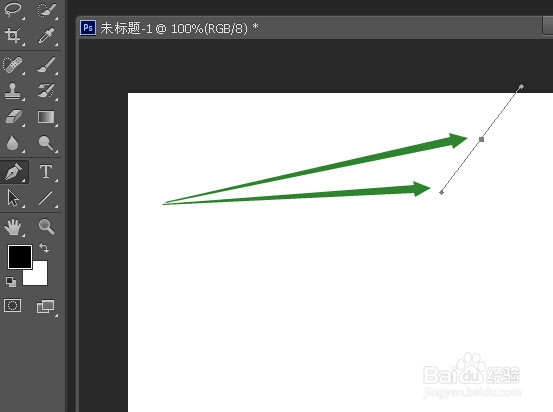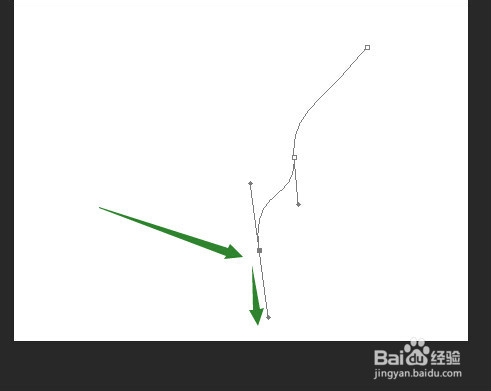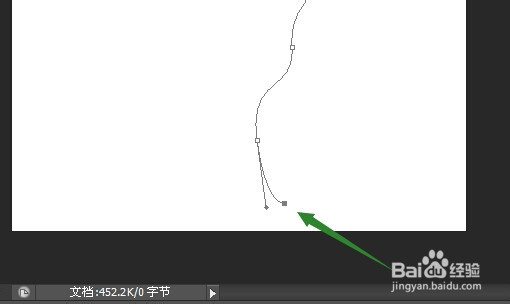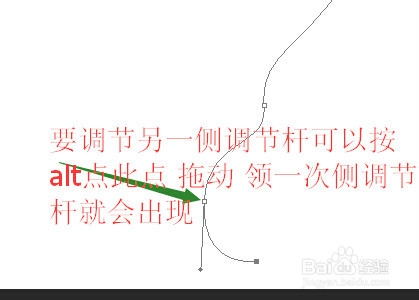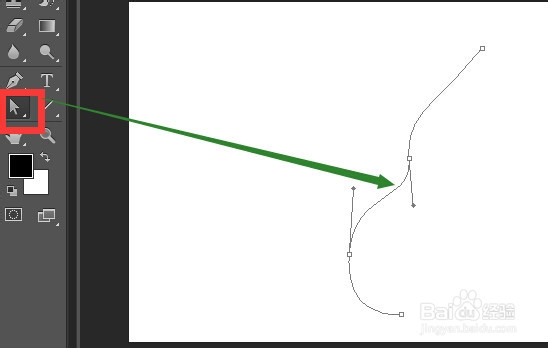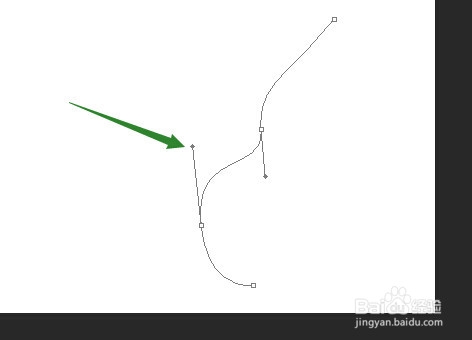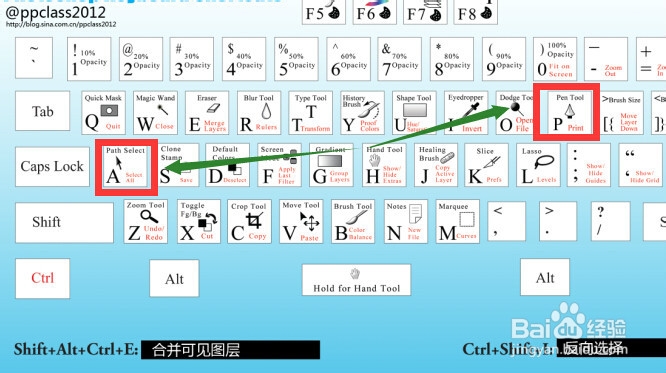photoshop中钢笔绘制路径时使用调节杆修改路径
1、用photoshop创建一个空白文件 然后点击工具栏钢笔工具
2、按下鼠标拖动建立第一个点
3、按下鼠标拖动建立第二个点
4、按下鼠标拖动建立第三个点
5、通过点击建立第四个点
6、按住ctrl 拖动调节杆 让路径平滑
7、要调节另一侧调节杆可以按alt点此点 拖动 领一次侧调节杆就会出现
8、或者用直接选择工具 点击一下需要调节的路径弧线区域 此调节杆就会出现
9、在直接选择工具下 直接拖动调节杆就可以调节路径
10、直接选择工具的快捷键是a 钢笔工具的快捷键是p
声明:本网站引用、摘录或转载内容仅供网站访问者交流或参考,不代表本站立场,如存在版权或非法内容,请联系站长删除,联系邮箱:site.kefu@qq.com。
阅读量:38
阅读量:52
阅读量:60
阅读量:46
阅读量:63