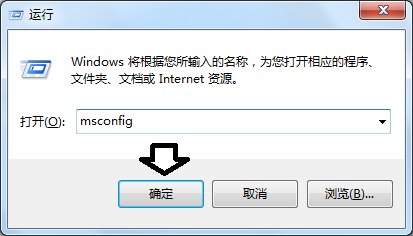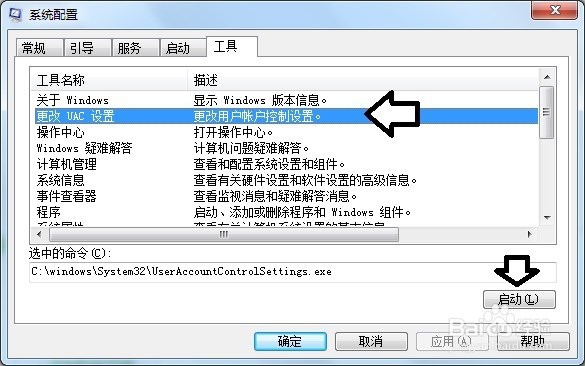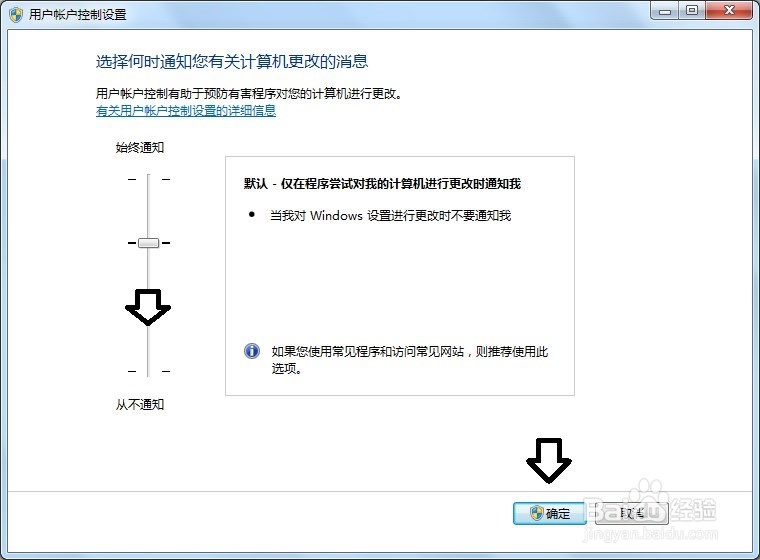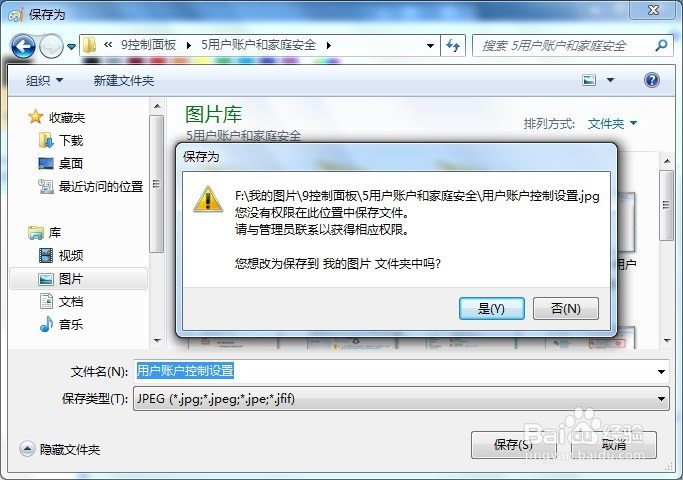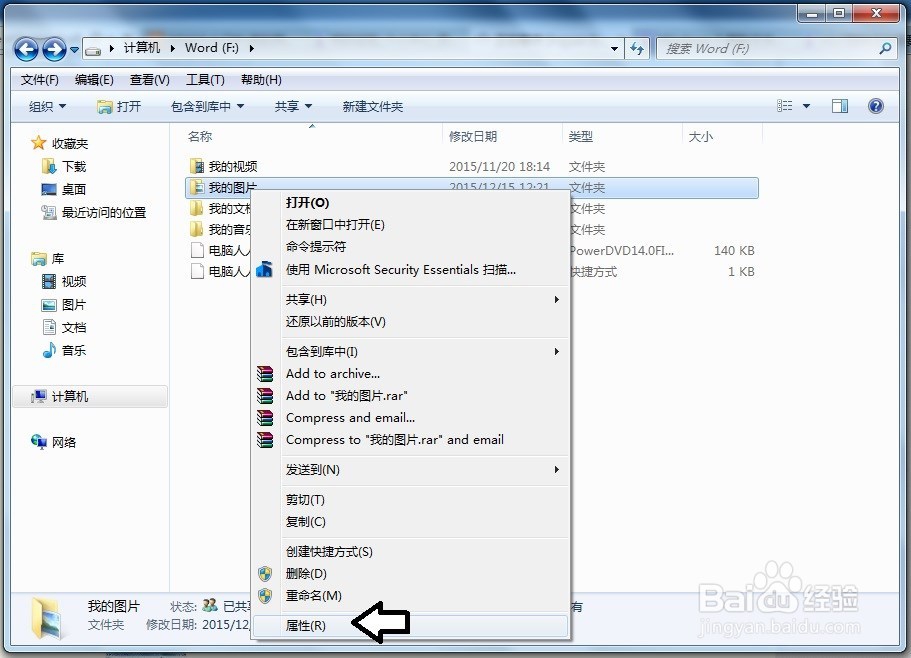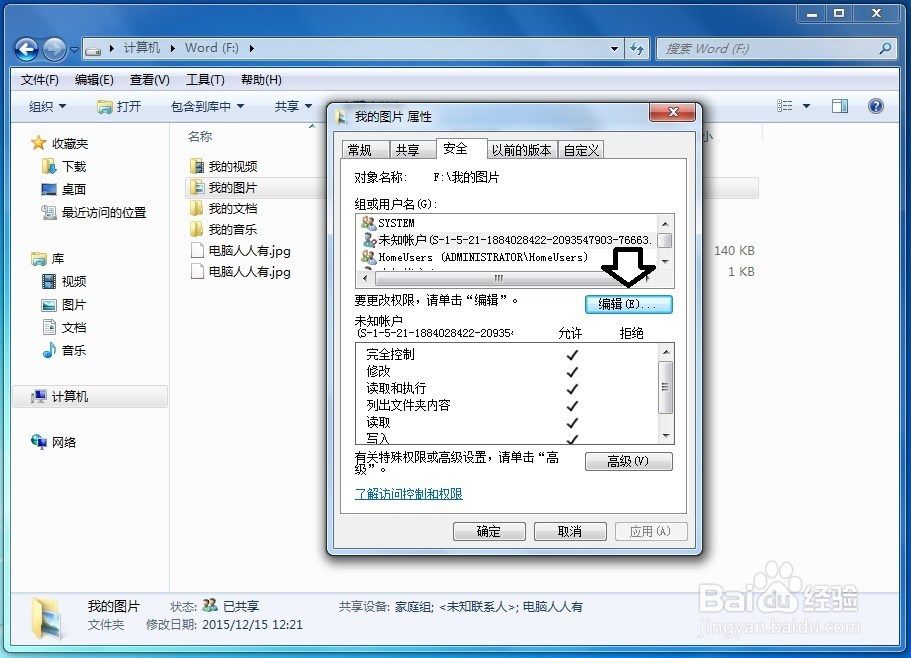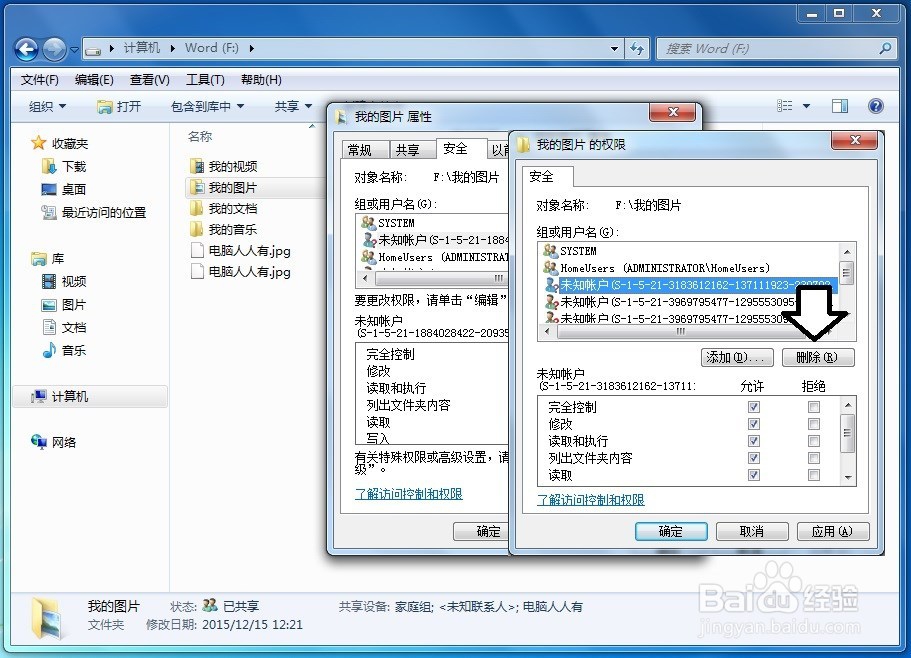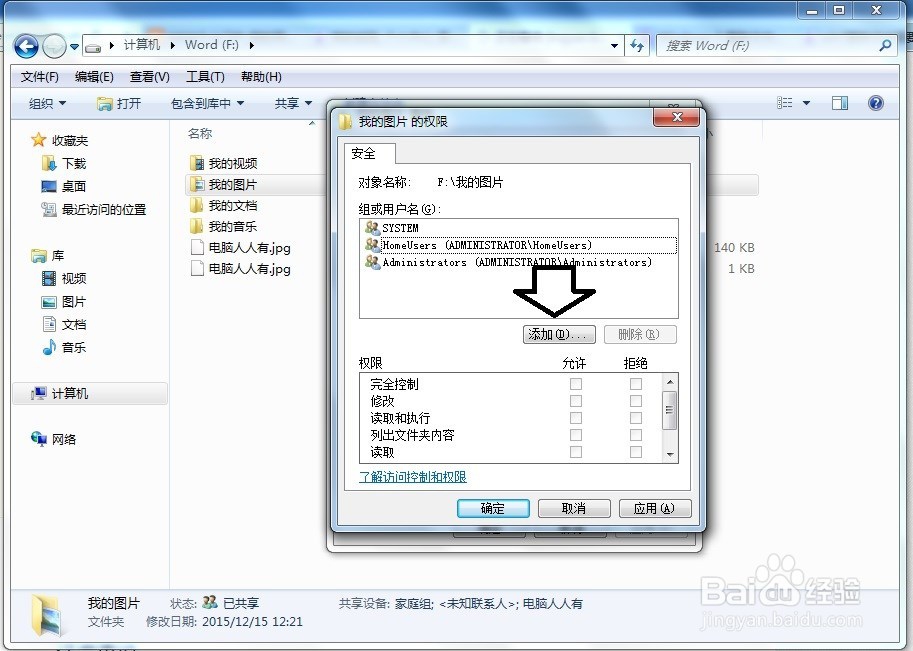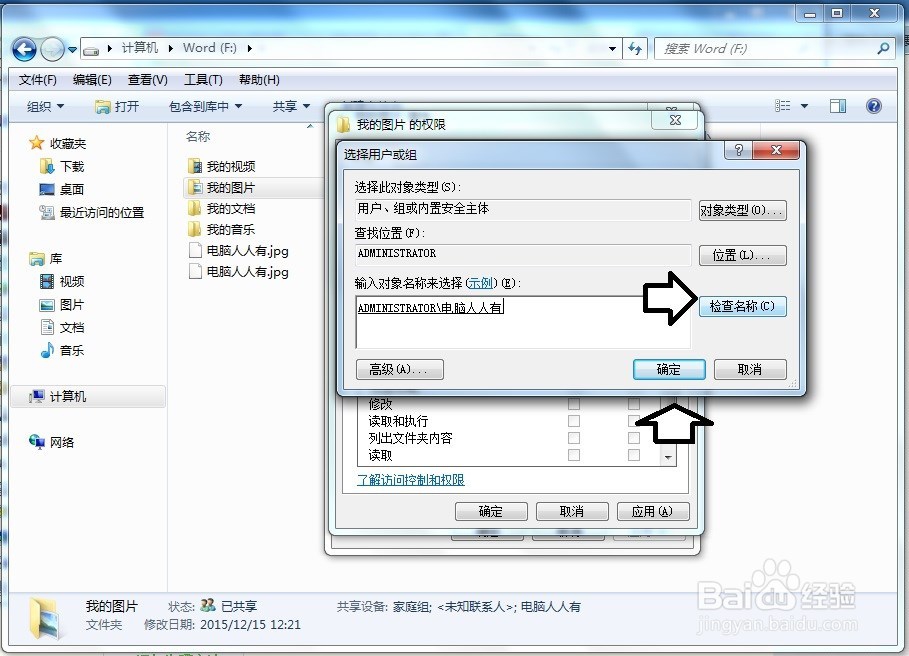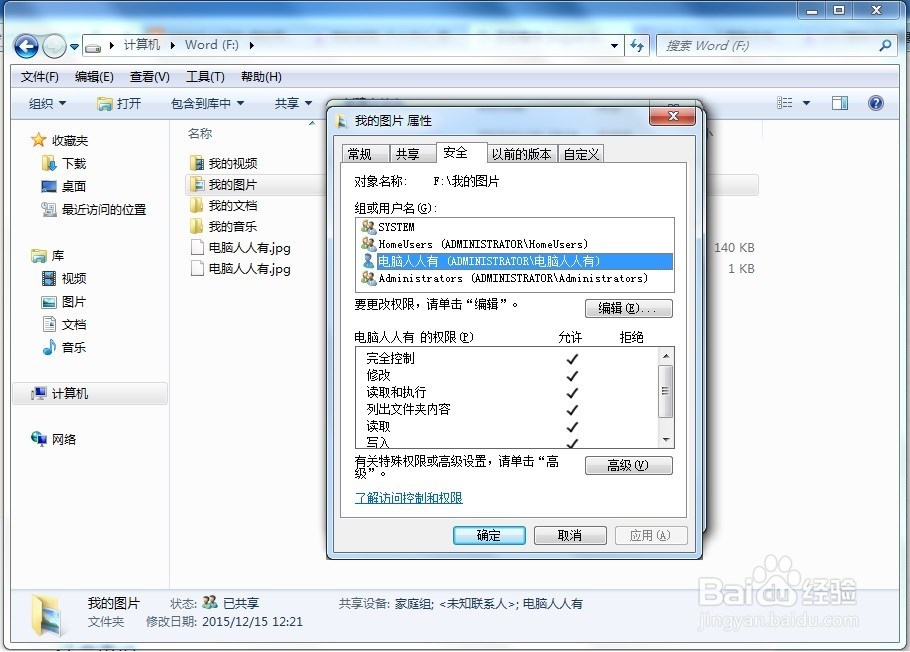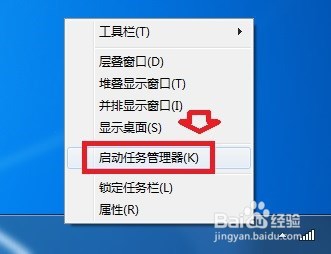如何解决删除图片也要权限的问题
1、在开始→运行→输入:msconfig →确定。
2、系统配置→工具→更改用户账户控制设置。→启动。
3、将始终通知的级别降低,从不通知(即便已经在从不通知上,也要再确定一下)→确定。
4、如果还是有提示,甚至不能将图片文件保存在非系统盘,只有保存在系统盘中的图片文件夹才可以,那是文件夹没有权限的关系,给当前账户权限。
5、右键点击需要保存图片的文件夹→属性。
6、原来,当前的账户根本没有权限,点击编辑授权。
7、先选中那些未知账户→删除。
8、然后,再将当前的账户加进去→添加。
9、输入用户名称→检查名称→确定。
10、添加成功,默认是没有完全控制权限的,点选允许→确定。
11、同样,如果将图片保存在桌面,再次保存会有共享冲突的,也是权限关系。可以按照路径给桌面文件夹权限。如果权限有了,还是删除不了,那是刚才权限不够遗留下来的问题,重启电脑即可,或者右键点击任务栏→启动任务管理器→进程→explorer.exe结束(此时桌面和任务栏都会消失)
12、但是Windows任务管理器没有消失→文件→新建任务→浏览→在C盘→Windows找到explorer.exe文件→打开即可。
声明:本网站引用、摘录或转载内容仅供网站访问者交流或参考,不代表本站立场,如存在版权或非法内容,请联系站长删除,联系邮箱:site.kefu@qq.com。
阅读量:50
阅读量:51
阅读量:84
阅读量:94
阅读量:84