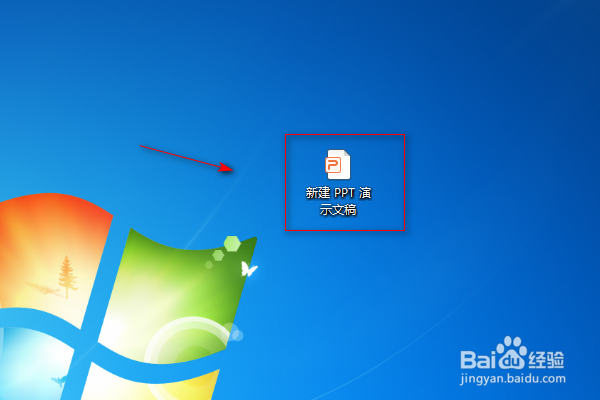ppt中插入的音乐设置连续播放到指定页的步骤
1、打开需要设置音频的PPT演示文稿。
2、打开之后,如图所示,该PPT有三张幻灯片。插入音频之后,制定音乐从开始到第二张幻灯片结束。
3、在菜单栏选择“插入”,然后点击“音频”下方的倒三角符号。
4、然后点击“嵌入音频”,弹出打开对话框,自己插入音频文件。
5、如图所示,已插入的音频在第一张幻灯片中。
6、之后,选中已插入的音频,在菜单栏点击“音频工具”,接着点击“跨幻灯片播放”,设置参数值“2”。
7、最后,在开始菜单中,点击开始播放幻灯片。就能达到音频播放到指定的页(这里指定的是第二页)停止。
声明:本网站引用、摘录或转载内容仅供网站访问者交流或参考,不代表本站立场,如存在版权或非法内容,请联系站长删除,联系邮箱:site.kefu@qq.com。
阅读量:66
阅读量:48
阅读量:46
阅读量:69
阅读量:25