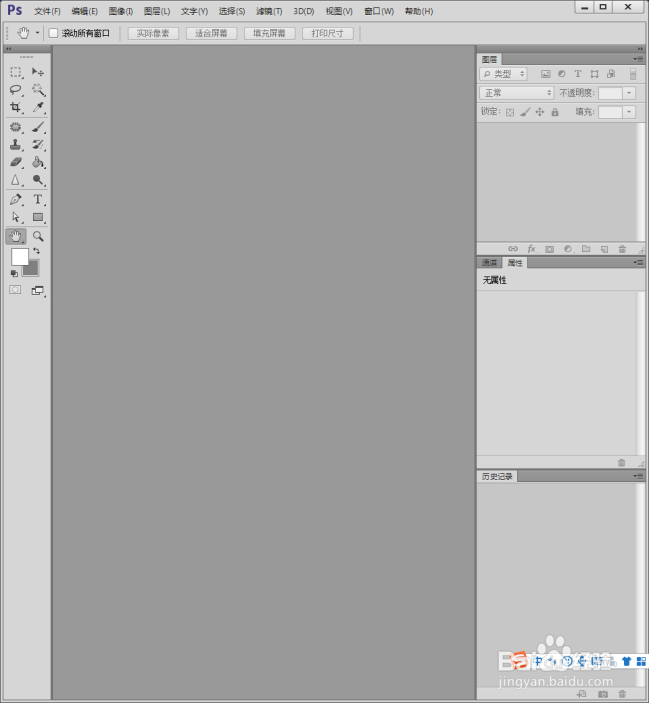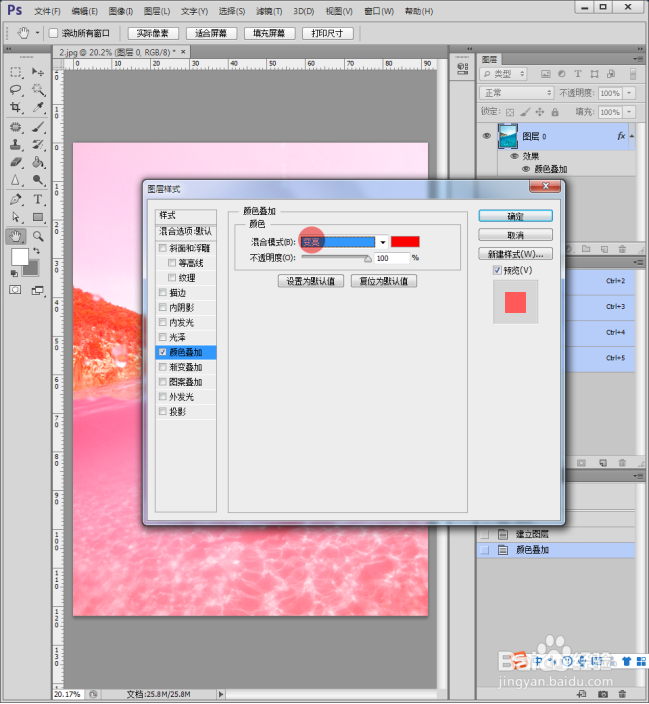PS中怎样使用颜色叠加更改图片颜色
1、启动Photoshop CS6。
2、执行【文件】【打开】。
3、打开电脑上的一张图片。
4、双击背景图层,把图层解锁为图层0。
5、选中图层,点击【fx】【颜色叠加】。
6、这样,将打开【图层样式】中的【颜色叠加】。图片默认被一种颜色全部覆盖。
7、更改【不透明度】,减小数值。
8、这样,图片被颜色覆盖,但是具有一定的透明度,所以显示出了图片本身,实现了颜色叠加。
9、除了更改叠加颜色的透明度,也可以使用混合模式。双击图层下方的【颜色叠加】。
10、在打开的【颜色叠加】设置窗口中,恢复不透明度为100%。
11、点开【混合模式】,可以看到具有很多种混合模式。
12、比如选择【变亮】的混合模式。
13、则图片的颜色叠加效果发生了变化。
14、在选择了混合模式后,仍然可以修改【不透明度】。
15、这样,颜色叠加效果又变化了。
声明:本网站引用、摘录或转载内容仅供网站访问者交流或参考,不代表本站立场,如存在版权或非法内容,请联系站长删除,联系邮箱:site.kefu@qq.com。