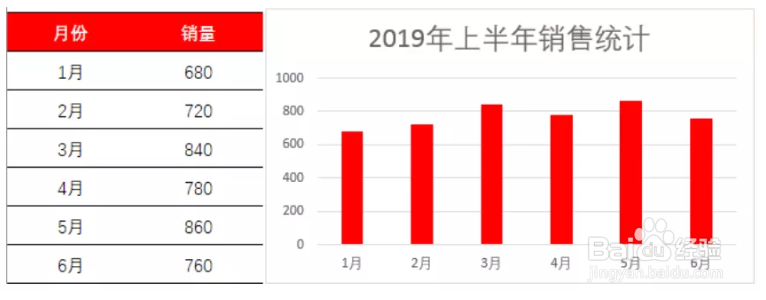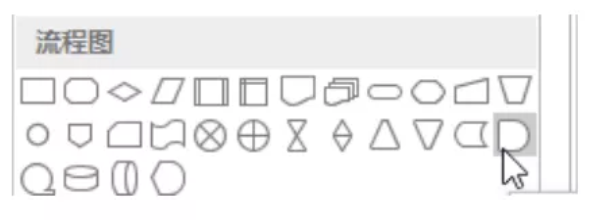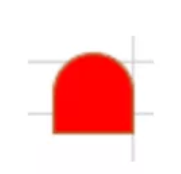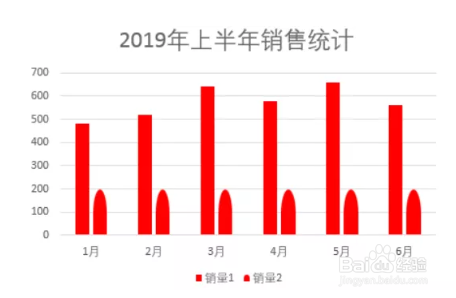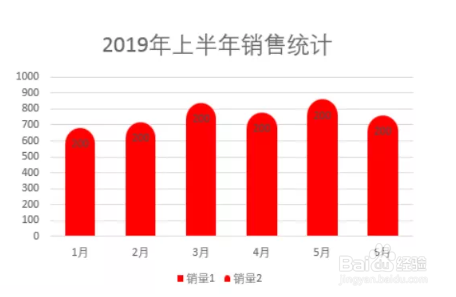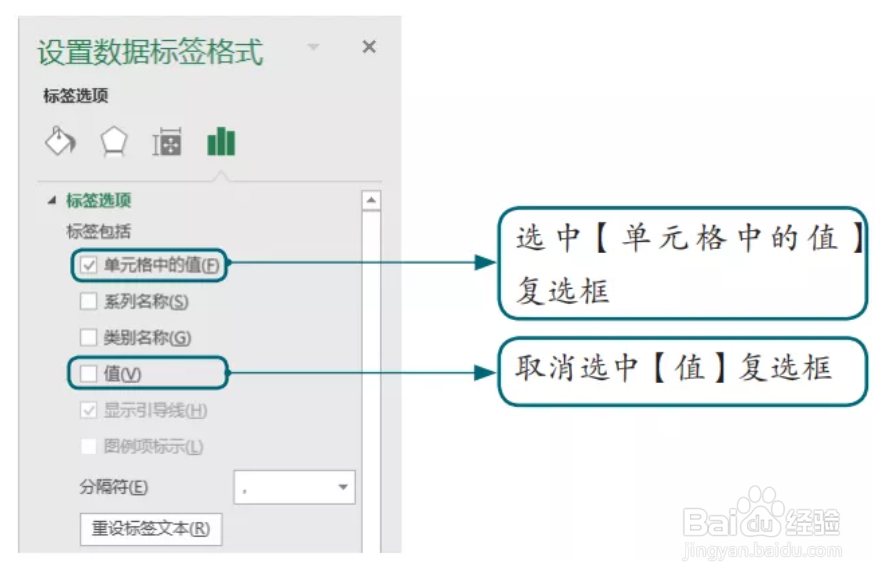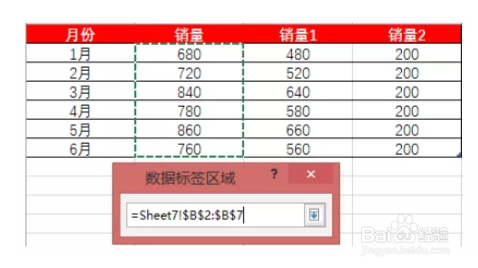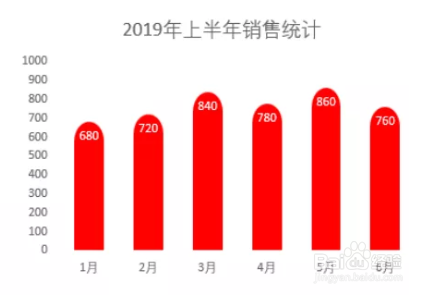如何制作美观的Excel柱形图
1、我们先根据原始数据,制作一个柱形图。
2、适当修改数据源,将“销量”修改成“销量1”和“销量2”的和,其中“销量2”用来做圆头,“销量1”用来做正常的柱形图。
3、插入【流程图:延期】图形。
4、将插入的图形向左旋转90°,并填充成红色。
5、将上一步绘制的图形粘贴到“销量2”系列上,并删掉“销量”系列,因为它已经被分解为“销量1”+“销量2”,如下图所示。
6、修改图表类型为堆积图,将“销量2”堆积到“销量1”的上面,并适当调整【间隙宽度】,建议设置为“100%”,然后添加【数据标签】,效果如下图所示。
7、此时只显示“销量2”的值,而不是“销量”值。选中“销量2”系列,打开【设置墙绅褡孛数据标签格式】任务窗格取消选中【标签包括】中的【值】复选框,并选中【单元格中的值】复选框。
8、重新选择单元格中值,将“销量”列数据设置为【数据标签区域】。
9、最后漂亮美观的Excel柱形图就做好啦,效果如下图所示,是不是比正儿八经的长方形柱形图好看很多呢。
声明:本网站引用、摘录或转载内容仅供网站访问者交流或参考,不代表本站立场,如存在版权或非法内容,请联系站长删除,联系邮箱:site.kefu@qq.com。
阅读量:79
阅读量:48
阅读量:67
阅读量:71
阅读量:67