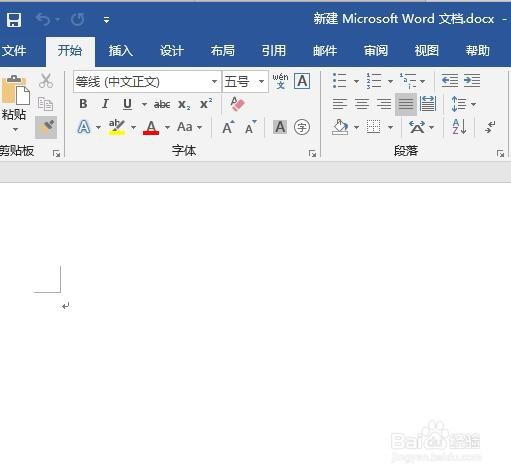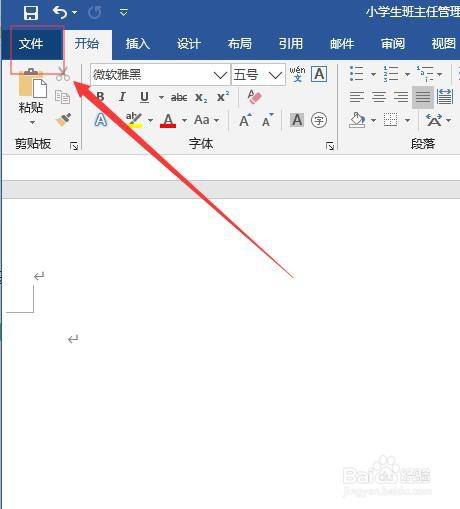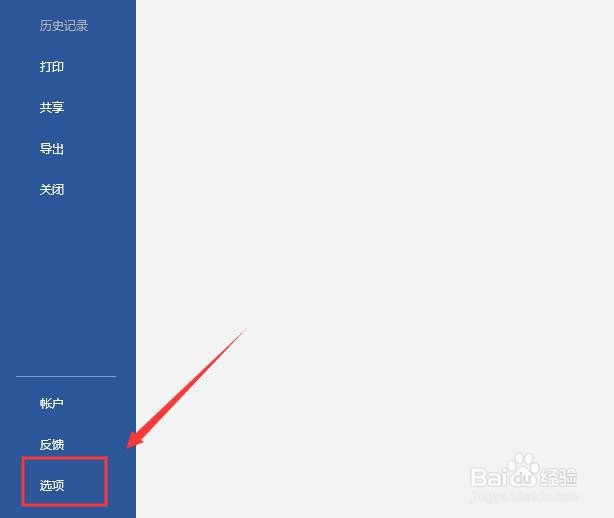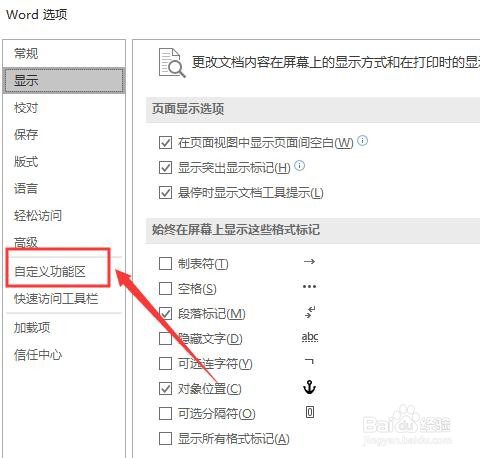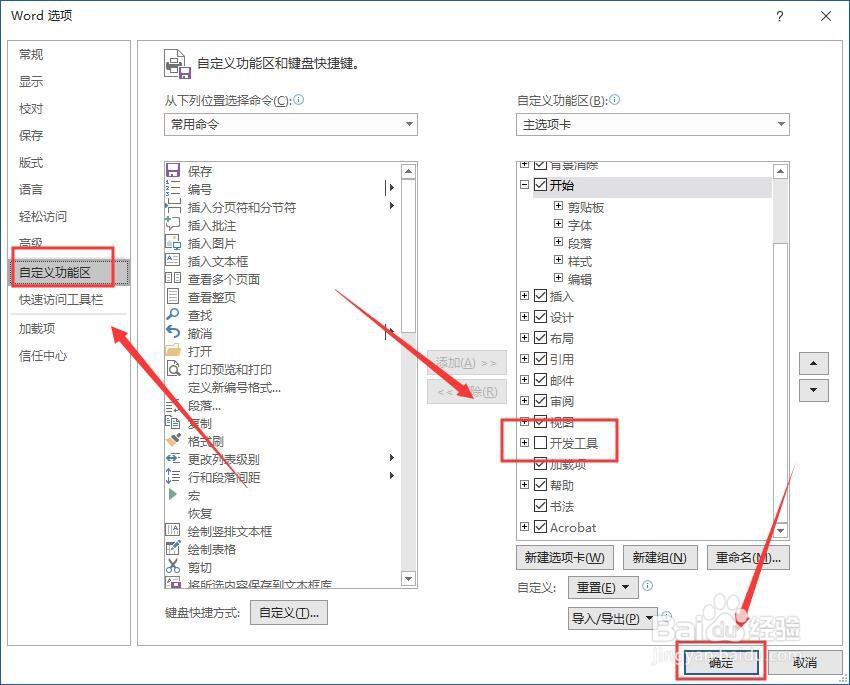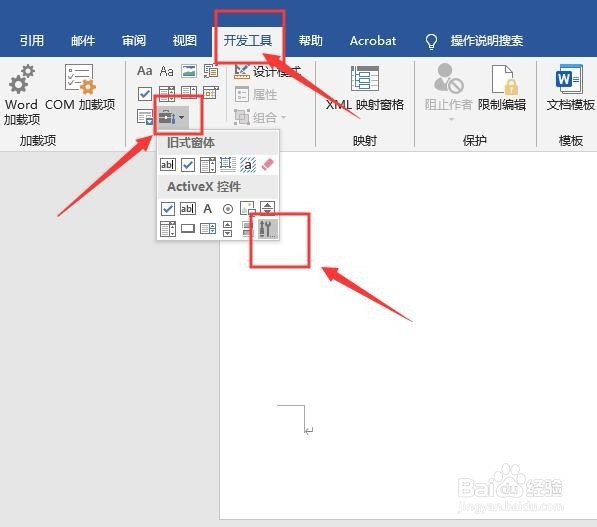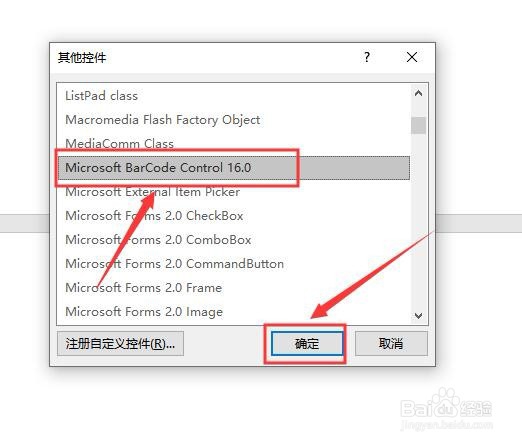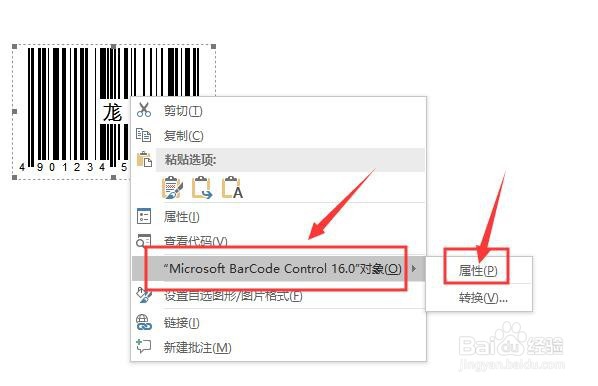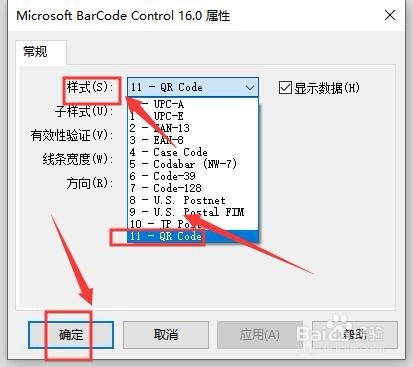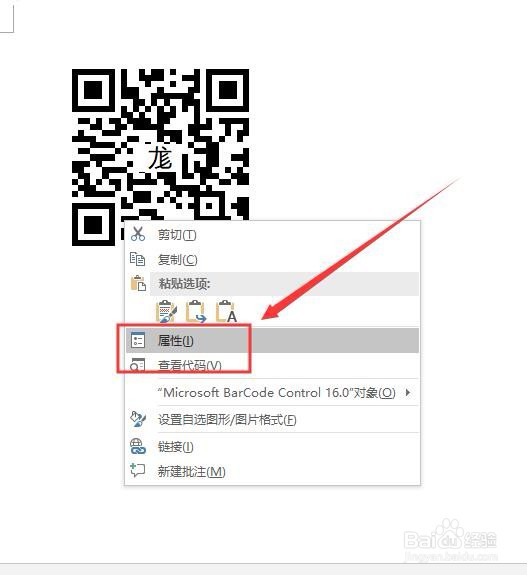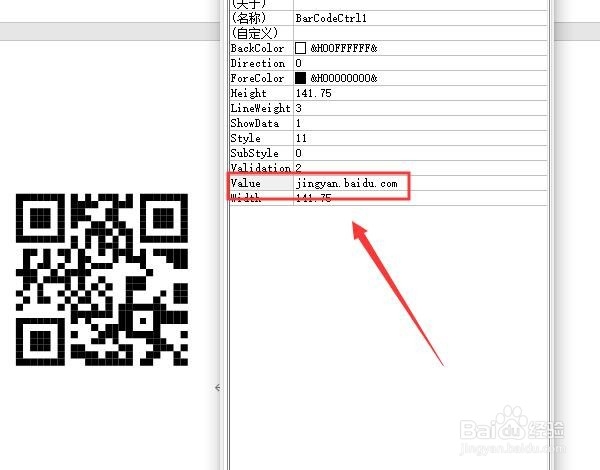Microsoft Word如何制作二维码 Word制作二维码
1、首先,打开或者新建一个需要制作二维码的Microsoft Word文档。如图:
2、接着,在菜单栏中选择“文件”。如图:
3、接着,在打开的侧边工具栏中选择“选项”,点击进入。如图:
4、接着,在打开的word设置窗口中选择“自定义功能区”。如图:
5、接着,在打开的“自定义功能区”选项中,选择“开发工具”,完成后点击“确定”。如图:
6、接着,回到word文档界面中,在菜单栏中选择“开发工具”,选中“控件”下的“其他控件”。如图:
7、接着,在弹出的对话框中,选择“Microso酆璁冻嘌ft BarCode Control 16.0”,完成后点击“确定”。如图:
8、接着,回到Word文档中,右键单击条形码,在艚硒渤恨弹出的对话框中选择“Microsoft BarCode Control 16.0对象”下的“属性”功能。如图:
9、接着,在弹出的对话框中,在样式选项中选择“11—OR code”,完成后点击“确定”。如图:
10、接着,回到word 文档中,右键单击生成的二维码图形,在弹出的下拉框中选择“属性”。如图:
11、接着,在弹出的对话框中,在value选项中输入相应的内容后回车即可完成二维码的制作(根据需求输入相应的内容,内容只能是英文,不能使用中文,否则会报错)。如图:
12、至此,Microsoft Word如何制作二维码 Word制作二维码教程分享结束。
声明:本网站引用、摘录或转载内容仅供网站访问者交流或参考,不代表本站立场,如存在版权或非法内容,请联系站长删除,联系邮箱:site.kefu@qq.com。
阅读量:49
阅读量:92
阅读量:32
阅读量:26
阅读量:93