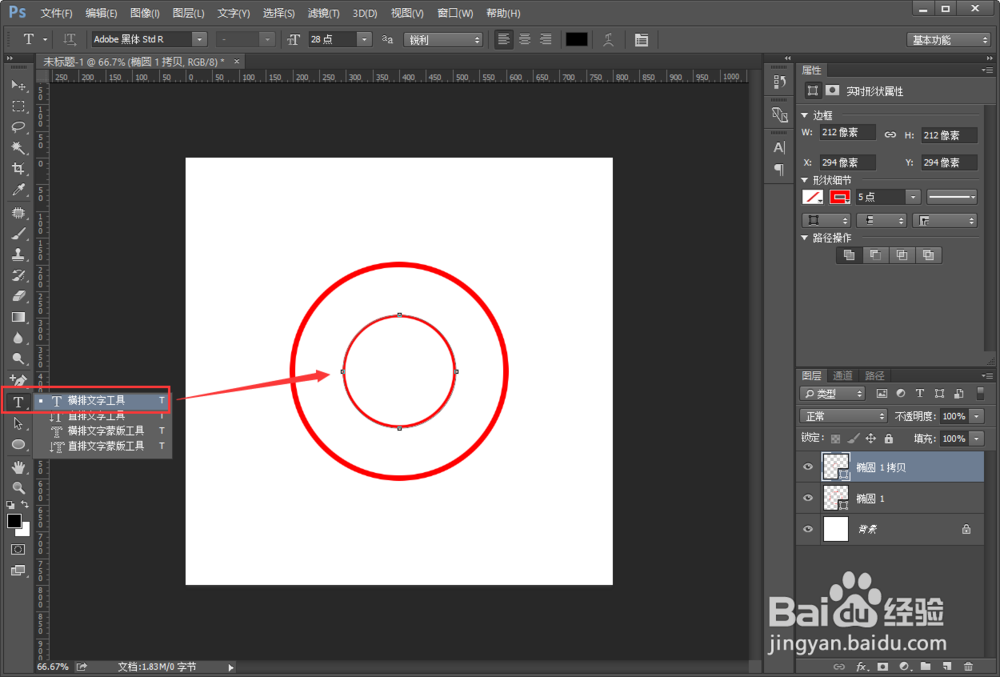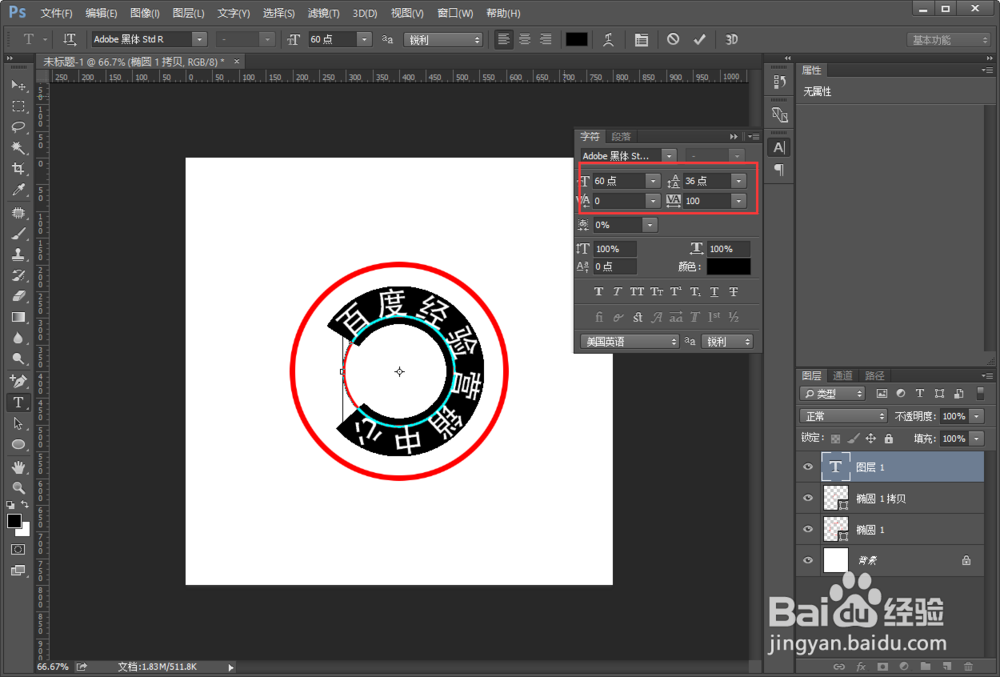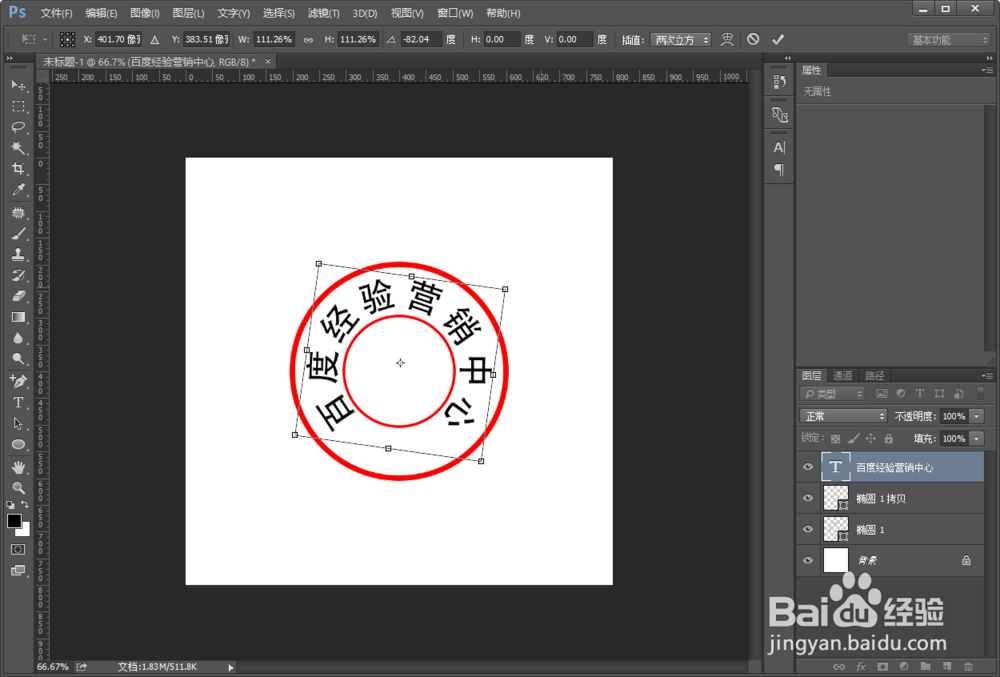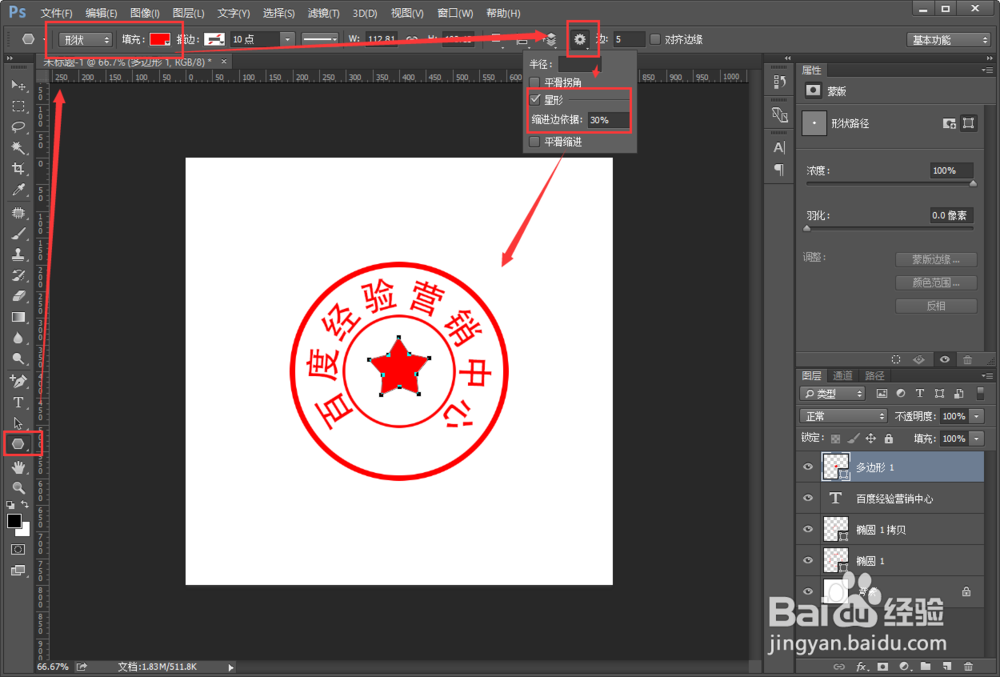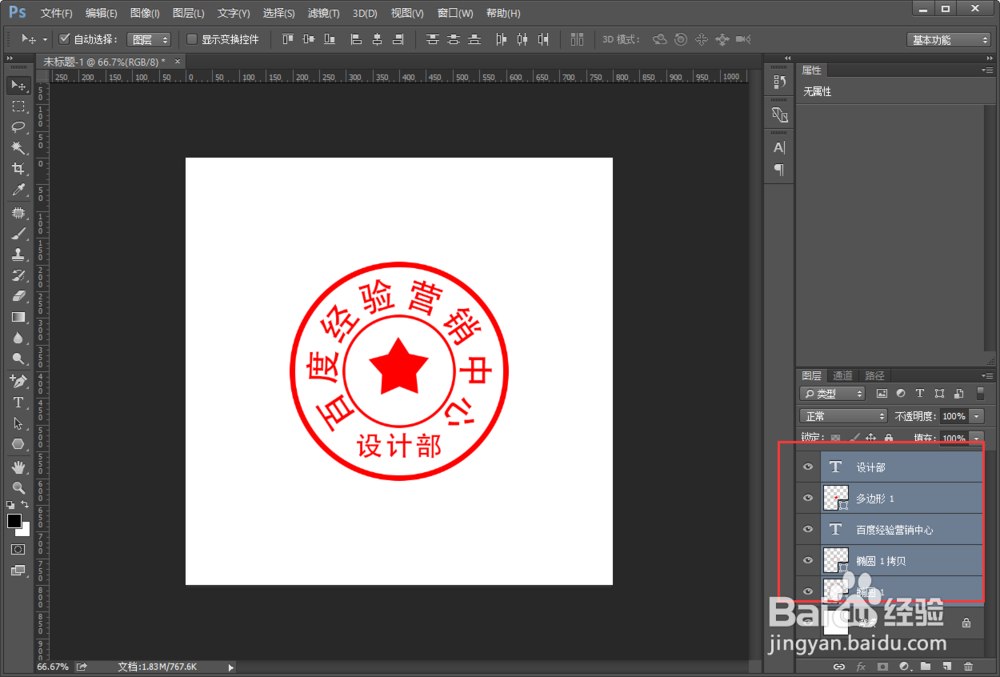如何用PS快速制作真实印章的效果
1、启动【PS】并新建一个空白文档。在左侧点击【椭圆工具】,在顶部属性栏中设置为【形状】,去掉【填充嘉滤淀驺】颜色,描边设置为【红色】,描边粗细设置为【10】,在画布中间绘制一个【圆环】。
2、选中【椭圆1】,按【CTR+J】复制一个图层,按【CTRL+T】调出变换工具,适当缩小到合适大小的圆环。
3、在左侧工具栏中点击【横排文字工具】,点击一下内圆的边缘位置创建一个文字层,并输入印章上的文字。
4、鼠标全选文字后,设置好文字的【大小、字间距】。
5、按【CTRL+T】旋转印章上的文字,点击【ENTER】确定。
6、在顶部把文字的颜色设置为【红色】。
7、在左侧点击【多边形工具】,在顶部设置为【形状】,填充设置为【红色】,点击【设置】图标,勾选【星形】以及【缩进边距】,在印章中心绘制一个【五角星】。
8、用鼠标全选所有图层,按【CTRL+G】把图层都组合到一个群组中。
9、点击右下角的【图层蒙门溘曝晖版】,用画笔工具选择一个【发散效果的笔刷】,用黑色轻轻画一下印章,让效果更真实,这样就完成啦。
声明:本网站引用、摘录或转载内容仅供网站访问者交流或参考,不代表本站立场,如存在版权或非法内容,请联系站长删除,联系邮箱:site.kefu@qq.com。
阅读量:85
阅读量:69
阅读量:71
阅读量:22
阅读量:78