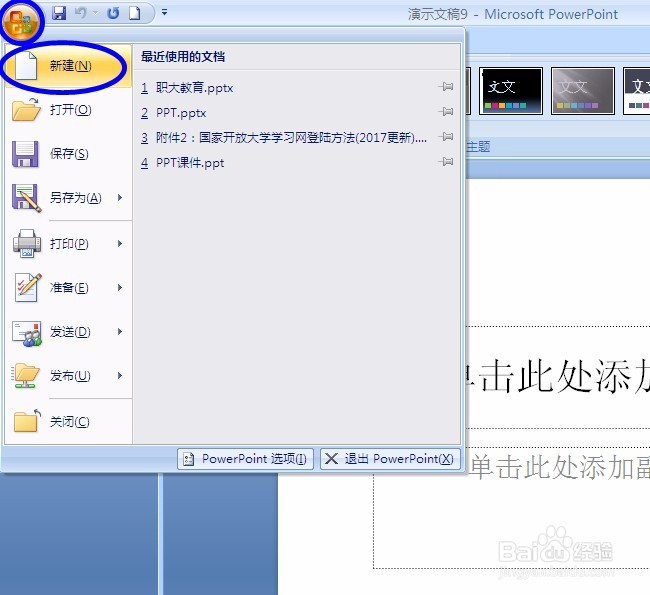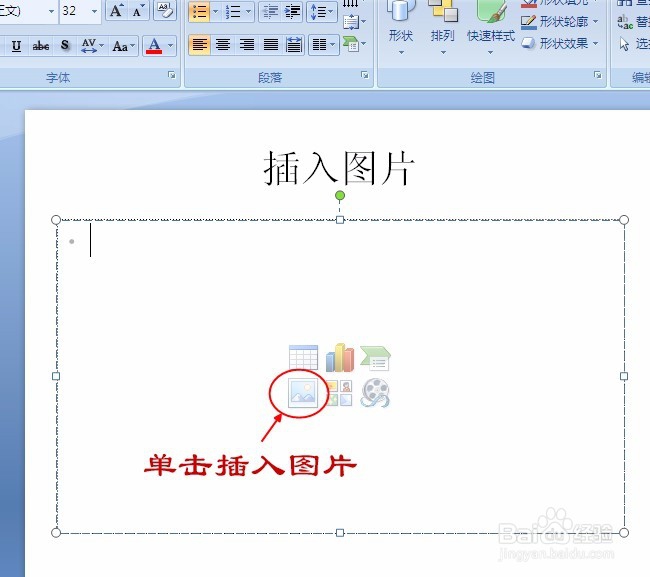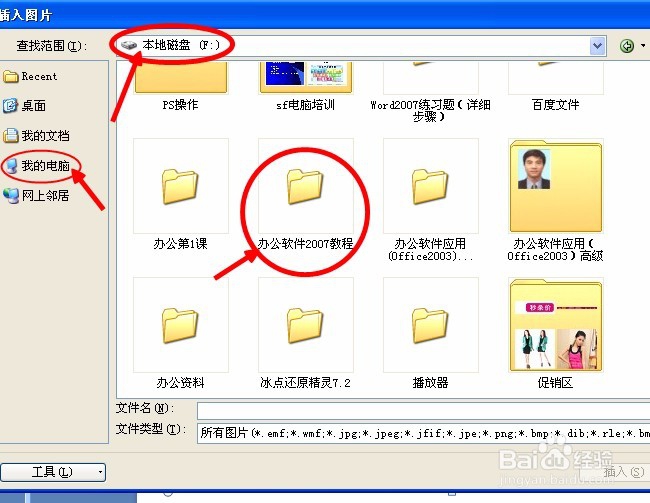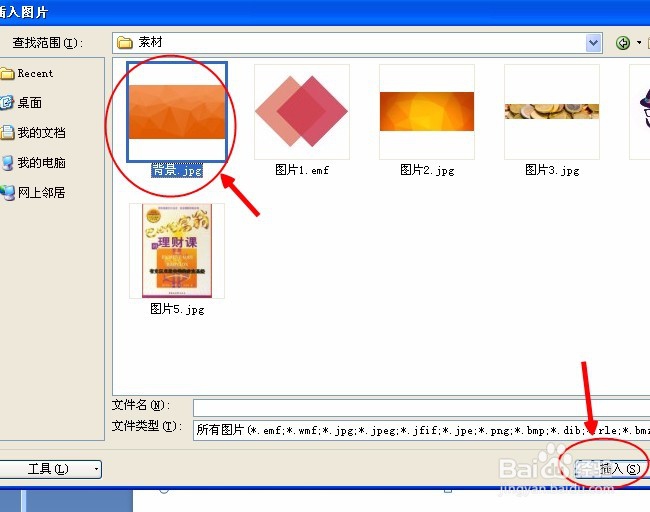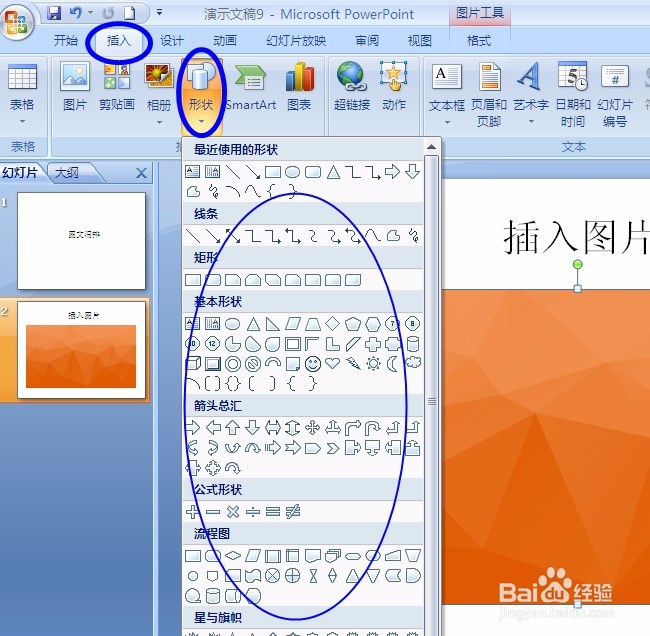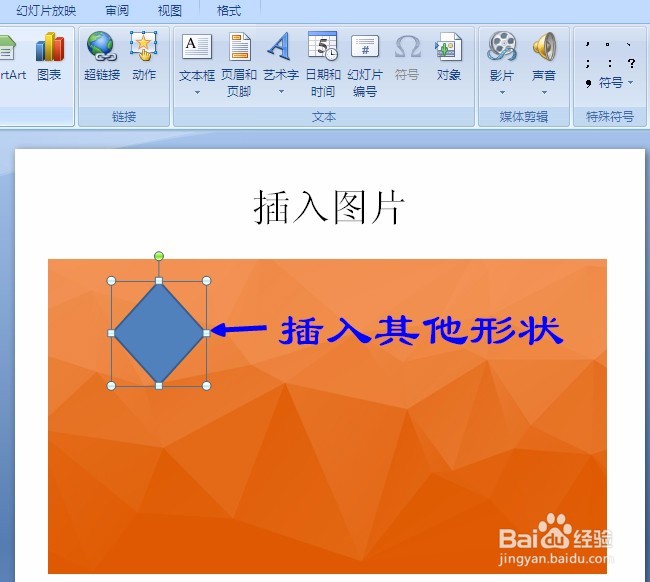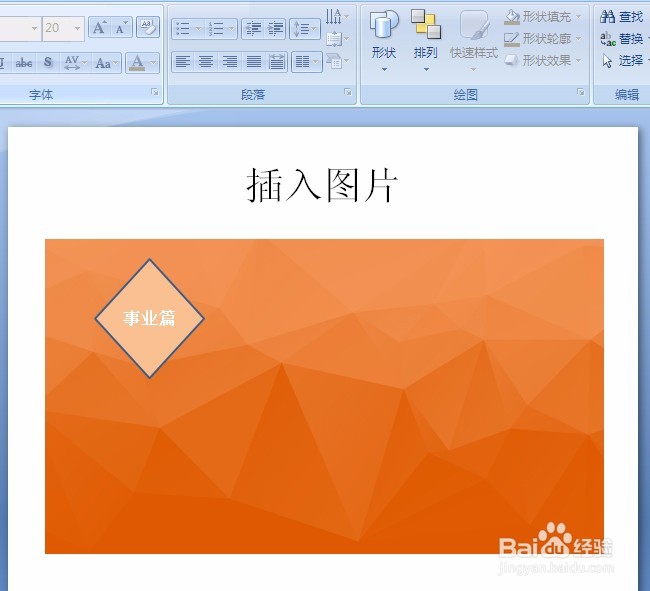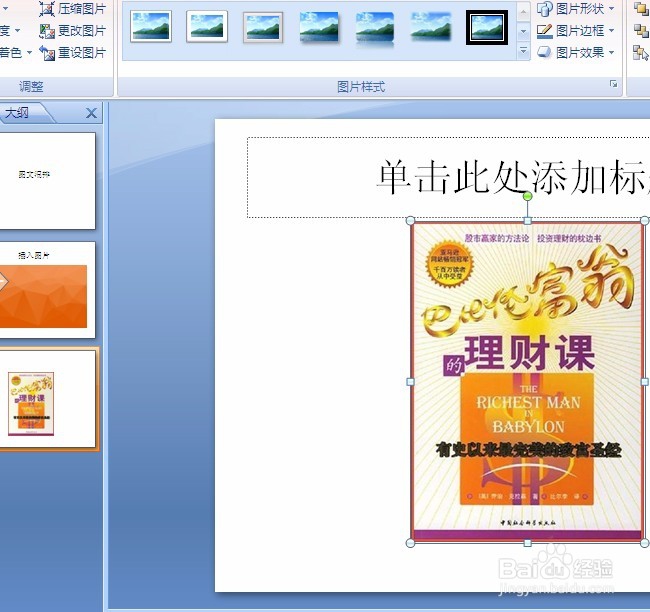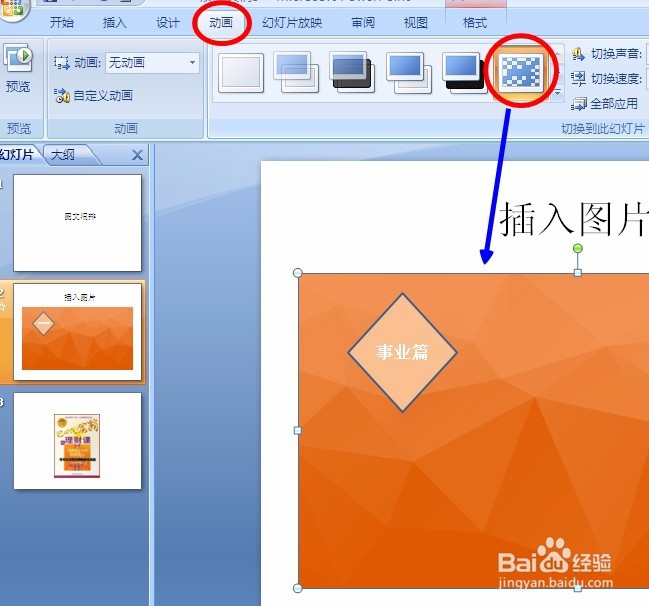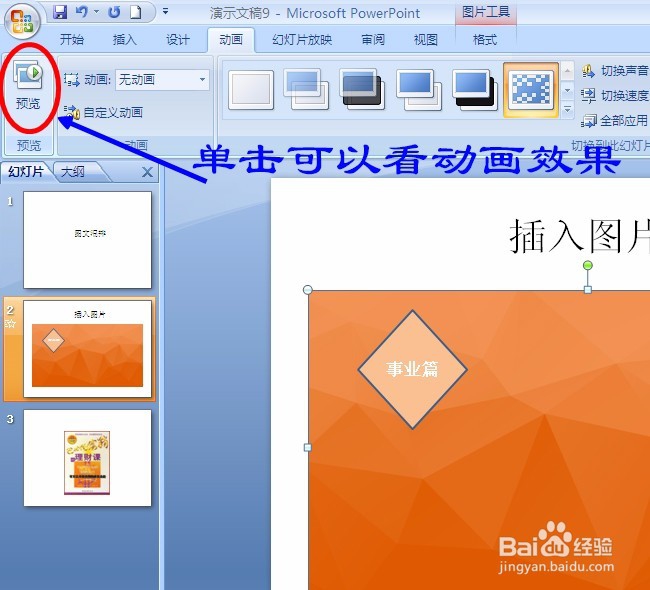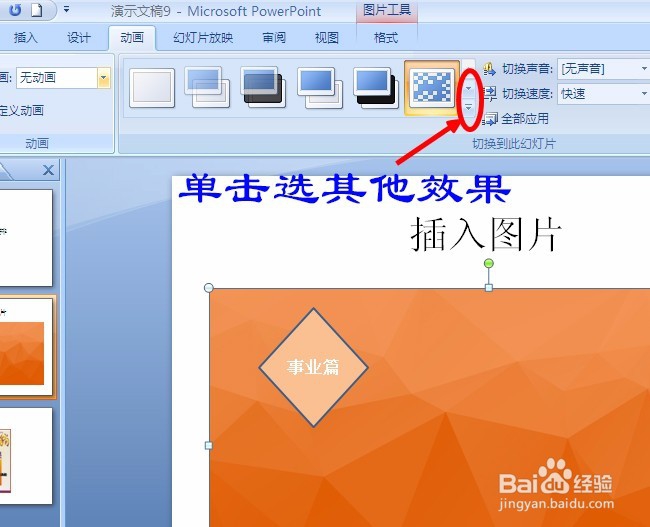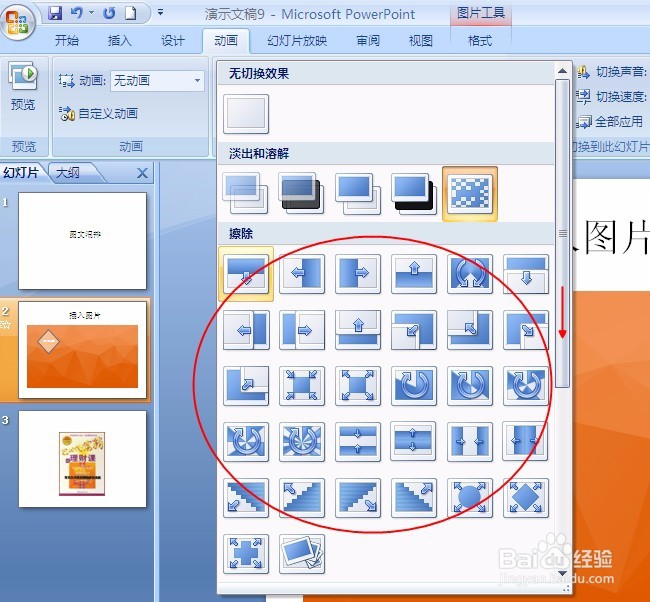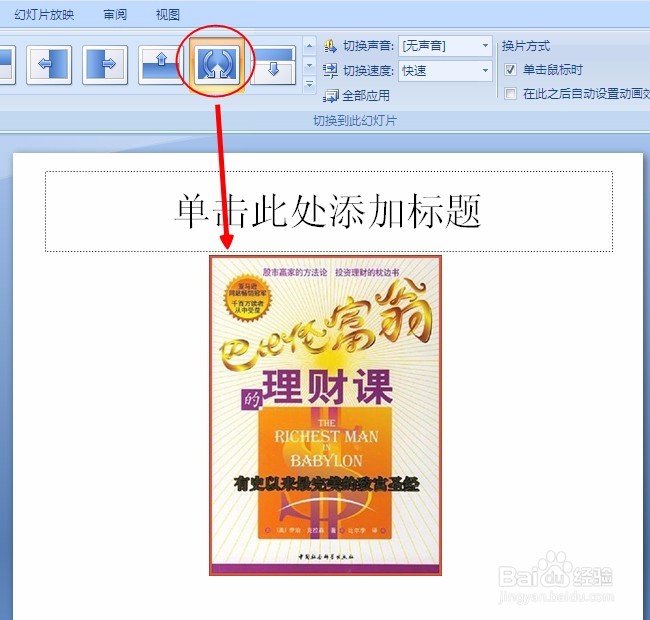第16课PowerPoint(PPT)图文混排设置(五)
1、打开PowerPoint2007会默认新建空白文档,或单击“Office按钮”→新建。
2、输入标题文字,副标题可以不用输入,放映时不会显示这些字。
3、新建幻灯片2,输入上面标题,单击插入图片,对话框中找到存放图片的位置,选择图片后单击“插入”
4、调整图片大小和Word的操作一样(删除也一样),对准四周小圆圈或方框调整,或插入其他形状图形也是和Word的操作一样。要输入文字对准图片右击选择。
5、新建幻灯片3(根据需要插入更多幻灯片),可以不输入标题,单击插入图片。
6、图片动画设置,选定图片,单击“动画”菜单
7、其他的幻灯片的文字和图片一样设置动画效果。在放缛典蛸疸映时看每一张幻灯片的播放效果,不满意是按“Esc”键退出再编辑。
声明:本网站引用、摘录或转载内容仅供网站访问者交流或参考,不代表本站立场,如存在版权或非法内容,请联系站长删除,联系邮箱:site.kefu@qq.com。
阅读量:49
阅读量:21
阅读量:85
阅读量:70
阅读量:23