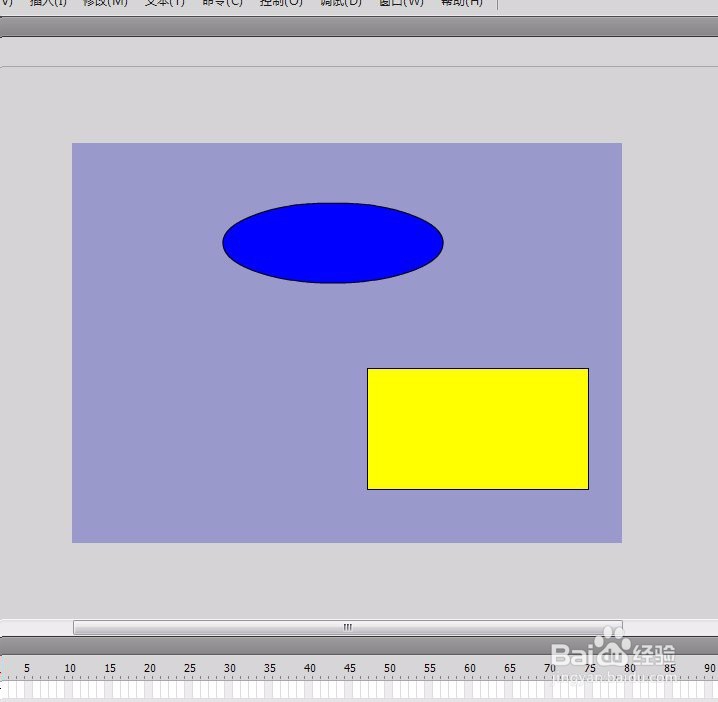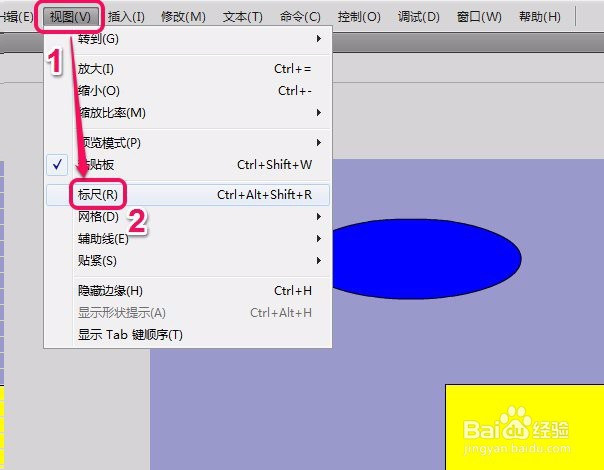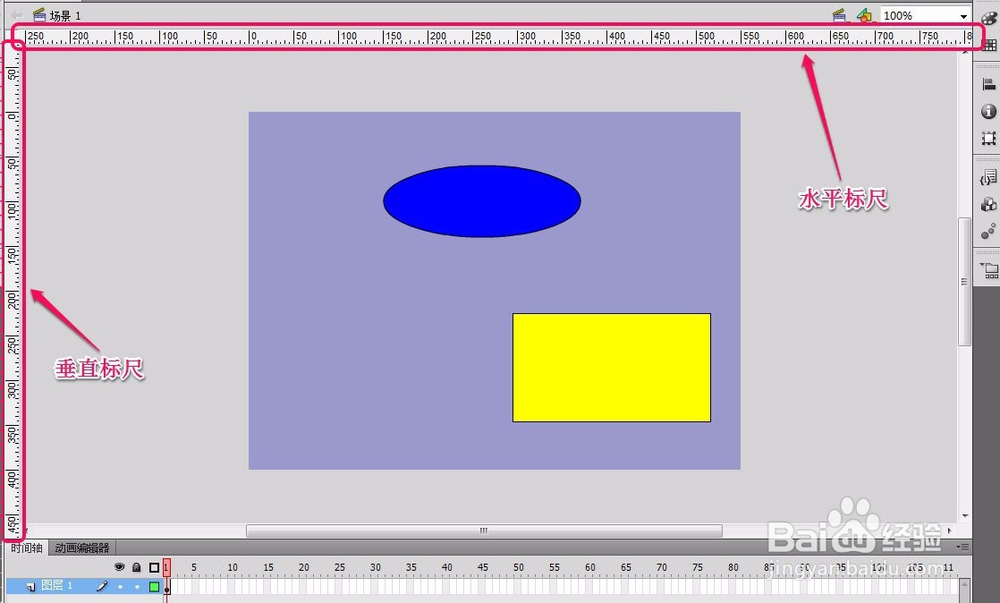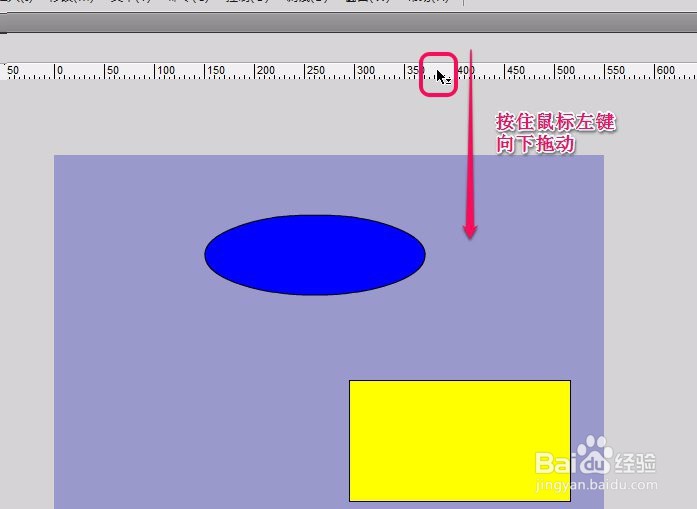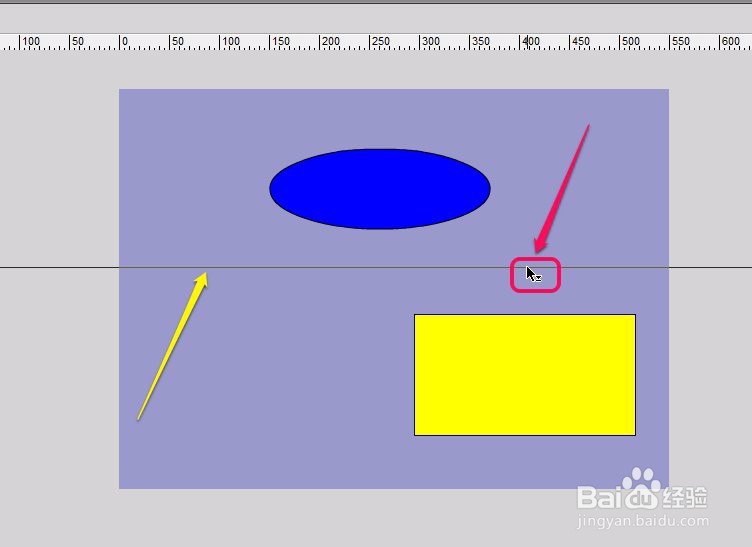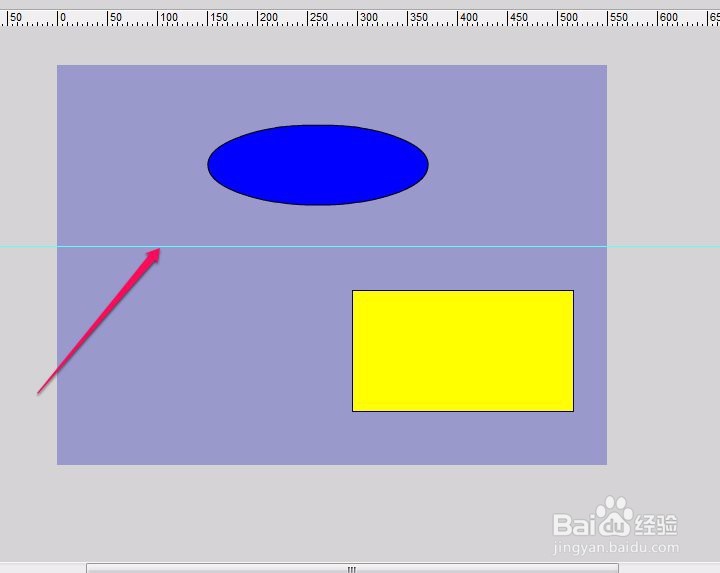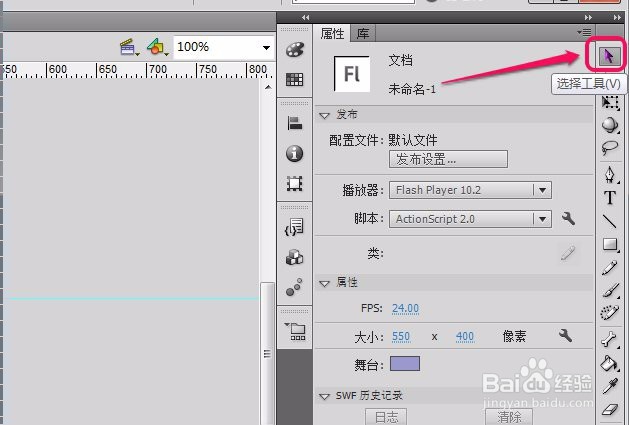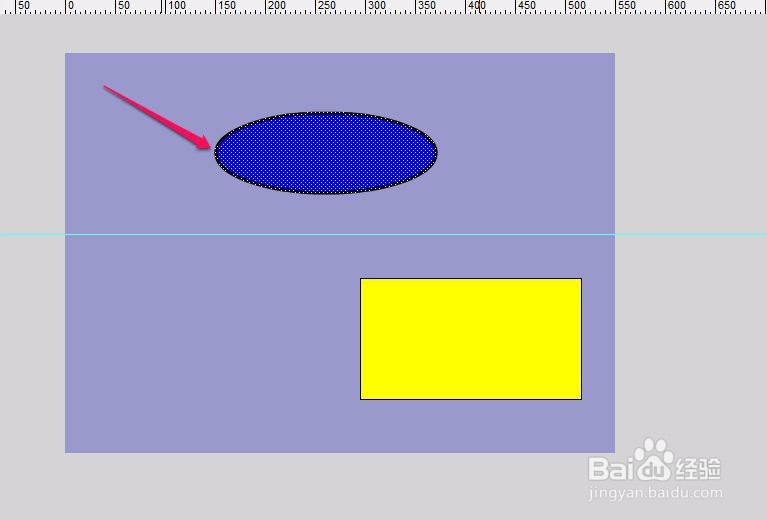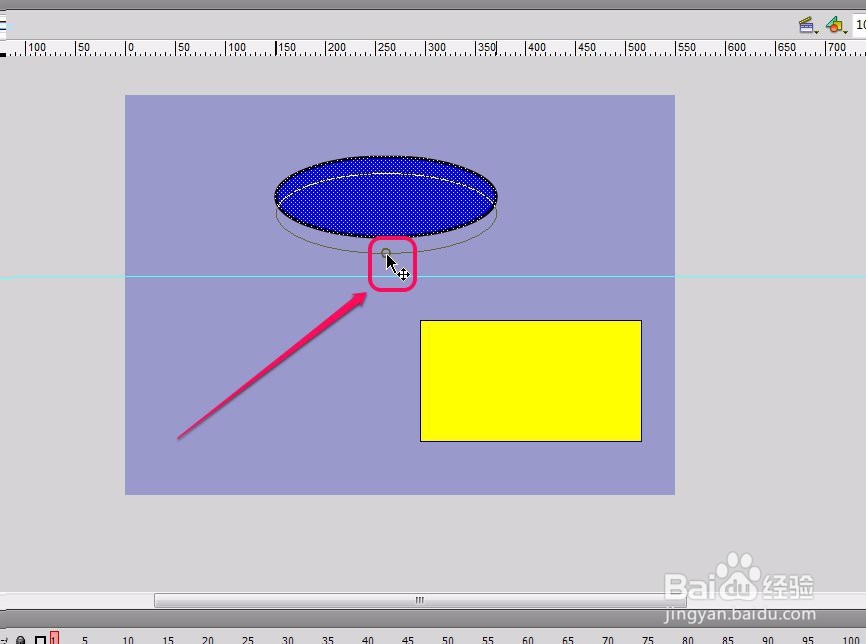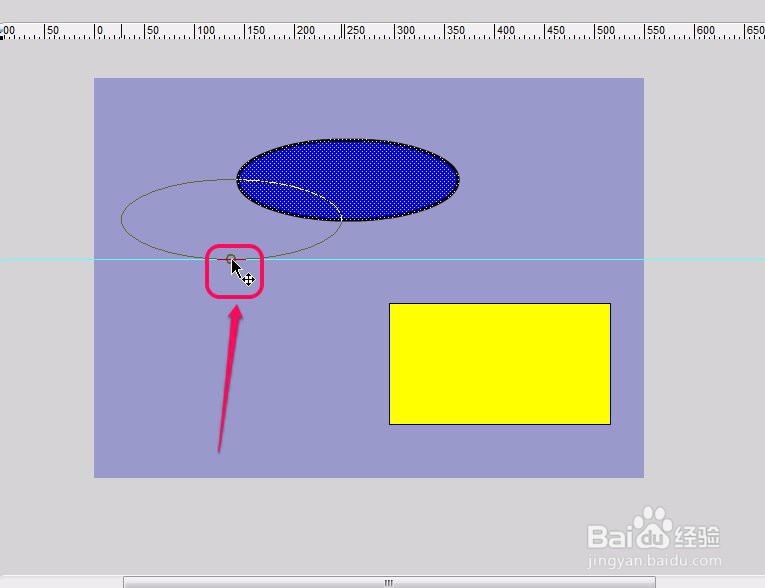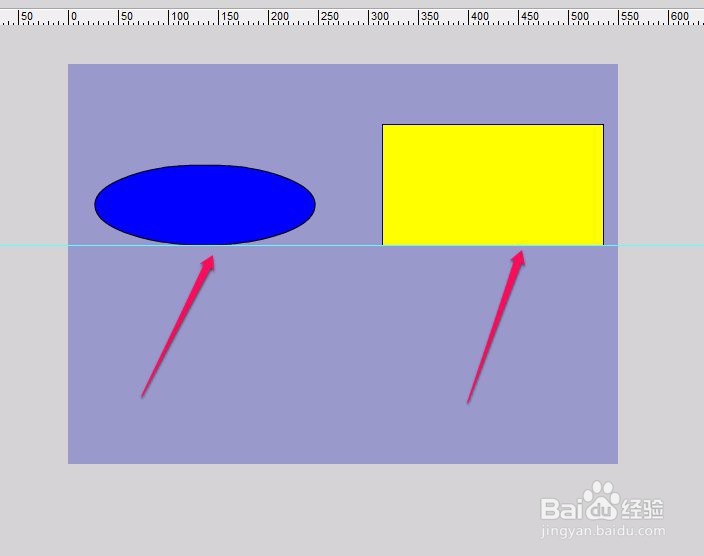flash 使用 “标尺”中辅助线对齐图形方法之二
1、打开软件,新建一个空白文档。
2、在舞台当中绘制2个图形。
3、选择“视图”菜单当中的“标尺”命令。
4、在舞台顶部和左侧分别出现了水平标尺和垂直标尺。
5、假如我们要对2个图形进行图形底端的对齐,移动鼠标指针到水平标尺上面,按住鼠标左键向下拖动。
6、这时,从水平标尺中拖拽除了一条水平辅助线,如图所示。
7、青色的辅助线。
8、选择工具栏中的“选择工具”,将椭圆进行框选。
9、用鼠标拖拽椭圆的边缘部分,向辅助线方向移动。这时,可以看到,在鼠标尖端出现了一个很小的圆圈,表示椭圆边缘的磁吸点。
10、当拖拽椭圆边缘部分接近辅助线时,磁吸点自动和辅助线贴合。
11、这时,椭圆的底端已经和辅助线重合了。用同样的方法移动矩形到辅助线上面,这时椭圆和矩形就以底端对齐了。
声明:本网站引用、摘录或转载内容仅供网站访问者交流或参考,不代表本站立场,如存在版权或非法内容,请联系站长删除,联系邮箱:site.kefu@qq.com。
阅读量:93
阅读量:79
阅读量:44
阅读量:82
阅读量:35