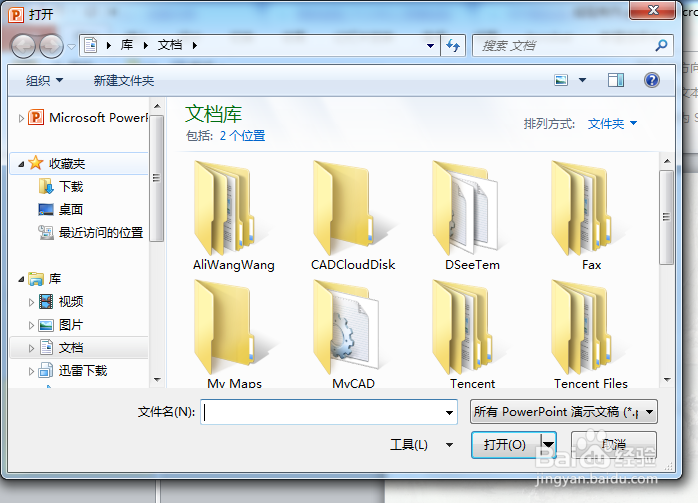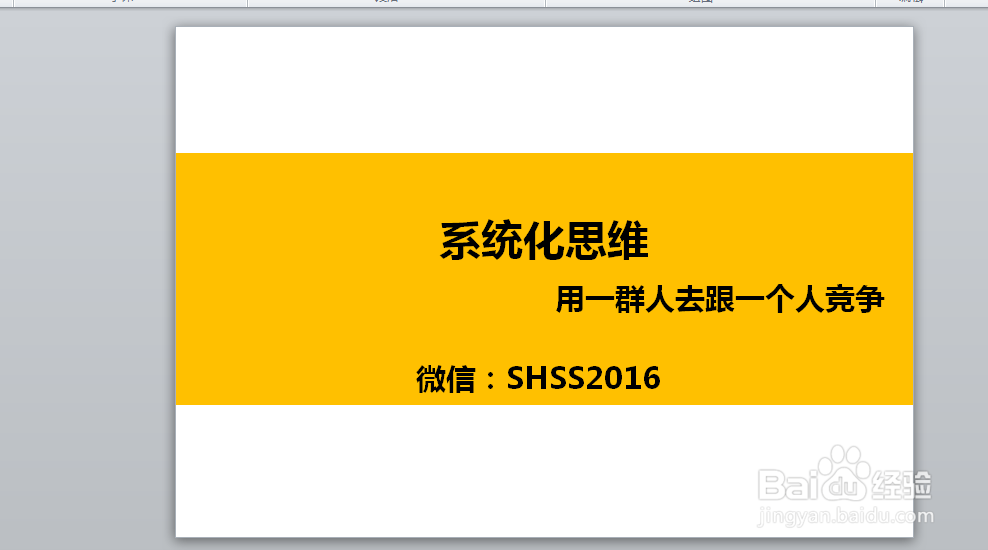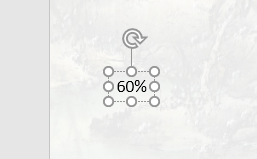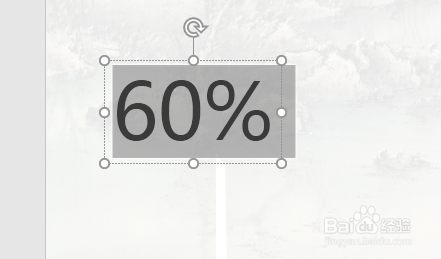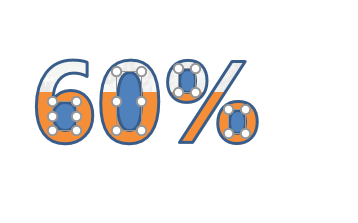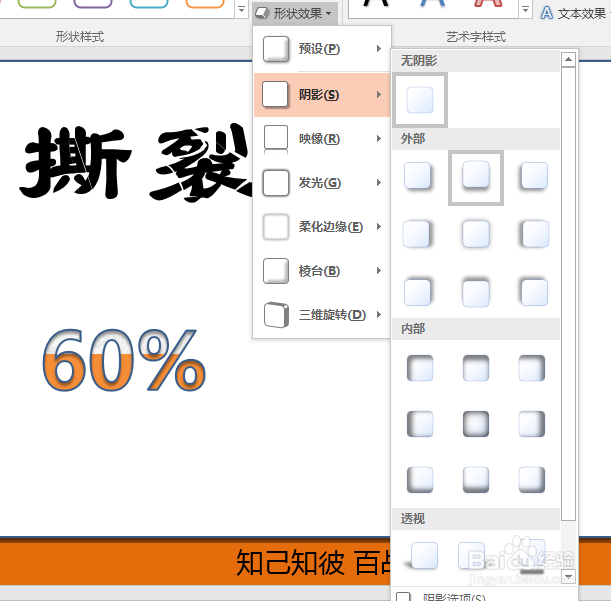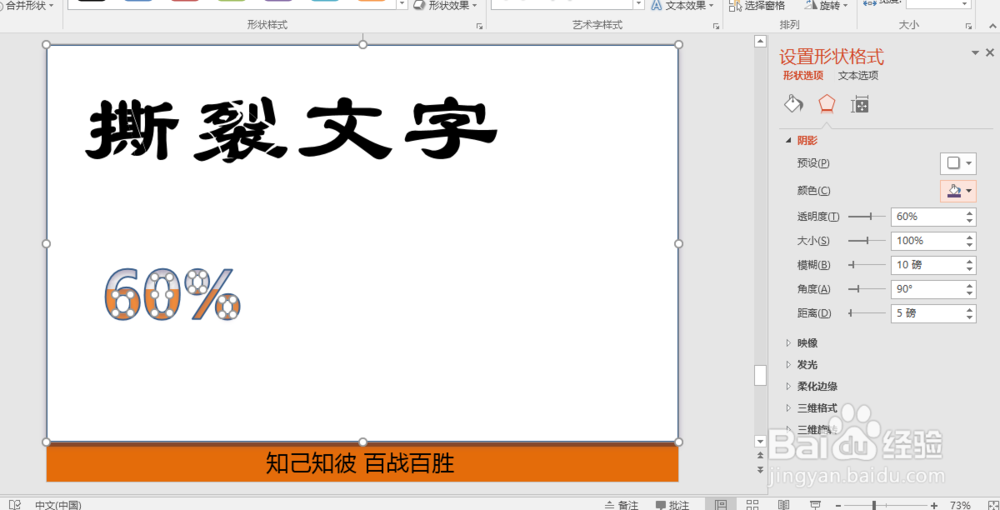PPT手工制作个性化图表步骤
1、使用ppt软件打开一个PPT文件或新建一个ppt文件;
2、先插入一个文本框,输入一组数据,选择一种漂亮的字体;
3、插入矩形,填充满整个界面,置于底层;
4、然后选中文字和矩形,「格式」-「插入形状」-「合并形状」-「拆分」,然后将数字中多余形状删除掉。
5、插入一个小矩形并置于底层,做为文字的底色换上一种自己喜欢的颜色;
6、选中大矩形与文字中间的一些形状,全填上白色;
7、选中大矩形与文字中间的所有形状,将其全部加上「格式」-「形状样式」-「形状效果」-「阴影」,然后设置一下阴影的参数即完成。
声明:本网站引用、摘录或转载内容仅供网站访问者交流或参考,不代表本站立场,如存在版权或非法内容,请联系站长删除,联系邮箱:site.kefu@qq.com。
阅读量:44
阅读量:39
阅读量:58
阅读量:26
阅读量:54