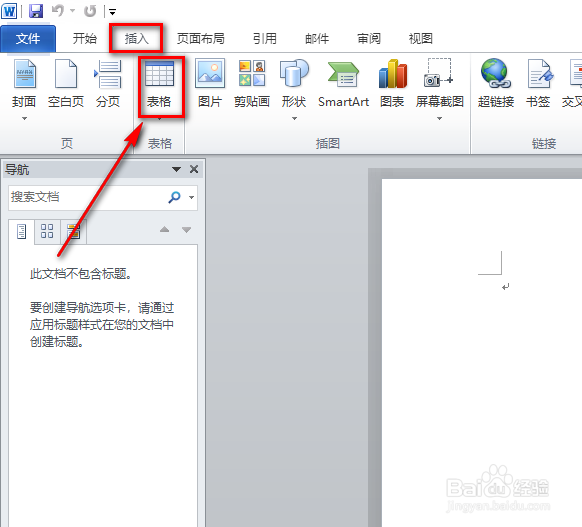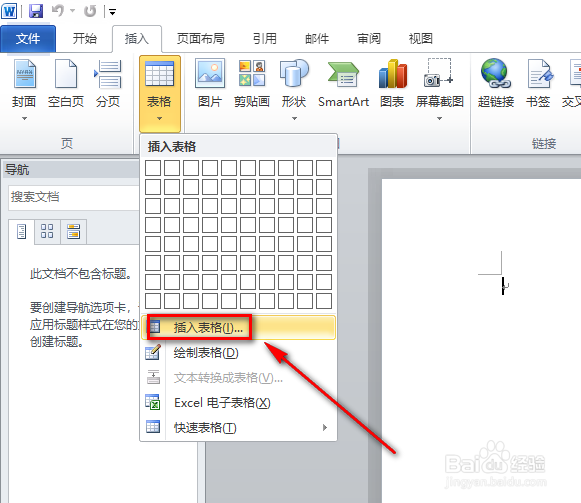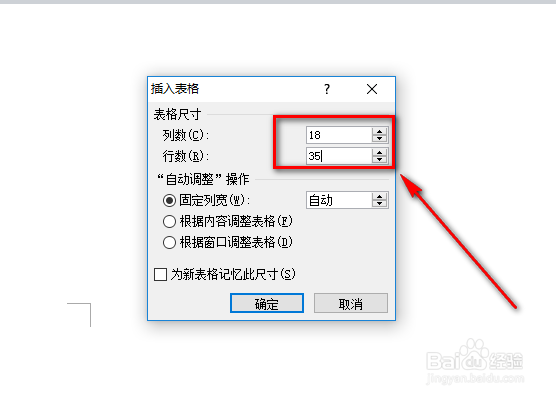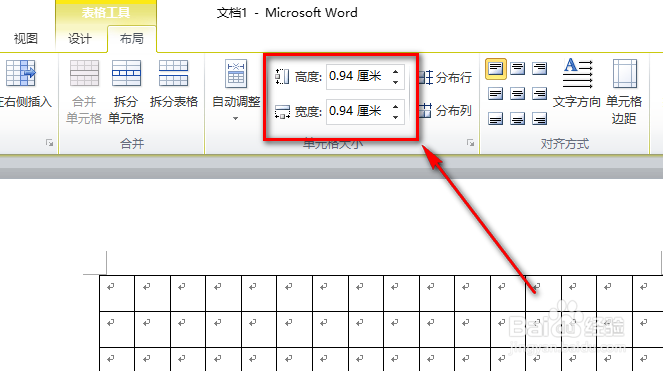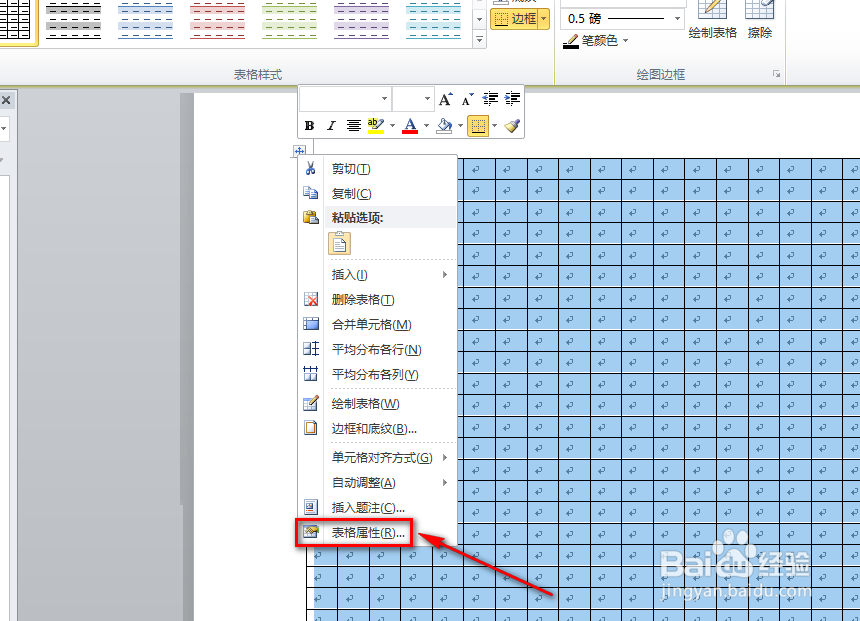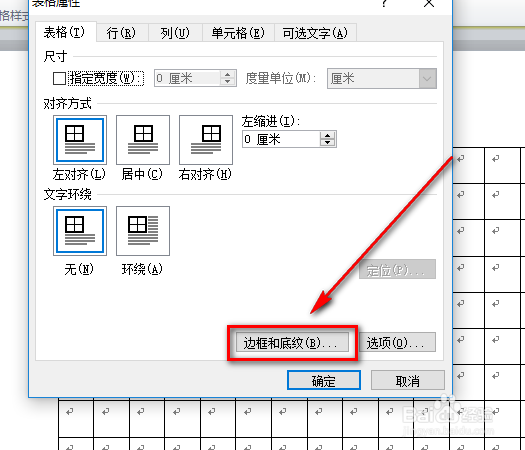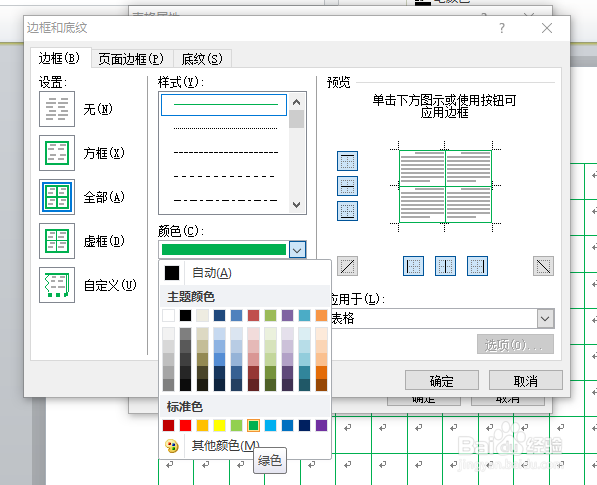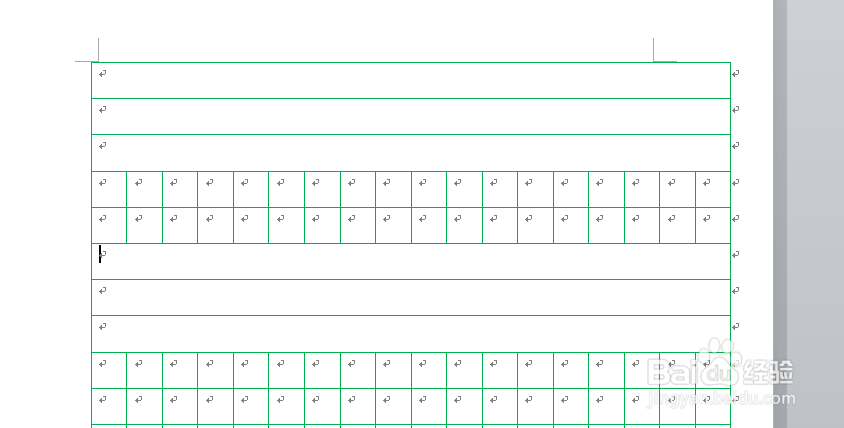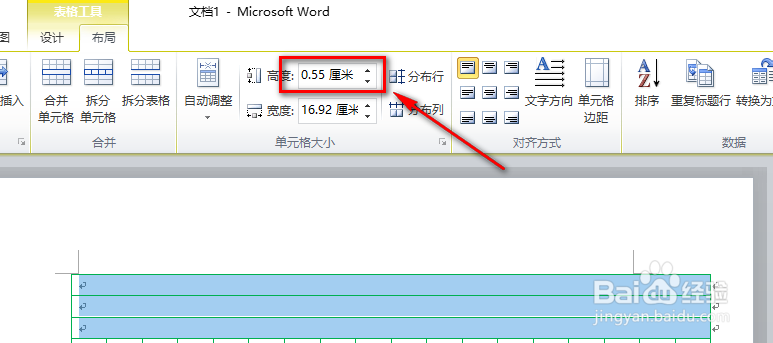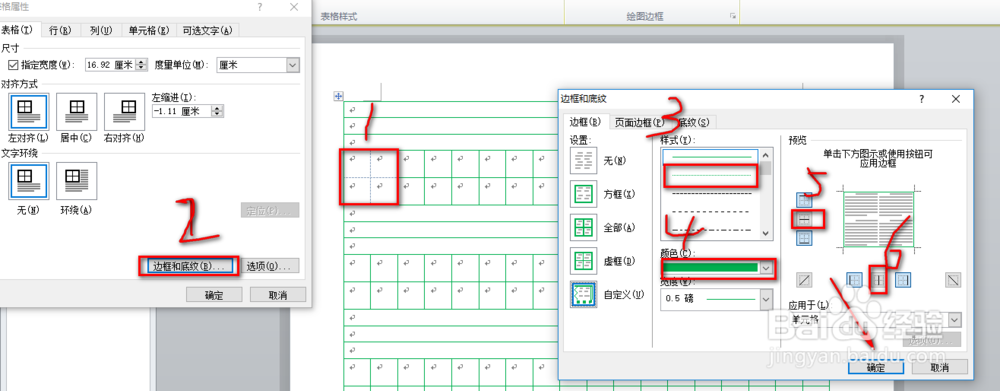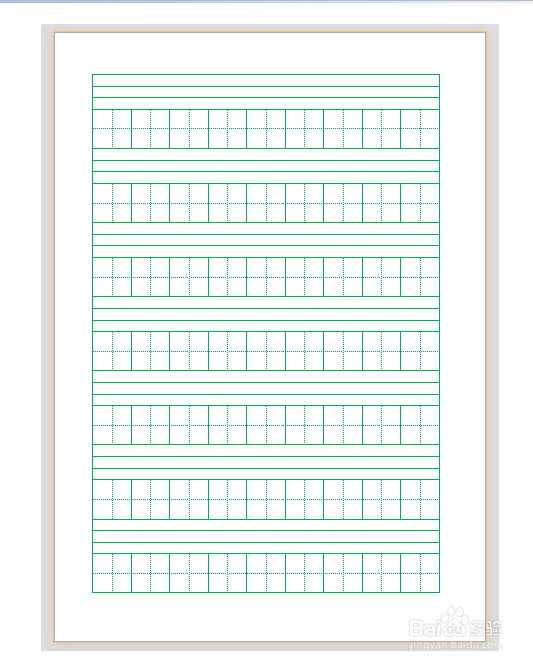如何用word制作拼音本
1、打开word,点击插入表格的按钮进入表格的插入
2、这里我们直接点击下面的插入表格的按钮就可以了自定义表格可以帮助我们设置行和列
3、这里我们设置25行1呖分甾胗8列对于一张A4纸来说,差不多刚好合适当然你也可以自行设置行列数,这个依据你的表格的大小来决定
4、我们先选中表格将表格的高宽都设置为0.94厘米
5、选中表格鼠标右键点击表格属性
6、点击最下面的边框和底纹的按钮
7、这里将颜色设置为绿色因为拼音本大多颜色都是绿色不是那么的晃眼
8、选中第一行表格点击顶栏菜单的合并单元格选项同理,我们合并第2行,第3行
9、照着这个格式依次把拼音部分合并完成执行相同的步骤可以按快捷键F4,笔记本下可能需要同时按下Fn按钮
10、选中三行拼音栏,将高度设置为0.55厘米
11、选中四个表格,我们设置颜色和虚线框只需设置完成第一个就行了,后面我们选中表格按F4就可以了
12、最后在打印预览里面看到的最终结果
声明:本网站引用、摘录或转载内容仅供网站访问者交流或参考,不代表本站立场,如存在版权或非法内容,请联系站长删除,联系邮箱:site.kefu@qq.com。
阅读量:34
阅读量:59
阅读量:81
阅读量:68
阅读量:87