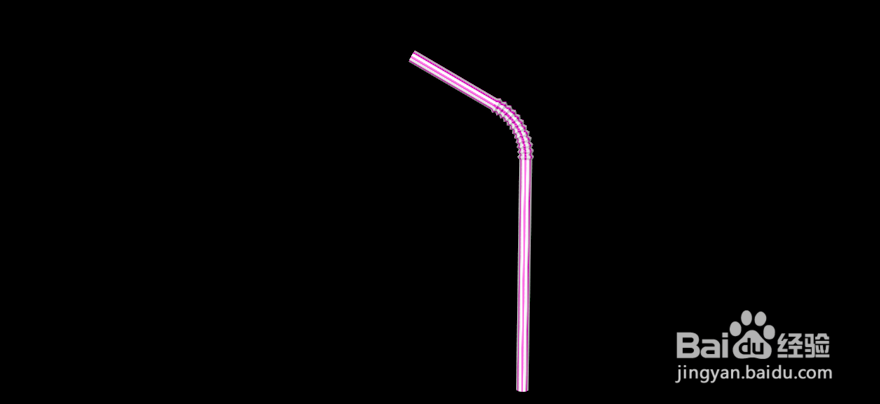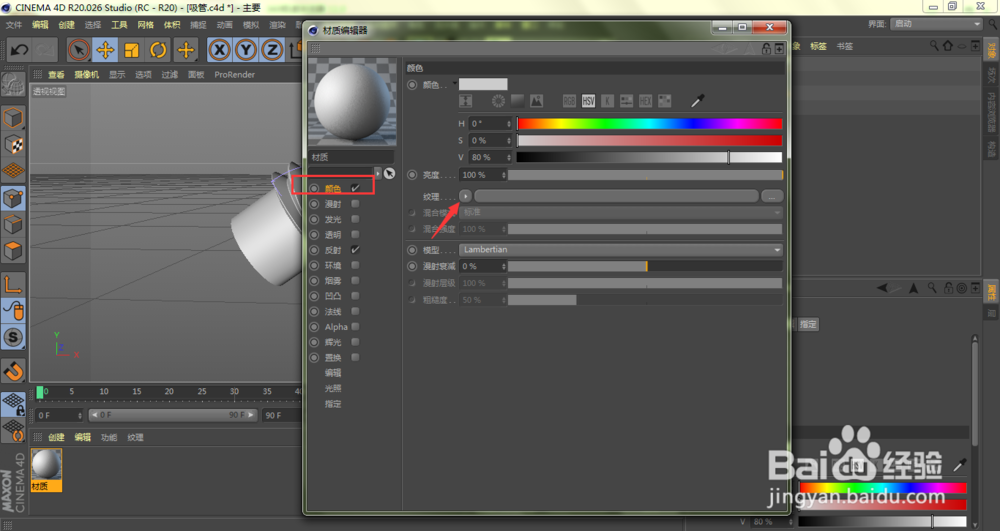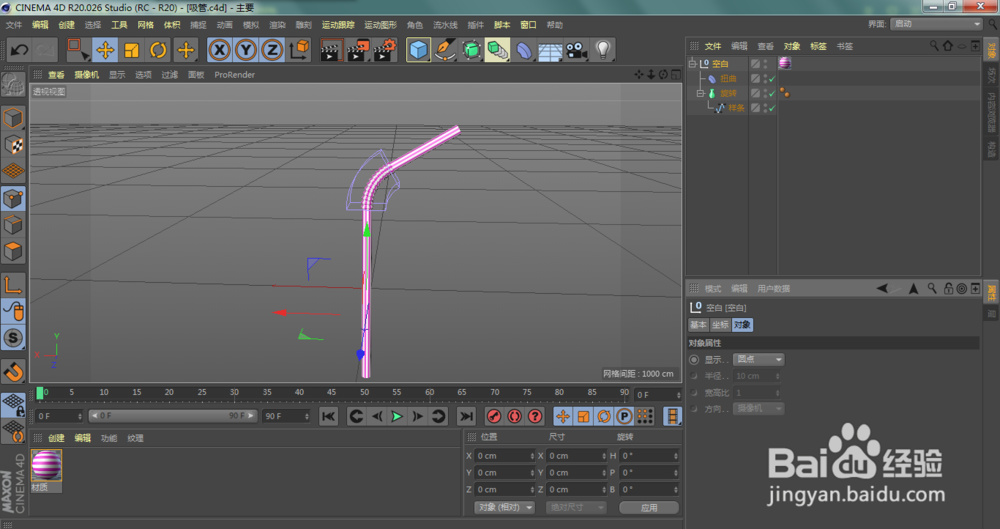C4D绘制3D吸管(6):如何添加材质并着色
感谢你阅读到笔者的这篇《C4D绘制3D吸管(6):如何添加材质并着色?》推文,如果恰巧你也想了解耦嘀扔硇怎么操作C4D软件,那么,可以非蹿轨敞跟着笔者的讲解节奏一步步来,一定会有所收获(可以参考笔者往期的推文)。因为应部分读者的要求,想通过笔者这里学习一些实用性的C4D制作3D图形以及动画视频的技巧,所以笔者将会不定期地使用Cinema 4D R20为大家做一些C4D功能上的介绍,希望通过一些实例的讲解,可以帮助大家更快、更好地掌握C4D软件的使用,也希望对大家有所帮助。当然,你如果有更好更专业的建议,欢迎大家多多踊跃留言,谢谢!
工具/原料
Cinema 4D R20
C4D绘制3D吸管(6):如何添加材质并着色?
1、我们制作完成吸管之后,双击箭头所指的空白位置,新建一个材质
2、鼠标左键按住材质球,拖入到C4D右上方的空白图层
3、如下图所示,我们的吸管就被添加了材质,当然,当前的材质不是我们想要的,双击箭头所指的材质球
4、进入材质编辑器窗口,单击选中颜色,点击纹理右侧的菜单图标
5、在弹出的菜单中,依次打开表面、棋盘
6、我们可以看到,当前吸管杯赋予的颜色只有棋盘一样的黑白,明显也不是我们想要的颜色,点击箭头所指的棋盘
7、在打开的着色器属性中,将U频率设置为0
8、对于V频率,我们可以将其数值改为8,也就是黑白色条纹各8条
9、黑色也不是很好看,点击箭头所指的黑色块
10、进入颜色拾取器,我们分别对HSV值进行调整,直到满意的颜色为止,点击确定
11、关闭材质编辑器窗口
12、如下图所示,我们的吸管就被我们赋予了材质,以及相应的纹路、颜色,是不是很逼真?
声明:本网站引用、摘录或转载内容仅供网站访问者交流或参考,不代表本站立场,如存在版权或非法内容,请联系站长删除,联系邮箱:site.kefu@qq.com。
阅读量:37
阅读量:46
阅读量:57
阅读量:66
阅读量:24