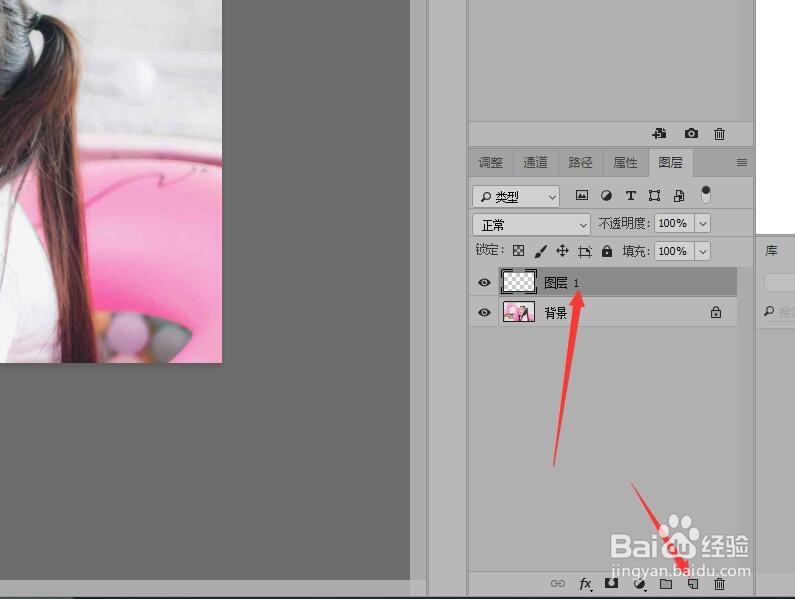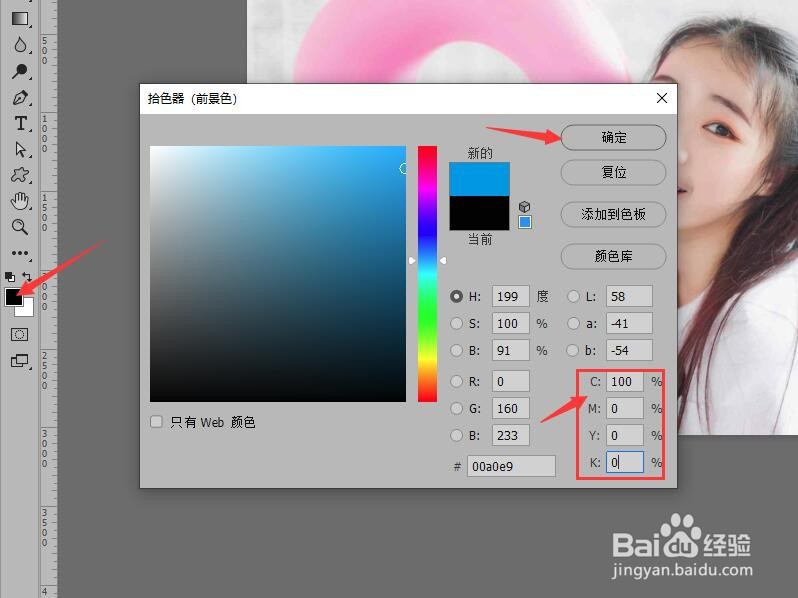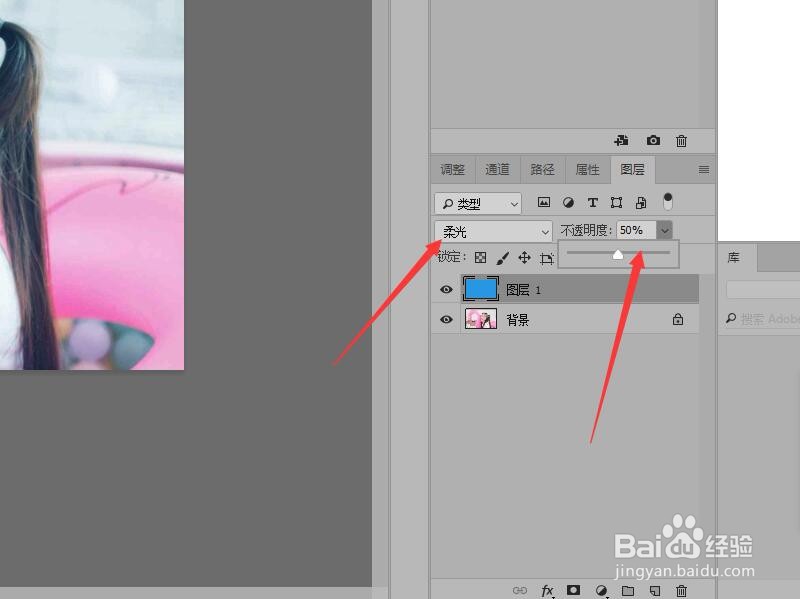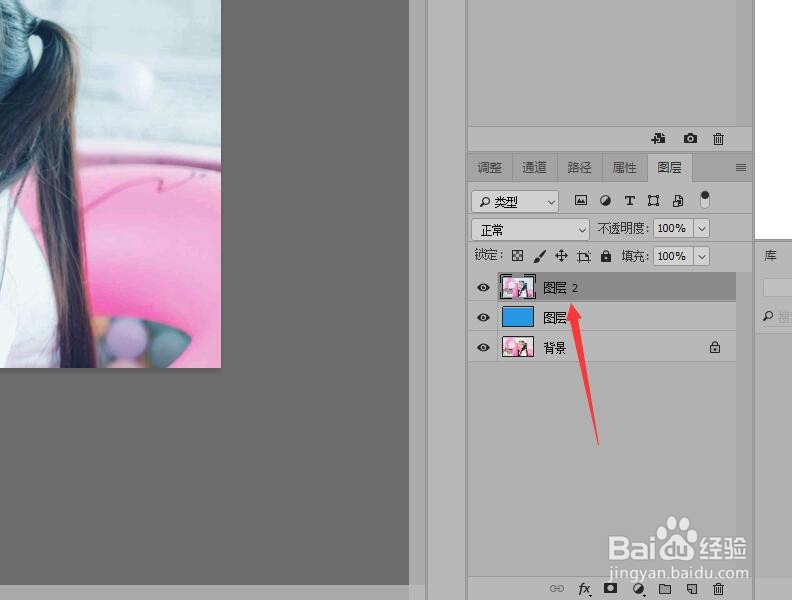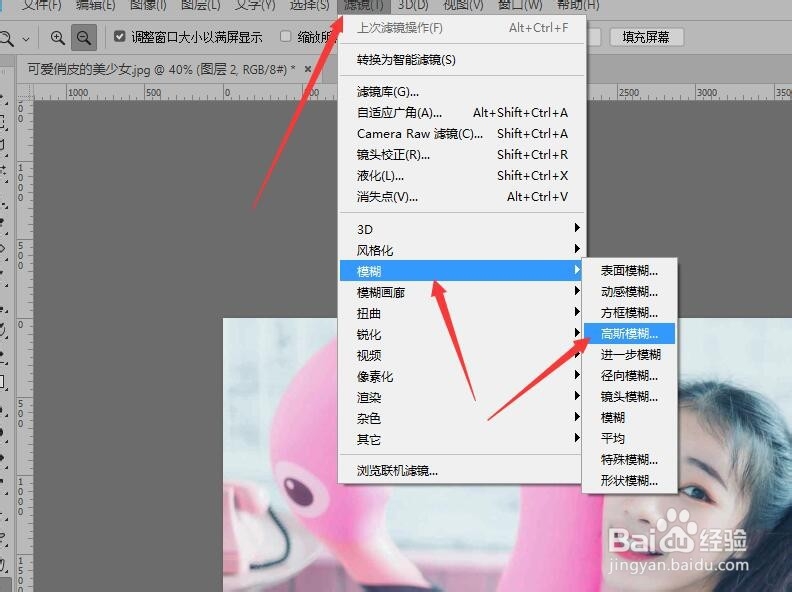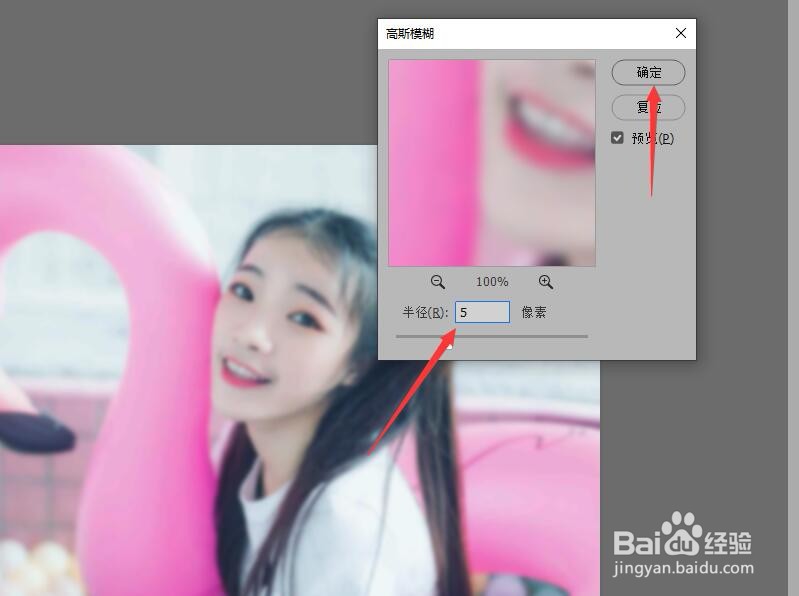Photoshop 打造柔和唯美的淡青色调
1、单击菜单栏中的【文件】按钮,选择【打开】命令,打开图像文件——可爱俏皮的美少女.JPG。
2、单击图层面板底部的【创建新图层】按钮。新建‘图层1’。
3、将前景色设置为‘青色’(CMYK分别为:100, 0, 0, 0)。按Alt+蟠校盯昂delete填充‘图层1’。
4、修改‘图层1’的混合模式为【柔光】,不透明度为【50%】。
5、按Alt+shift+Ctrl+E应用【盖印可见图层】命令,图层面板中可以看到新建‘图层2’。
6、单击菜单栏中的【滤镜】按钮,在下拉菜单中选择【模糊】,然后单击【高斯模糊】命令。
7、在对话框中设置半径值为‘5’像素,单击【确定】按钮。
8、在图层面板中,修改图层混合模式为【柔光】。这样就完成了柔和淡青色调得处理。
声明:本网站引用、摘录或转载内容仅供网站访问者交流或参考,不代表本站立场,如存在版权或非法内容,请联系站长删除,联系邮箱:site.kefu@qq.com。
阅读量:93
阅读量:35
阅读量:53
阅读量:33
阅读量:45