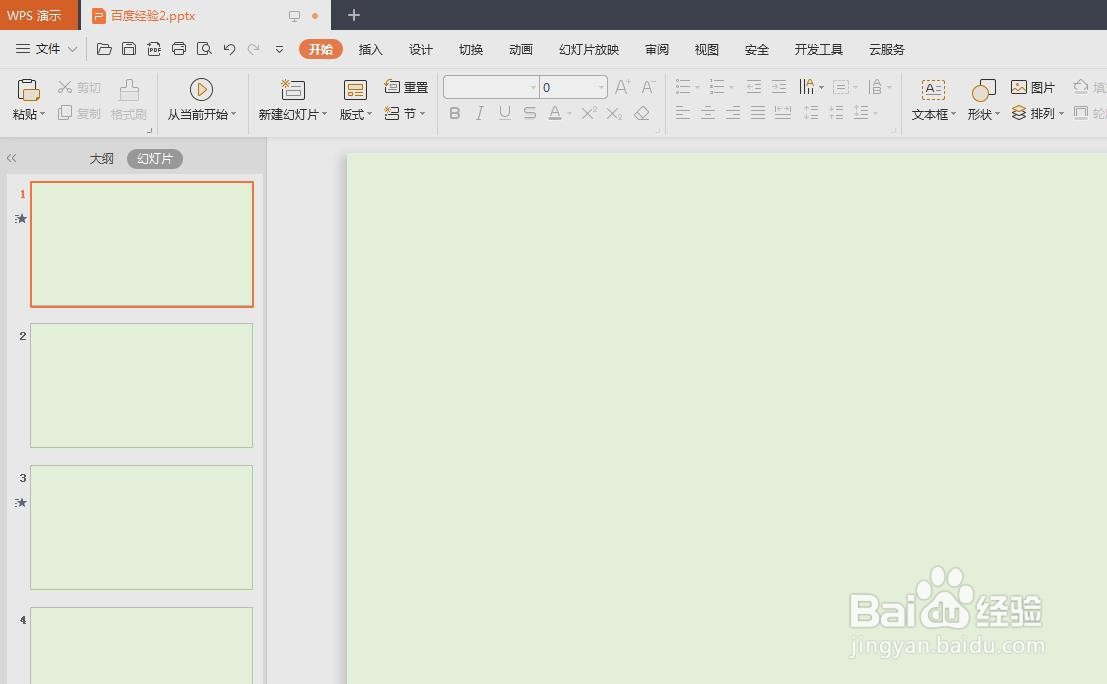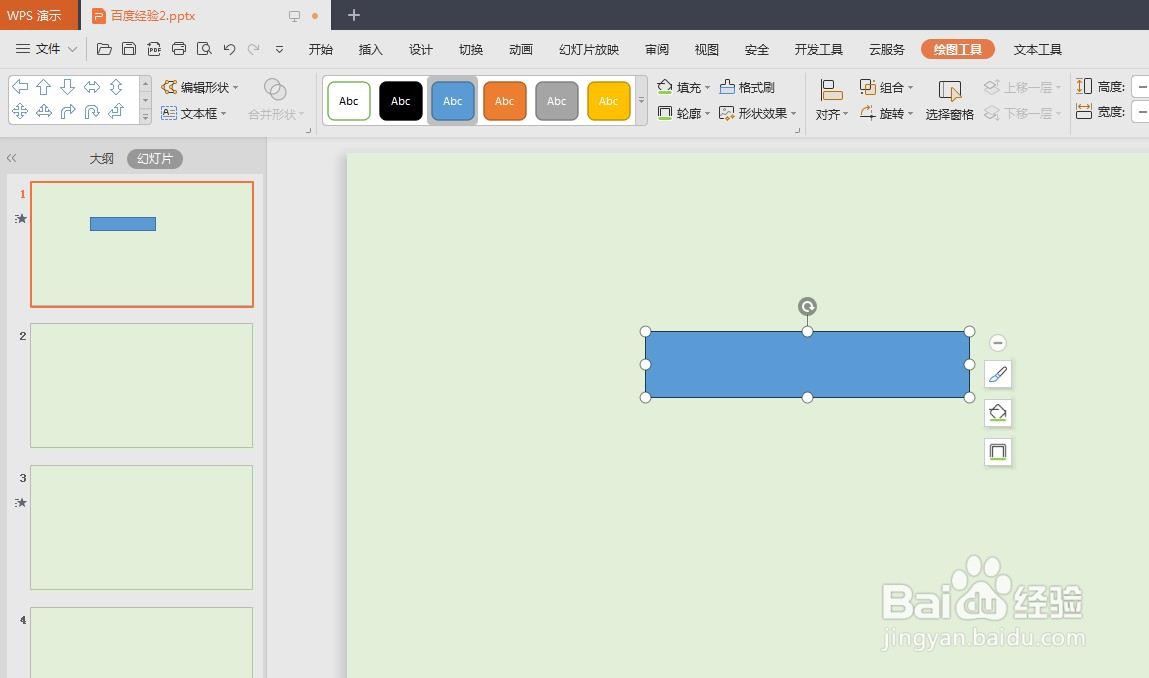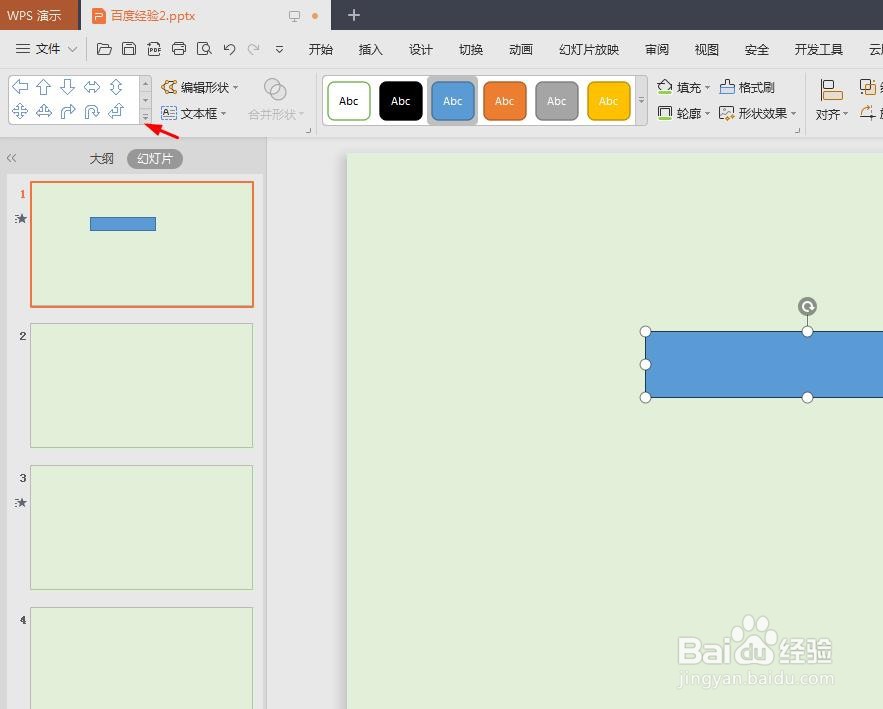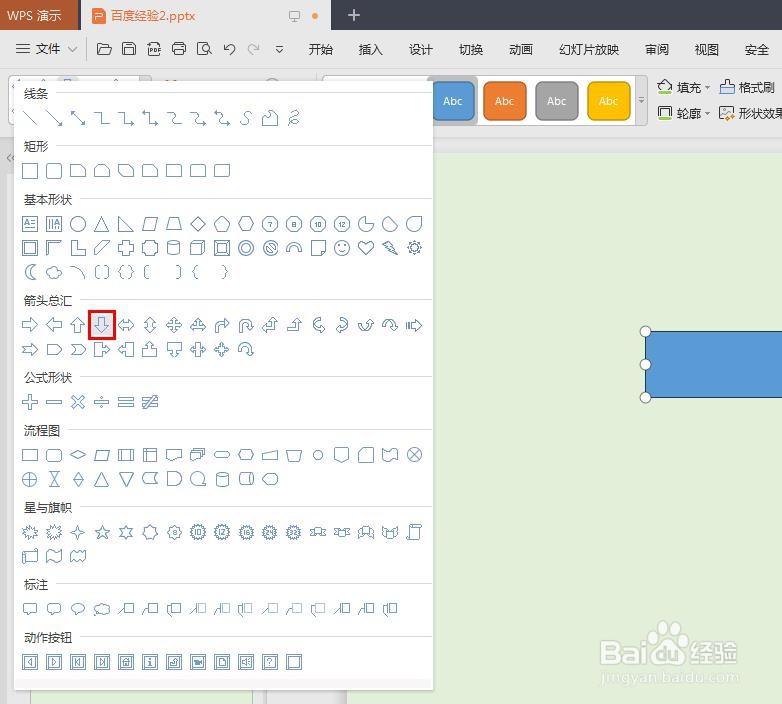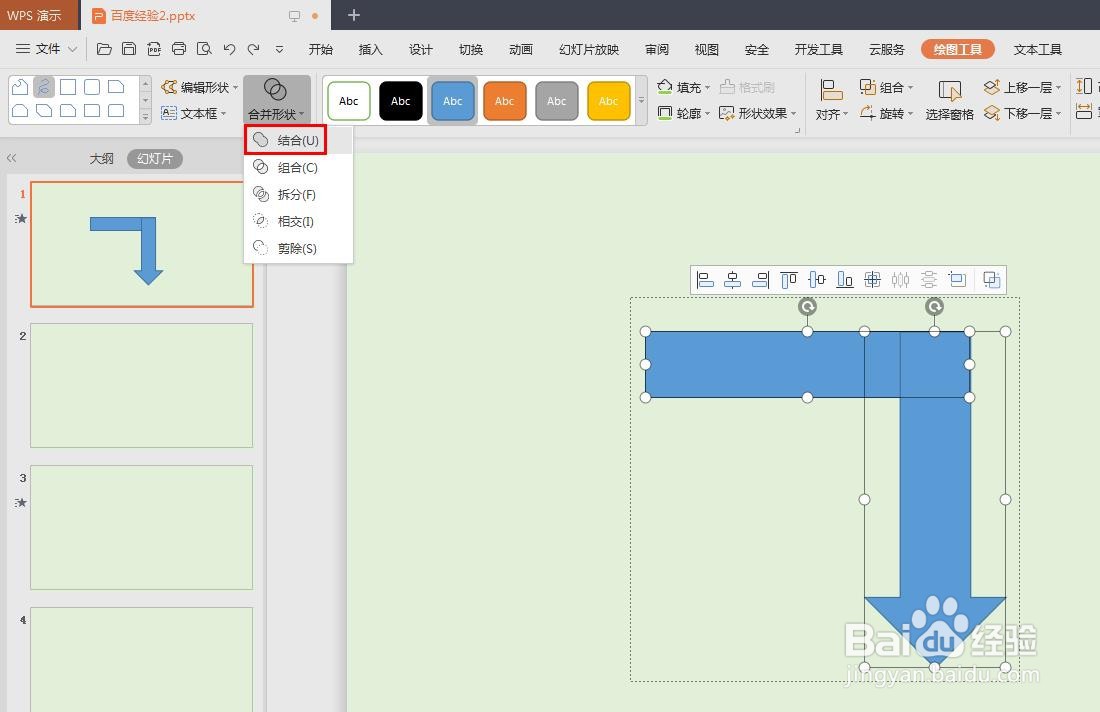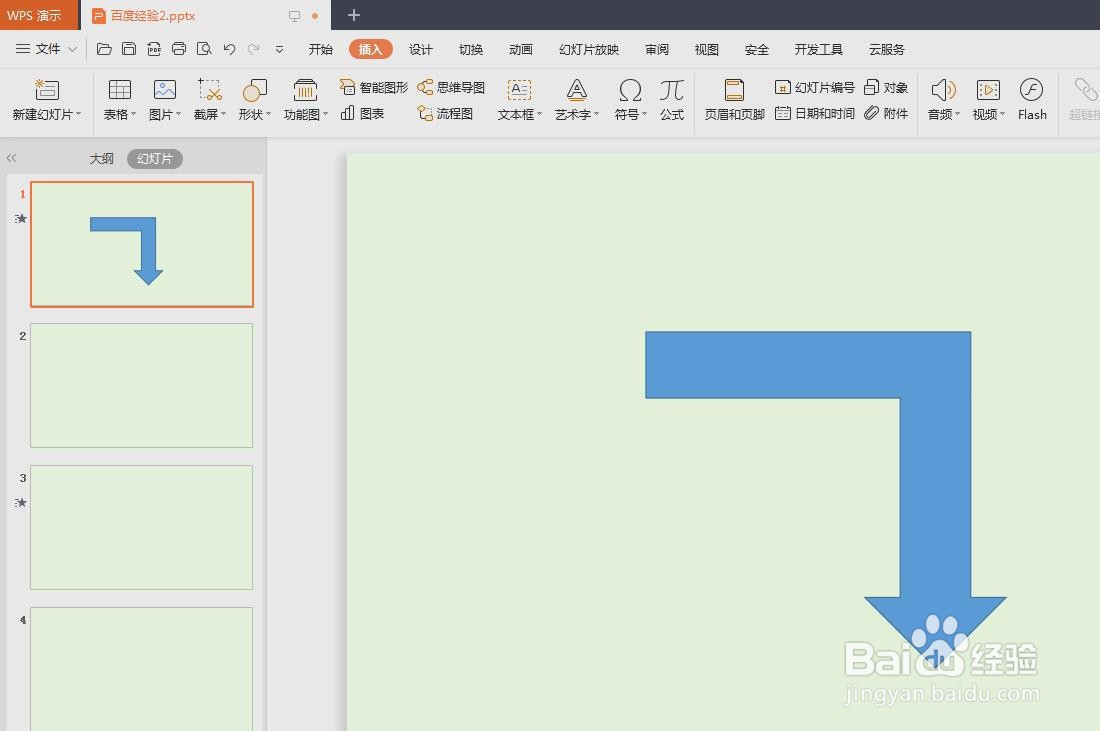ppt怎么画直角拐弯的箭头
在ppt中,我们会需要加一下图形或者指示标志,比如箭头,那么ppt怎么画直角拐弯的芟镊圭薅箭头呢?下面就来介绍一下ppt中画直角拐弯箭头的方法,希望对你有所帮助。
工具/原料
联想YANGTIANS516
Windows7
wps2019
ppt怎么画直角拐弯的箭头
1、第一步:打开一个需要画直角拐弯箭头的ppt。
2、第二步:在菜单栏“插入--形状”中,选择矩形。
3、第三步:按住鼠标左键,在ppt中画出一个长长的矩形。
4、第四步:单击形状框右下角下拉三角,在下拉菜单中,选择向下的箭头形状。
5、第五步:按住鼠标左键,画出一个向下的箭头形状,并将箭头与矩形重叠放置。
6、第六步:按住Ctrl键,同时选中矩形和箭头形状,选择菜单栏“绘图工具”中的“合并形状--结合”。
7、如下图所示,ppt中直角拐弯箭头形状就画好了。
声明:本网站引用、摘录或转载内容仅供网站访问者交流或参考,不代表本站立场,如存在版权或非法内容,请联系站长删除,联系邮箱:site.kefu@qq.com。
阅读量:87
阅读量:57
阅读量:31
阅读量:51
阅读量:62