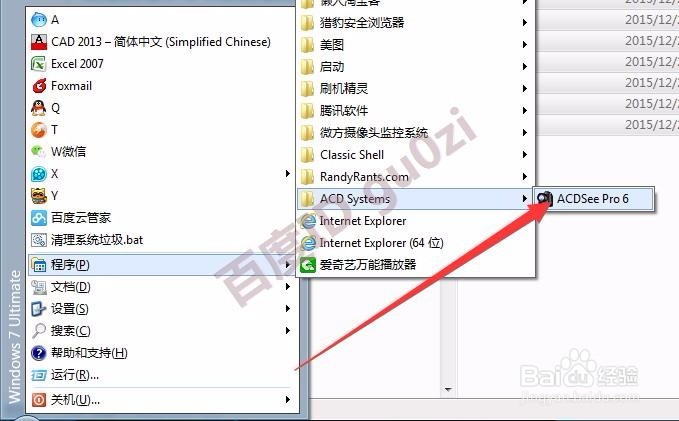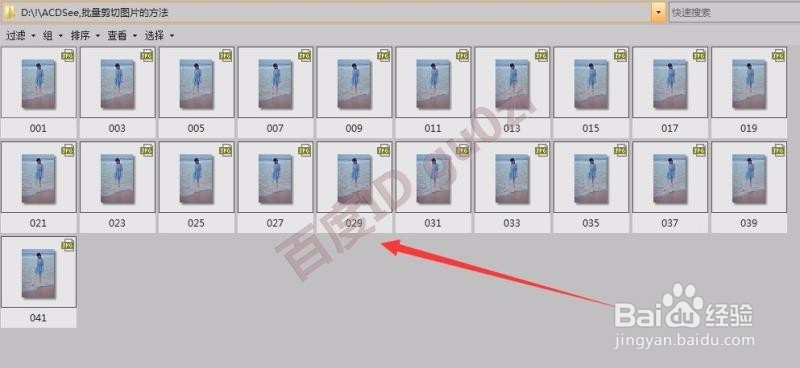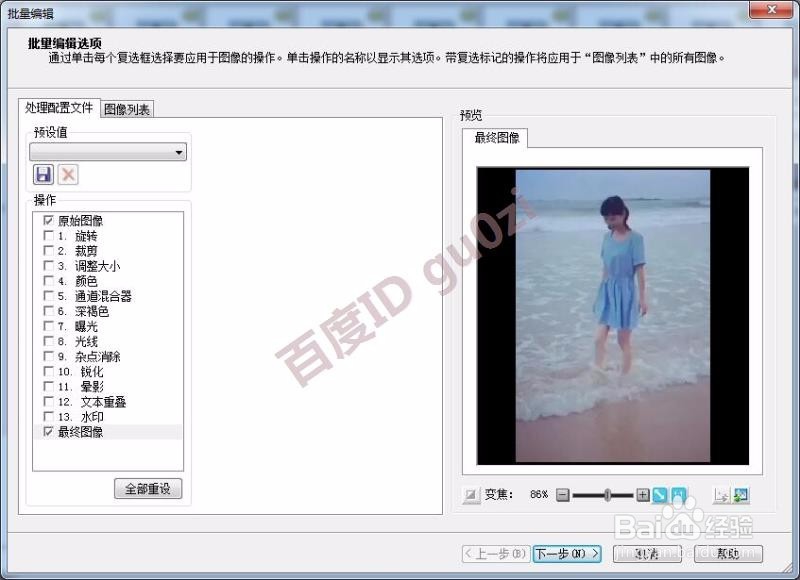ACDSee批量裁剪批量剪切图片方法教程
1、这里建议最好使用专业版本,功能会更全面一些,版本不希望太高4.0以上即可.
2、打开软件后,定位到要批量裁剪批量剪切的图片所在的目录,
3、将目录中的图片全部选定后,在任一图片的右键菜单中,进入批量-批量编辑功能,
4、在打开的批量编辑功能对话框中,勾选 裁剪,
5、对裁剪比例进行选择,可以切换后,查看右侧的效果图,满意后,就下一步,
6、在输出选项设置中,建议直接放在原来的目录中,但那个子目录,
7、等待软件对文件的处理过程结束,可以勾选浏览输出的文件,
8、我们来对比一下,看看每张图片的大小都发生了变化,容量也变小了.23:17 2017/9/6
声明:本网站引用、摘录或转载内容仅供网站访问者交流或参考,不代表本站立场,如存在版权或非法内容,请联系站长删除,联系邮箱:site.kefu@qq.com。
阅读量:92
阅读量:42
阅读量:60
阅读量:75
阅读量:27