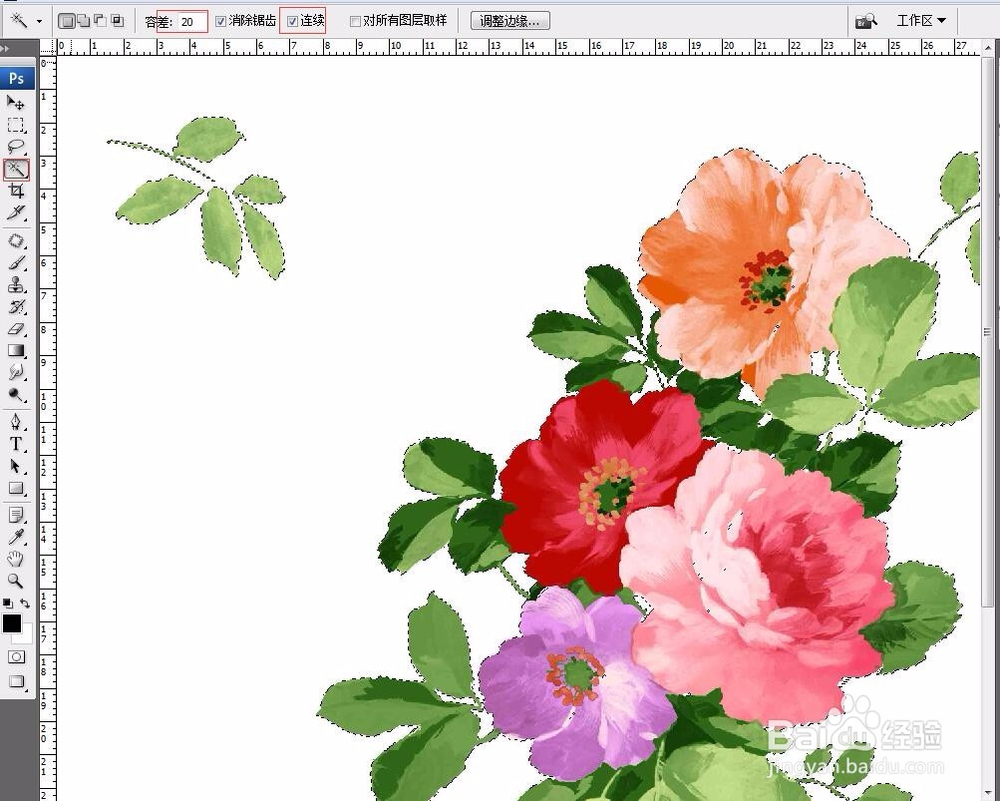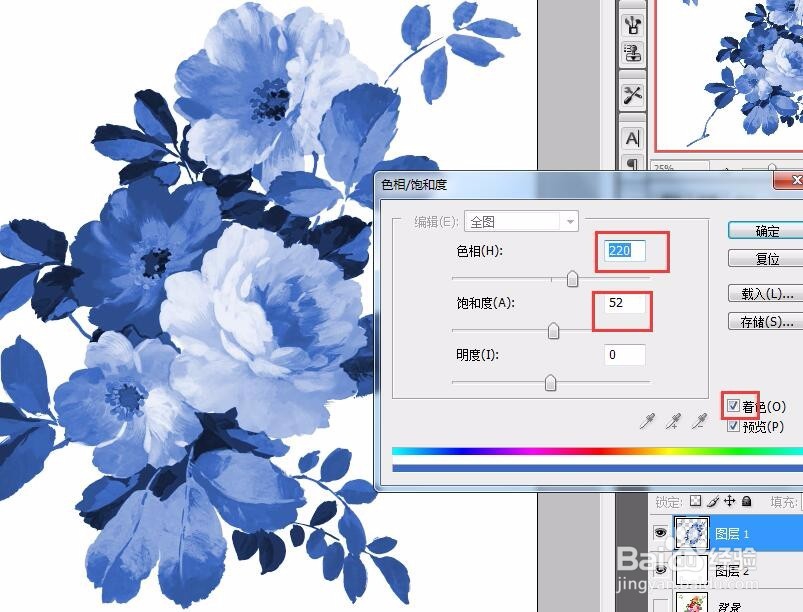教你用PS将普通的花的图片调出青花效果
1、首先,打开PS,导入一张花朵的图片。
2、鹅工具箱里的嵌朗醚躅魔棒工具,容差设为20,勾选“连续”,在“背景层”的空白处单击一下。生成选区,然后点击“选择”--反向。将选区反选。
3、ctrl+c,将选区内容复制,新建“图层一”,在图层一ctrl+v粘贴。
4、新建图层2,放在图层一下面。填充黑薄本窭煌色。回到图层一,黑色背景下可以清楚的看到花叶间的空白,用魔棒工具选取空白处,删除。删完后。
5、开始调色,首先执行“图像”--“调整”--“去色”。
6、为了方便观察颜色,我将图层2改为白色,作为背景。执行“图像”--“调整”-“色相,饱和度”。
7、勾选“着色”,色相、饱和度分别为220、52.
8、如果觉得颜色不够理想,打开图像--调整--色彩平衡。先调节中间调,数值如图,再调一下阴影,数值如图。
9、青花效果便做好了。
声明:本网站引用、摘录或转载内容仅供网站访问者交流或参考,不代表本站立场,如存在版权或非法内容,请联系站长删除,联系邮箱:site.kefu@qq.com。
阅读量:56
阅读量:74
阅读量:57
阅读量:53
阅读量:86