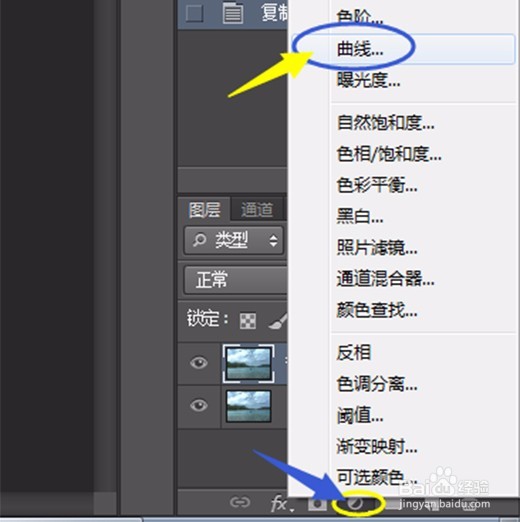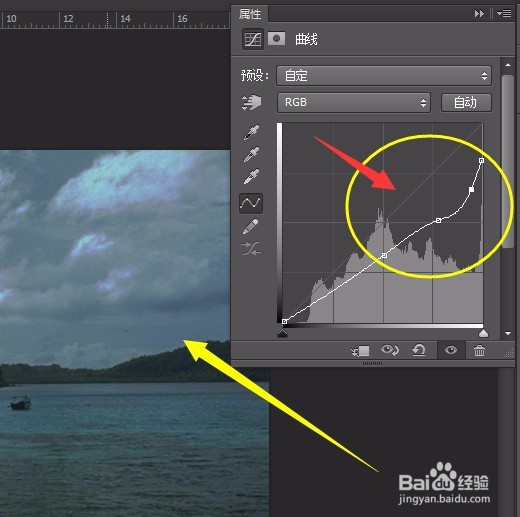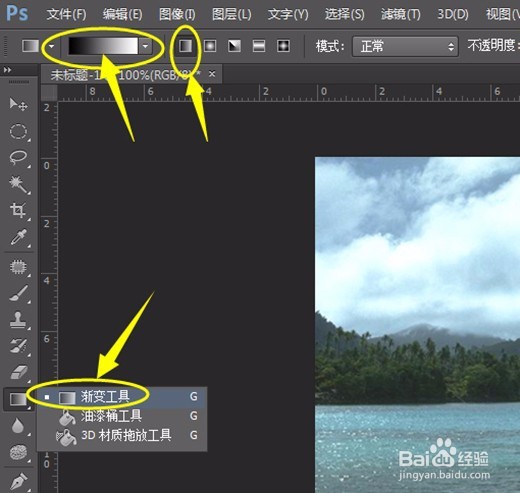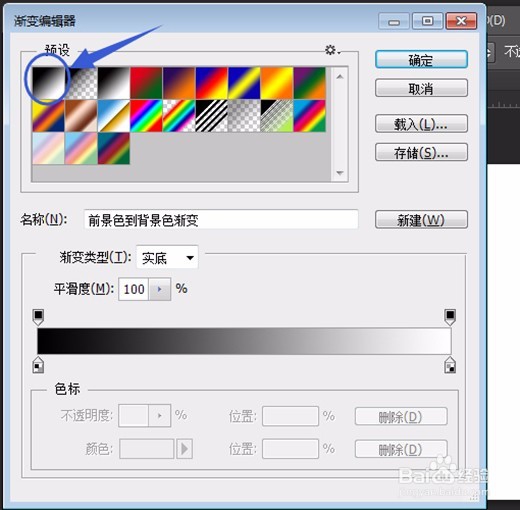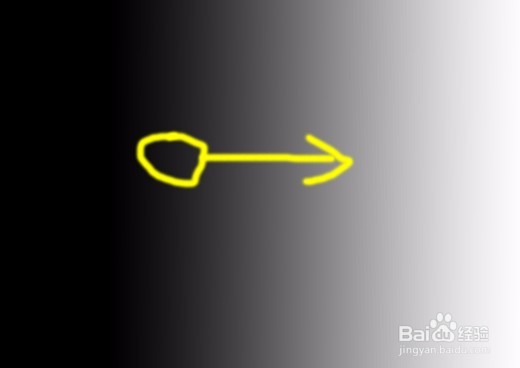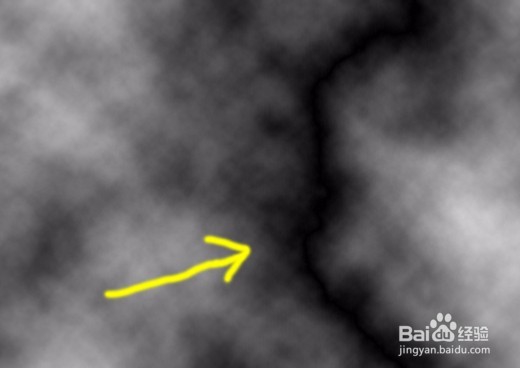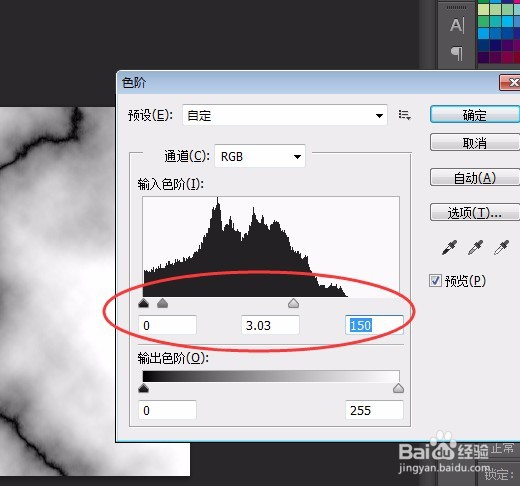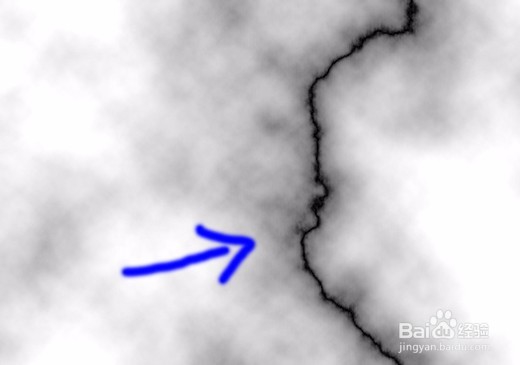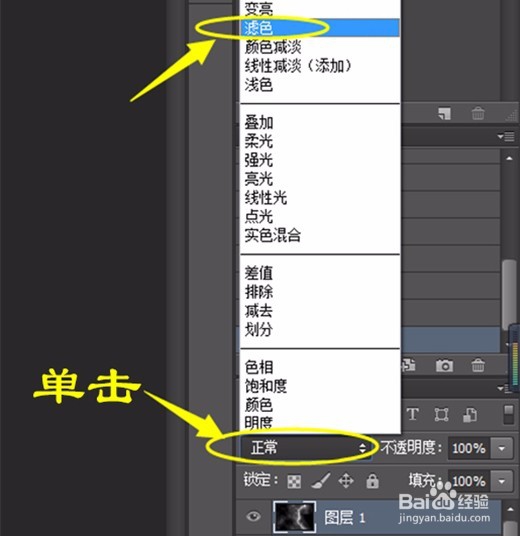PS入门详细步骤实例:云中闪电效果
1、打开素材图片,复制背景层,在图层面板中单击“创建新的填充或调整图层”中选“曲线”如图调整,把图片调暗些,像下雨时的效果。如图:
2、单击隐藏图标,隐藏“曲线”调整面板,结果如图:
3、新建图层1,设置前景色为黑色,背景薄本窭煌色为白色。单击“渐变工具”,选项中选“从前景色到背景色渐变”,线性渐变。如图:
4、在文件中从左边约三分之一处向右拖拉出渐变效果。如图:
5、单击“滤镜”菜单→渲染→分层云彩(没有对话框,默认的效果,如果按Ctrl+F重复一次效果会不同),如图:
6、单击“图像”菜单→调整→色阶,或按快捷键Ctrl+L,调出对话框,如下图设置:
7、单击确定,单击“图像”菜单→调整→反相,或按快捷键Ctrl+I。如图:
8、单击”图层面板“中“设置图层的混合模式”中选“滤色”,可合并图层。效果如图:
声明:本网站引用、摘录或转载内容仅供网站访问者交流或参考,不代表本站立场,如存在版权或非法内容,请联系站长删除,联系邮箱:site.kefu@qq.com。