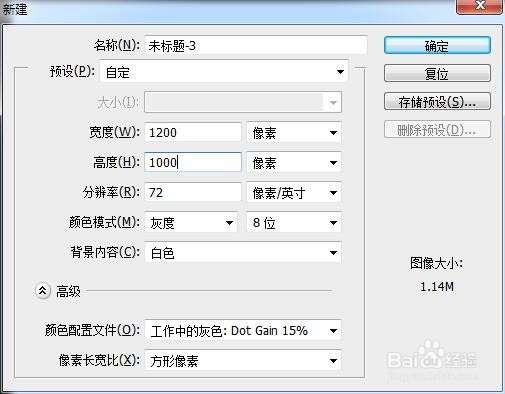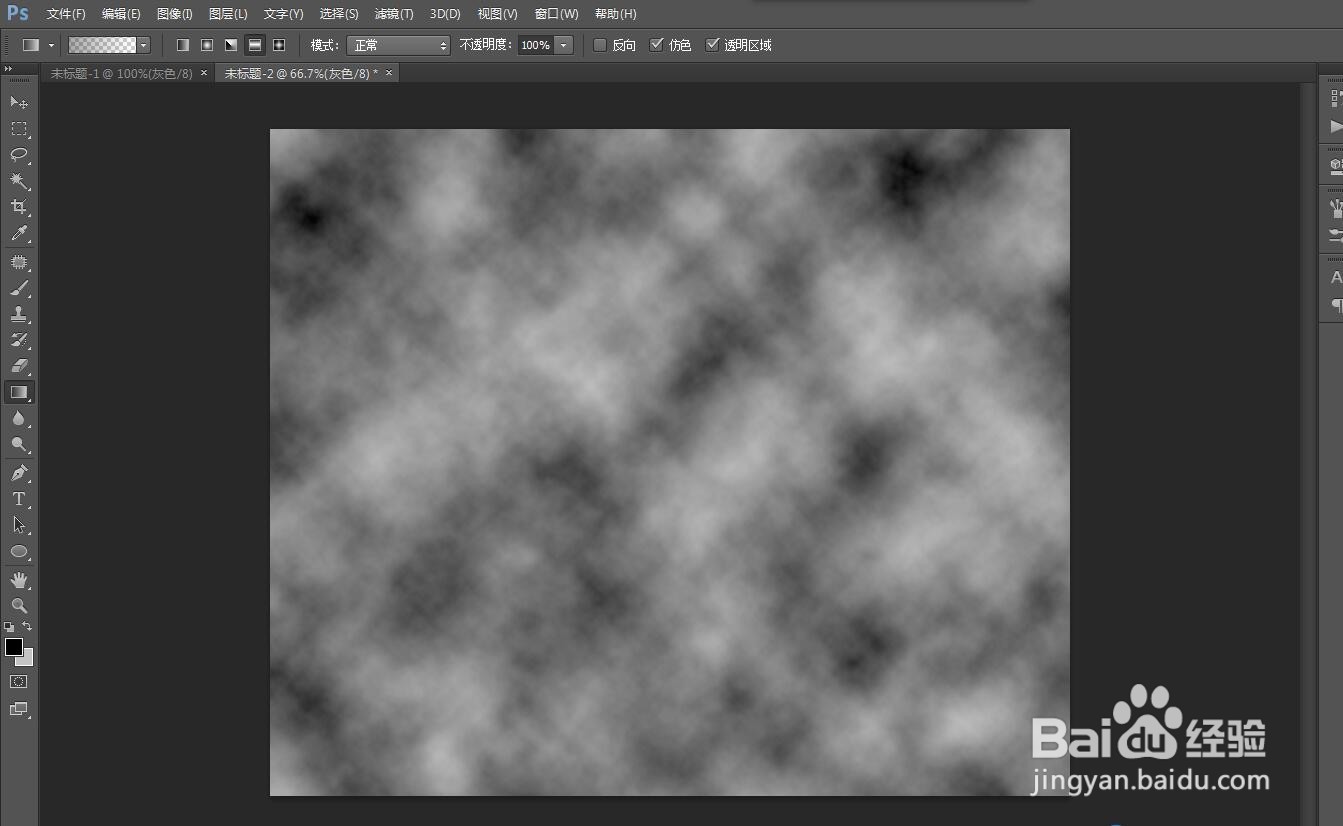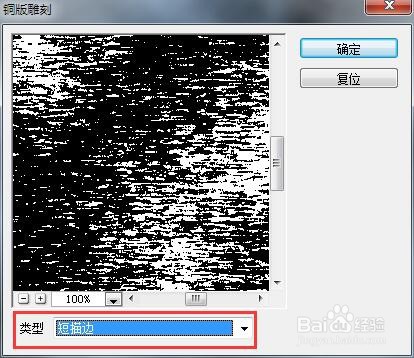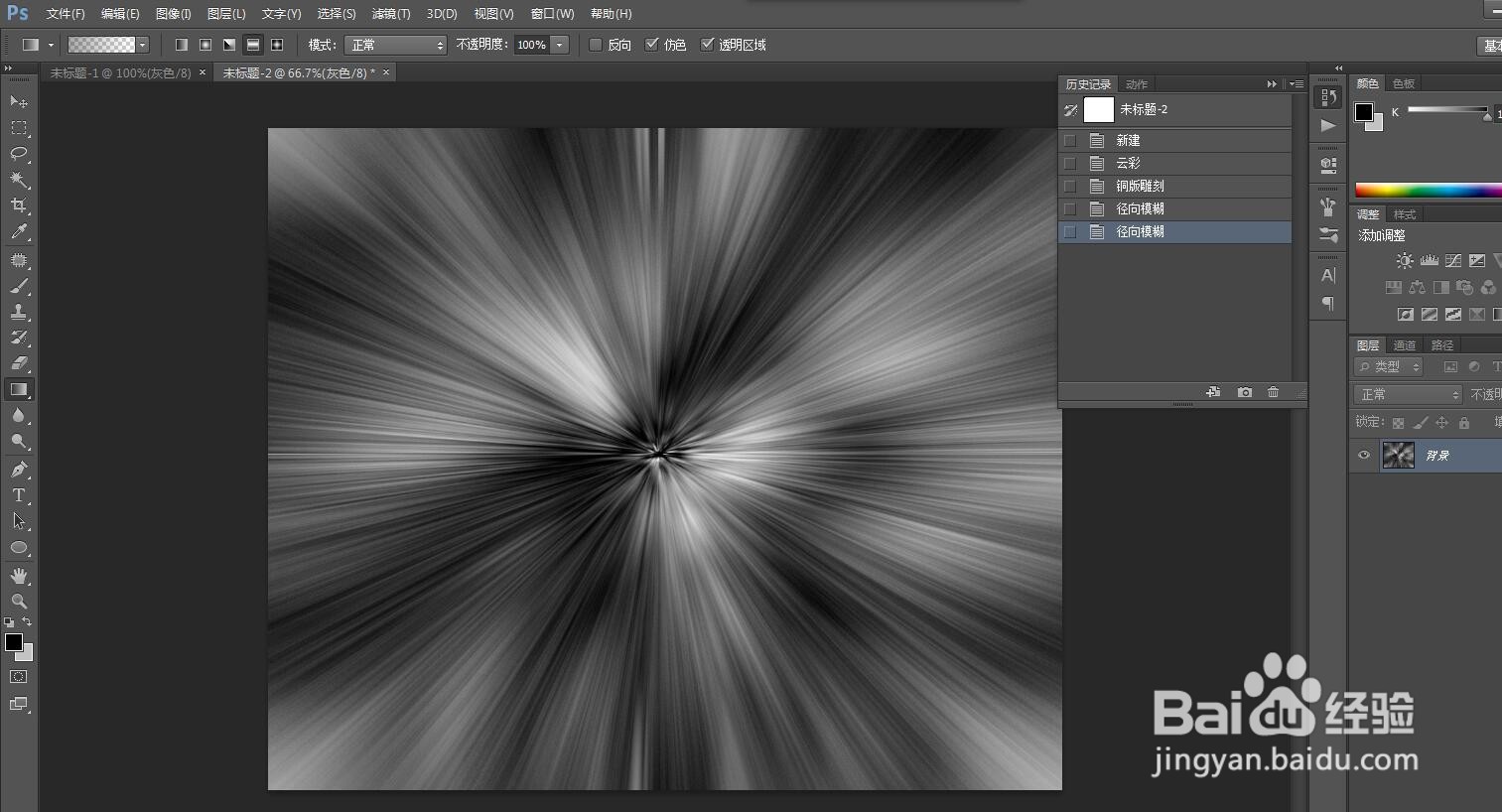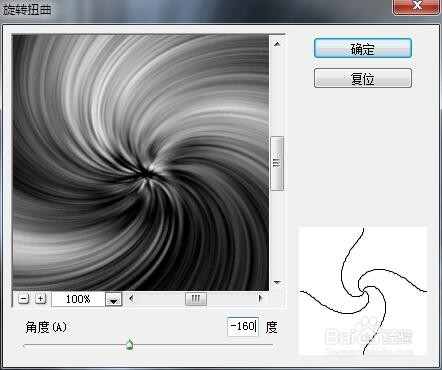PS如何制作拉丝效果背景
1、打开ps软件,新建一个图层,尺寸大小自定。也可根据如下附图创建。
2、执行—滤镜—渲染—云彩。
3、执行滤镜—像素化—铜板雕刻,类型:短描边,点击确定。
4、再次执行滤镜—模糊—径向模糊,数量:100,选择缩放。点击确定。
5、再次执行滤镜—模糊—径向模糊,数量:100,选择缩放。点击确定。或者按住ctrl+F键重复操作。
6、按住ctrl+J复制一层,执行滤镜—扭曲—旋转扭曲,角度:-160左右。
7、再回到背景图层,再次执行滤镜—扭曲—旋转扭曲,角度:+160左右。
8、回到图层1,混合模式改为变亮。
9、想要有颜色,打开色相/饱和度,进行调整即可。
声明:本网站引用、摘录或转载内容仅供网站访问者交流或参考,不代表本站立场,如存在版权或非法内容,请联系站长删除,联系邮箱:site.kefu@qq.com。
阅读量:52
阅读量:75
阅读量:34
阅读量:80
阅读量:24