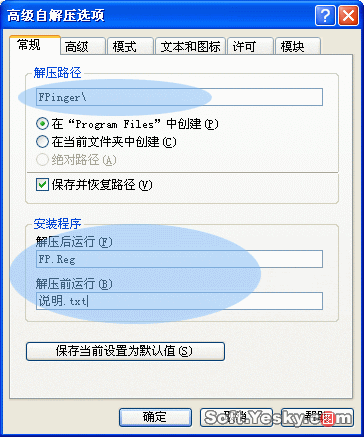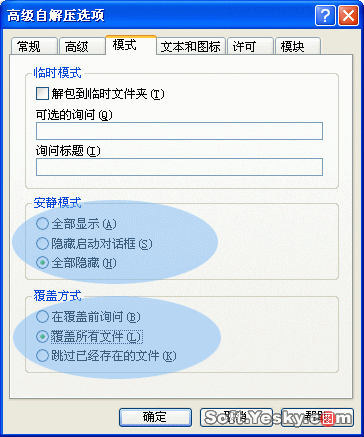用winrar制作EXE安装包
1、先将所有须解压的文件如图1都归集到一个文件夹内,然后全选并点击右键菜单中的“添加到压缩文件”选项
2、 二、生成自解压格式 在弹出的如图2对话框中,在“压缩方式”处选择合适的压缩率,并勾选“创建自解压格式压缩文件”选项后,再点击“高级→自解压选项”
3、设置自解压信息 这里的设置是重点,主要是“常规”、“模式”、“文本和图标”、“许可”烂瘀佐栾这四个模块 ·“常规” 在这个模块中要设置文件被自动解压到什么位置以及解压前后是否要自动执行什么程序。如图3所示 因为我们要将文件自动解压到软件安装目录中,所以“解压路径”一栏中应输入原软件安 装路径即Programfiles\Fpinger\。“解压后运行”和“解压前运行”就不用说了,已经写得很清楚了。这里我们需要在解压之前自动显示“ 说明、txt”,并在文件全部解压到目的文件夹后再执行FP、reg导入注册信息。 图3 小提示:这里我只输入了Fpinger\,是因为默认已 经选择了“在'ProgramFiles'中创建”选项,这时RAR能自动检测当前操作系统安装在哪个分区上,也就是说,如果您的XP安装在E分区,那么 文件最终会被自动解压到E:\ProgramFiles\Fpinger\目录中,这对于安装了多系统的朋友不能不说是一项非常实用的功能。 ·“模式” 这里主要设置当解压文件在目的地遇到同名文件后如何处理以及是否显示默认信息以供调整。如图4所示 “安静模式”的含义是在整个解压过程中是否显示默认解压路径等信息,这里由于制作的是解密包,所以选择“全部隐藏”,即不显示任何提示窗口。 “覆盖方式”就更好理解了,同样,对于我们这个解密包,当遇到同名文件后应直接覆盖,所以选择“覆盖所有文件”。 ·“文本与图标” 顾名思义,这项是设置解压时的提醒信息与解压包图标的,如图5所示 很简单,“自解压文件窗口标题”将出现在解压时的标题栏中,而“显示的文本”会出现在RAR的解压提示处。 ·“文本与图标” 顾名思义,这项是设置解压时的提醒信息与解压包图标的,如图5所示 很简单,“自解压文件窗口标题”将出现在解压时的标题栏中,而“显示的文本”会出现在RAR的解压提示处, ·“许可” 这一项就是我们每次安装软件都能见到的“软件许可协议”,把你需要的内容填进去就行了,要是你愿意,还可以把软件的功能介绍放在这里。 当然,如果您在图4中设置为“全部隐藏”,那么“许可”、“标题”以及图5中的“显示的文本”都不会显示出来。 经过这么几步后,其余再按照默认设置,自动安装包就做完了。虽然我们今天所用的只是一个普通的自解压程序功能,但无疑它给我们的工作带来不少便利。这篇文章就算是抛砖引玉,能给大家一个思路,希望朋友们能一起多发掘些日常软件中的特殊功能。